Hanyoyi 3 don Fitar da Lambobi daga iPhone zuwa Excel CSV & vCard Sauƙi
Afrilu 27, 2022 • An aika zuwa: iPhone Data Canja wurin Magani • Tabbatar da mafita
Yawancin masu karatu sun tambaye mu yadda ake fitarwa lambobin sadarwa daga iPhone zuwa Excel. Bayan haka, shi ba su damar ci gaba da lambobin sadarwa m da kuma canja wurin su zuwa wani na'urar kyawawan sauƙi. Ko da yake, idan kana amfani da wani iOS na'urar, sa'an nan za ka iya yi wuya a fitarwa iPhone lambobin sadarwa zuwa CSV da farko. Duk da haka, akwai wasu kaifin baki da sauri hanyoyin da aikawa iPhone lambobin sadarwa zuwa Excel cewa kowane iOS mai amfani ya kamata ya sani. A cikin wannan jagorar, za mu koya muku a cikin uku hanyoyi daban-daban, yadda za a fitarwa iPhone lambobin sadarwa zuwa Excel free.
Part 1: Yadda za a fitarwa lambobin sadarwa daga iPhone zuwa Excel ta amfani da Dr.Fone - Phone Manager (iOS)
Idan kana neman wani matsala-free bayani don fitarwa lambobin sadarwa daga iPhone zuwa Excel, sa'an nan kokarin Dr.Fone - Phone Manager (iOS) . Yana da wani ɓangare na Dr.Fone Toolkit, wanda aka ci gaba da Wondershare. Aikace-aikacen tebur yana samuwa ga duka Windows da Mac, kuma ya zo tare da gwaji kyauta kuma. Saboda haka, za ka iya fitarwa iPhone lambobin sadarwa zuwa Excel free ta amfani da Dr.Fone - Phone Manager (iOS). Kayan aiki yana aiki mara kyau tare da duk manyan nau'ikan iOS, gami da iOS 11.
Yana zai zama daya-tasha bayani don canja wurin kowane irin abun ciki tsakanin iOS na'urar da kwamfuta. Bayan fitarwa iPhone lambobin sadarwa zuwa Excel, za ka iya matsar da hotuna, saƙonnin, music, kuma mafi. Shi kuma za a iya amfani da su don canja wurin iTunes kafofin watsa labarai da. Mafi sashi shi ne cewa ba ka bukatar ka yi amfani da iTunes (ko wani rikitarwa kayan aiki) don fitarwa iPhone lambobin sadarwa zuwa CSV. Duk abin da kuke buƙatar yi shine bi waɗannan matakai masu sauƙi:

Dr.Fone - Phone Manager (iOS)
Canja wurin MP3 to iPhone / iPad / iPod ba tare da iTunes
- Canja wurin, sarrafa, fitarwa / shigo da kiɗan ku, hotuna, bidiyo, lambobin sadarwa, SMS, Apps da sauransu.
- Ajiyayyen your music, photos, videos, lambobin sadarwa, SMS, Apps da dai sauransu zuwa kwamfuta da mayar da su sauƙi.
- Canja wurin kiɗa, hotuna, bidiyo, lambobin sadarwa, saƙonni, da dai sauransu daga wannan wayar zuwa wani.
- Canja wurin fayilolin mai jarida tsakanin iOS na'urorin da iTunes.
- Cikakken jituwa tare da iOS 7, iOS 8, iOS 9, iOS 10, iOS 11 da iPod.
1. Da farko, gama ka iOS na'urar to your tsarin ta yin amfani da wani ingantaccen na USB da kuma kaddamar da Dr.Fone a kai. Daga allon maraba, kuna buƙatar zaɓar tsarin "Transfer".

2. Tun da kayan aiki ya bi wani ilhama tsari, shi za ta atomatik gane your iPhone da kuma shirya shi domin canja wurin tsari. Da zarar shi ne shirye, za ka samu da wadannan dubawa.

3. Maimakon zaɓar zaɓuɓɓuka daga gidanta, je zuwa shafin "Bayanai".
4. The Information shafin zai sami bayanai alaka da na'urar ta lambobin sadarwa da kuma SMS. Kuna iya canzawa tsakanin Lambobi da SMS daga zaɓaɓɓun zaɓuɓɓukan su akan ɓangaren hagu.
5. Yanzu, don fitarwa lambobin sadarwa daga iPhone zuwa Excel, je zuwa "Lambobin sadarwa" tab daga hagu panel. Wannan zai nuna duk lambobin sadarwa da aka ajiye akan na'urarka. Daga nan, zaku iya ƙara lamba, share ta, tsara su, da sauransu.
6. Zaɓi lambobin sadarwa waɗanda kuke son fitarwa. Kuna iya ma neman lamba daga mashigin bincike. Idan kuna son fitar da jerin duka, sannan duba maɓallin zaɓi duk.
7. Bayan yin zaɓinku, danna gunkin Export akan kayan aiki. A kayan aiki zai ba ka damar fitarwa lambobin sadarwa a daban-daban Formats kamar CSV, vCard, da dai sauransu Select da "zuwa CSV File" zaɓi.

Shi ke nan! Ta wannan hanyar, za ka iya ta atomatik fitarwa iPhone lambobin sadarwa zuwa CSV. Yanzu zaku iya ziyartar wurin kawai ku kwafi fayil ɗin zuwa kowace na'ura.
Sashe na 2: Export iPhone lambobin sadarwa zuwa Excel free ta amfani da SA Lambobin Lite
Hakanan zaka iya gwada SA Lambobin Lite don fitarwa lambobin iPhone zuwa Excel kyauta kuma. Akwai ƙa'idar da ke da 'yanci wacce za a iya saukewa daga Store Store. Ana iya amfani da app ɗin don shigo da fitarwa da lambobinku ta nau'i daban-daban. Ya sa aiwatar da aikawa iPhone lambobin sadarwa zuwa Excel kyawawan sauki. Kuna iya sanya shi aiki tare da waɗannan matakai masu sauƙi:
1. Da fari dai, download SA Lambobin Lite a kan iPhone. Duk lokacin da ka so don fitarwa lambobin sadarwa daga iPhone zuwa Excel, kaddamar da app.
2. Je zuwa sashin "Export" na app. Zai nemi izini don samun damar lambobin sadarwa akan na'urarka. Kawai ba da izini mai mutuntawa don ci gaba.
3. Yanzu, za ka iya zabar idan kana so ka fitarwa duk lambobin sadarwa, kungiyoyin, ko zaba lambobin sadarwa. Bugu da ƙari, daga Property Style dropdown menu, za ka iya zaɓar idan kana so ka fitarwa iPhone lambobin sadarwa zuwa CSV, vCard, Gmail, da dai sauransu.
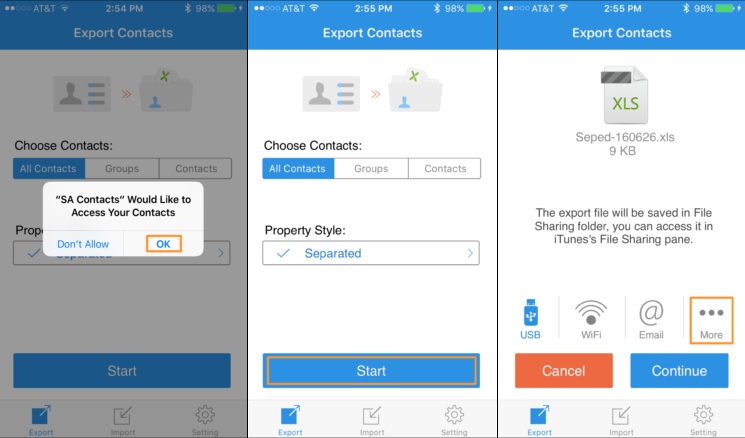
4. Ku tafi tare da tsoho zaɓi na "Rabu" ko "Ajiyayyen" da kuma matsa a kan Fara button don fara aiwatar.
5. In ba wani lokaci, app zai haifar da CSV fayil na lambobin sadarwa. Daga nan, zaku iya aikawa da kanku fayil ɗin CSV kuma.
6. Bugu da ƙari, za ka iya matsa a kan More wani zaɓi da. Wannan zai ba ku damar loda fayil ɗin CSV zuwa kowane sabis na girgije kamar Dropbox, OneDrive, Google Drive, da sauransu.
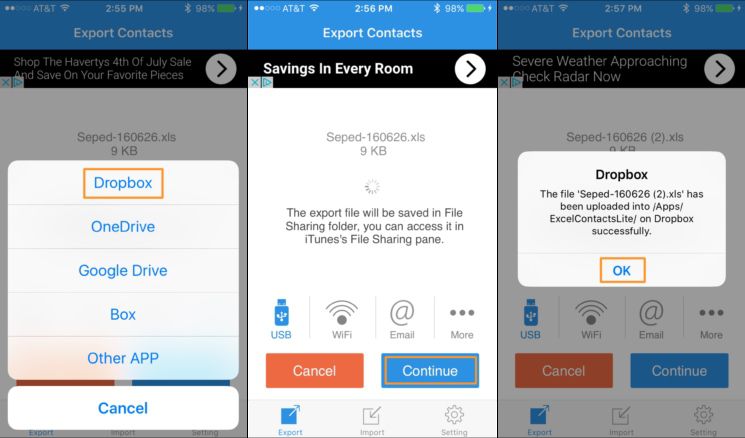
7. Misali, idan kuna son loda fayil ɗin zuwa Dropbox, kawai zaɓi zaɓin da aka bayar kuma ba app ɗin da ake buƙata izini.
Sashe na 3: Export iPhone lambobin sadarwa zuwa CSV ta amfani da iCloud
Idan ba ka so ka dauki taimako na wani ɓangare na uku app don fitarwa iPhone lambobin sadarwa zuwa Excel free, sa'an nan za ka iya amfani da iCloud. A kan aiwatar da aikawa iPhone lambobin sadarwa zuwa Excel ta yin amfani da iCloud ne kadan tedious idan aka kwatanta da sauran hanyoyin. Ko da yake, wadannan matakai za su taimake ka ka cika bukatun.
1. Kafin ka ci gaba, tabbatar da cewa ka riga synced your iPhone lambobin sadarwa da iCloud ta ziyartar ta Saituna a kan na'urarka.
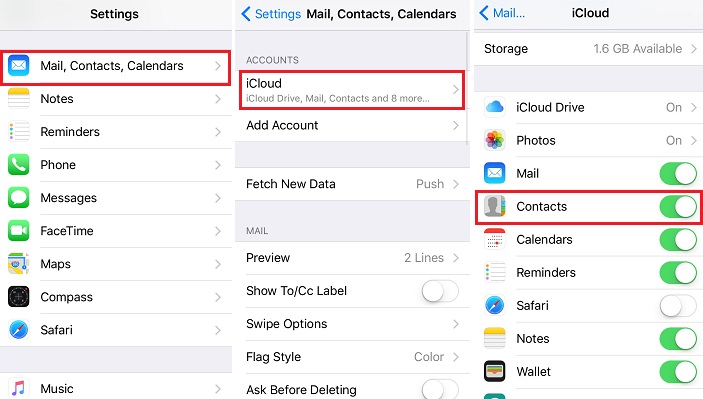
2. Bayan haka, je zuwa official website na iCloud da kuma shiga tare da takardun shaidarka. Daga shafin maraba, zaɓi zaɓin Lambobi.
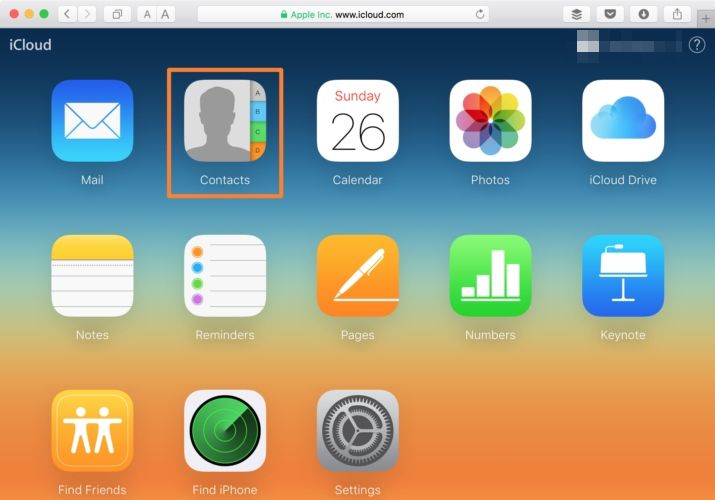
3. Danna gunkin gear (Settings) a kusurwar hagu na kasa. Daga nan, zaku iya zaɓar duk lambobin sadarwa a tafi ɗaya. Ko da yake, idan kana so, za ka iya da hannu zaži lambobin sadarwa da kuke so don fitarwa da.
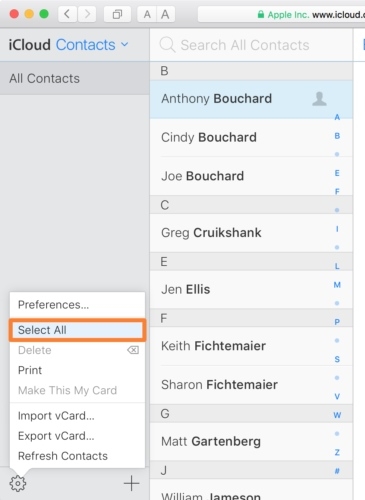
4. Da zarar kun yi zaɓinku, sake zuwa Settings kuma danna zaɓi na "Export vCard".
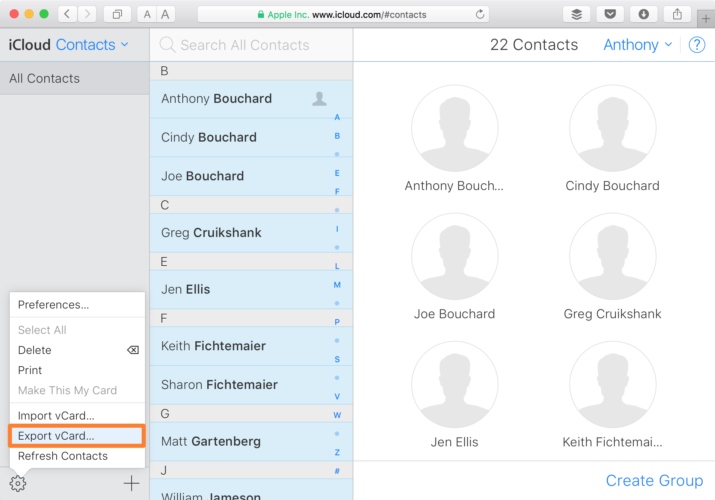
5. Za a adana vCard ɗin da aka fitar ta atomatik a cikin babban fayil ɗin Zazzagewa (ko duk wani wuri na asali). Yanzu, za ku iya kawai zuwa vCard zuwa kayan aikin gidan yanar gizo na CSV don canza vCard zuwa fayil na CSV.
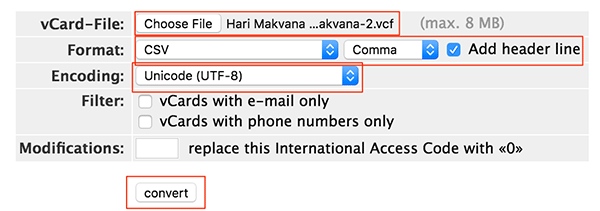
Muna fatan cewa mu sauri da kuma kaifin baki jagora zai iya taimaka maka fitarwa lambobin sadarwa daga iPhone zuwa Excel. Dr.Fone Transfer samar da wani azumi da kuma sauki bayani fitarwa iPhone lambobin sadarwa zuwa CSV da sauran Formats. Hakanan za'a iya amfani dashi don canja wurin sauran nau'ikan abun ciki tsakanin na'urar iOS da kwamfuta ma. Ka ba shi a Gwada da kuma yin mafi your iPhone ba tare da wani matsala.
iPhone Contact Transfer
- Canja wurin iPhone Lambobin sadarwa zuwa Sauran Media
- Canja wurin iPhone Lambobin sadarwa zuwa Gmail
- Kwafi Lambobin sadarwa daga iPhone zuwa SIM
- Sync Lambobin sadarwa daga iPhone zuwa iPad
- Export Lambobin sadarwa daga iPhone zuwa Excel
- Sync Lambobin sadarwa daga iPhone zuwa Mac
- Canja wurin Lambobin sadarwa daga iPhone zuwa Computer
- Canja wurin Lambobin sadarwa daga iPhone zuwa Android
- Canja wurin Lambobin sadarwa zuwa iPhone
- Canja wurin Lambobin sadarwa daga iPhone zuwa iPhone
- Canja wurin Lambobin sadarwa daga iPhone zuwa iPhone ba tare da iTunes
- Sync Outlook Lambobin sadarwa zuwa iPhone e
- Canja wurin Lambobin sadarwa daga iPhone zuwa iPhone ba tare da iCloud
- Import Lambobin sadarwa daga Gmail to iPhone
- Shigo da Lambobin sadarwa zuwa iPhone
- Mafi iPhone Contact Canja wurin Apps
- Daidaita iPhone Lambobin sadarwa tare da Apps
- Android zuwa iPhone Lambobin sadarwa Canja wurin Apps
- iPhone Lambobin sadarwa Transfer App
- More iPhone Contact dabaru






Selena Lee
babban Edita