No ke aha i ʻeleʻele ai kaʻu kāmela iPhone 13 a ʻaʻole hana? Hoʻoponopono i kēia manawa!
ʻAper 27, 2022 • Waiho ʻia i: Hoʻoponopono i nā pilikia o ka polokalamu kelepona ʻo iOS .
I kēia mau lā, ʻo iPhone kahi kelepona hoʻohana nui ʻia. Nui ka poʻe makemake e hoʻohana i ka iPhone ma mua o ka hoʻohana ʻana i nā polokalamu Android. Loaʻa i ka iPhone kona papa a me ka nani. Loaʻa i kēlā me kēia mana hou o ka iPhone kekahi hiʻohiʻona kupaianaha e hopu koke i kou nānā. Nui ka poʻe e hoʻohana i ka iPhone, a makemake lākou iā ia ma muli o kāna mau hiʻohiʻona.
Ma waena o kāna mau hiʻohiʻona kupanaha, hoʻokahi mea e hoʻohauʻoli mau iā ʻoe ʻo kāna hopena kamera. Maikaʻi ka hoʻonā ʻana o ke kāmela iPhone. Hiki iā ʻoe ke kiʻi i nā kiʻi akaka a nani me ia. ʻO ka mea hoʻonāukiuki loa i hiki ke hana ʻia ke hana ʻole kāu kāmela iPhone 13 a i ʻole ka pale ʻeleʻele. ʻIke pinepine ʻia ka pilikia, akā ʻaʻole ʻike nui ka poʻe e pili ana iā ia. E noho pū me mākou inā hoʻolālā ʻoe e aʻo hou e pili ana i ia.
- Mahele 1: Ua haʻihaʻi kāu kamepiula kamepiula?
- Mahele 2: Pehea e hoʻoponopono iPhone pahupaʻiwikiō Black pale pilikia?
- Olelo Hoopau
Mai poina: iPhone 13/iPhone 13 Pro Hoʻopunipuni Kāmela - Master Camera App ma kāu iPhone e like me kahi Pro
Mahele 1: Ua haʻihaʻi kāu kamepiula kamepiula?
ʻO ka hapa nui o ka manawa, pilikia ʻoe, a ʻaʻole ʻoe i ʻike i ka mea e hana ai. No ka pilikia ʻeleʻele kā iPhone 13, manaʻo paha ʻoe "Ua haki kaʻu kāmela iPhone?" Akā, ʻoiaʻiʻo, hiki ʻole kēia. E kālele ana kēia ʻatikala i nā kumu āpau e ʻeleʻele ai kāu kāmela iPhone 13 a ʻaʻole hana. Ma hope o nā kumu, e hoʻokūpaʻa pū mākou i kā mākou manaʻo i nā hopena e hoʻoponopono pono ai i kēia pilikia.
Inā hōʻike kāu polokalamu kāmela iPhone 13 i kahi pale ʻeleʻele , e heluhelu i kēia ʻāpana o ka ʻatikala e loaʻa i ke kōkua. E hōʻike ana mākou i nā kumu o kēia pilikia.
· Mea Paʻi Paʻi Paʻi Glitchy
I kekahi manawa ʻaʻole hana ka polokalamu kamepiula ma muli o nā glitches. Loaʻa ka manawa kūpono loa e loaʻa i kāu polokalamu kamepiula nā glitches. Hiki nō hoʻi ke loaʻa i ka mana iOS ma kāu hāmeʻa kahi bug, a ʻo kēia mau mea āpau ma ka iPhone 13 ke kumu i loaʻa ai ka pale ʻeleʻele i ka app kamera.
· Nā Leni Paʻi Paʻi lepo lepo
ʻO kekahi kumu maʻamau o kēia pilikia he lens kamera lepo. Hoʻopaʻa ʻoe i kāu iPhone i kou lima i ka lā a pau, kau iā ia i nā wahi like ʻole, a me nā mea ʻē aʻe. ʻO kēia ke kumu i haumia ai ke kelepona, ʻoi aku ka lens, a ʻo ia ke kumu e hana ʻole ai ka kāmela iPhone 13 i ka pale ʻeleʻele .
· ʻAʻole i hoʻonui ʻia ʻo iOS
Hiki ke kōkua pū ka launa ʻole i nā pilikia e like me ka hana ʻole o ka polokalamu kamera. No nā mea hoʻohana iPhone, he mea nui ka noho ʻana i kēia lā; a i ʻole, pilikia ʻoe. Pono ʻoe e makaʻala mau i nā mea hou o iOS, a pono ʻoe e hoʻomaikaʻi mau i kāu iOS.
Mahele 2: Pehea e hoʻoponopono iPhone pahupaʻiwikiō Black pale pilikia?
I kēia manawa ua ʻike liʻiliʻi ʻoe i nā kumu o kēia pilikia, e hoʻāʻo ʻoe e pale aku iā ia, akā pehea inā e paʻa ʻoe me kahi pale ʻeleʻele? ʻIke paha ʻoe i kahi ala hiki ke hoʻoponopono i kēia pilikia? Mai hopohopo inā 'ʻAʻole' kāu pane no ka mea pili kēia ʻatikala i nā hoʻoponopono a me nā hoʻonā.
Hoʻoponopono 1: E nānā i ka hihia kelepona
ʻO kahi ala kumu e hoʻoponopono ai i ka pilikia ʻo ka nānā ʻana i ka hihia kelepona. He pilikia maʻamau kēia i mālama ʻole ʻia e ka poʻe. ʻO ka hapa nui o ka manawa, loaʻa ka pale ʻeleʻele ma muli o ka pahu kelepona e uhi ana i ke kāmela. Inā ʻaʻole hana kāu kāmela iPhone 13 a hōʻike i kahi pale ʻeleʻele , a laila ʻo ka mea mua āu e hana ai e nānā i ka hihia kelepona.
Hoʻoponopono 2: Haʻalele ikaika i ka polokalamu kamepiula
ʻO kahi hopena ʻē aʻe i hiki ke hoʻohana ʻia inā ʻaʻole e hana ana kāu polokalamu kāmela ma iPhone 13 ʻo ka haʻalele ʻana i ka app kamera me ka ikaika. I kekahi manawa, ʻo ka haʻalele ikaika ʻana i ka palapala noi a laila wehe hou ʻia ka hana o ka hoʻoponopono ʻana i ka pilikia. Ma ka hahai ʻana i nā ʻanuʻu ma lalo nei, hiki ke hoʻopili ʻia kēia mea like i ka iPhone 13 camera app me kahi pale ʻeleʻele .
KaʻAnuʻu Hana 1 : No ka hoʻopaʻa ikaika i ka 'Camera' app, pono ʻoe e swipe mai lalo o ka pale a laila paʻa. Hōʻike ʻia nā polokalamu a pau i hoʻohana ʻia; i waena o lākou, e kauo i ka 'Camera' app kāleka i luna, a e pani ikaika kēia.
KaʻAnuʻu Hana 2 : E kali no kekahi mau kekona a laila wehe hou i ka 'Camera' app. Manaʻolana, e hana maikaʻi ana kēia manawa.
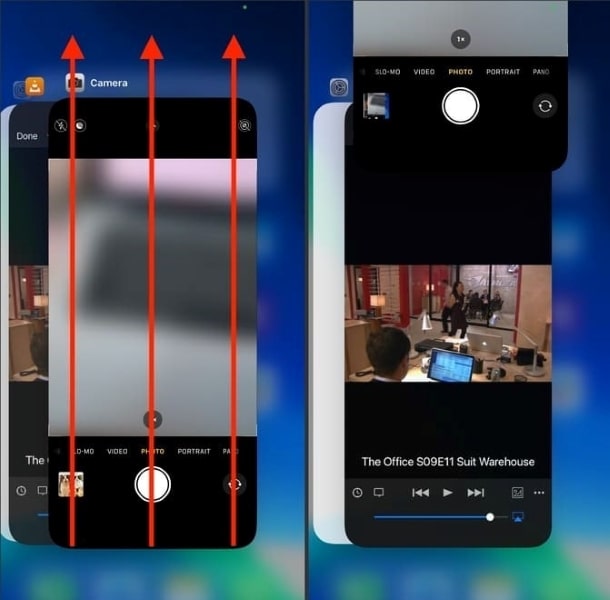
Hoʻoponopono 3: Hoʻomaka hou i kāu iPhone 13
He mea maʻamau kēia no ka holo pono ʻole o ka polokalamu kamera. Hiki ke hana i kekahi mau mea no ka hoʻomaka hou ʻana i ka polokalamu kamepiula. Ma waena o ka papa inoa o nā hoʻonā, hoʻokahi ala hiki ke hoʻomaka hou i kāu iPhone 13. Ua hoʻohui ʻia nā ʻanuʻu alakaʻi maʻalahi ma lalo no kāu kōkua e hoʻomaka hou i ka iPhone.
KaʻAnuʻu Hana 1: ʻOiai, e kaomi a paʻa i ke pihi 'Side' me kekahi o nā pihi 'Volume' i ka manawa like inā loaʻa iā ʻoe kahi iPhone 13. E hōʻike ana kēia i kahi slider o 'Slide to Power off.'
KaʻAnuʻu Hana 2: I ka ike ana i ka slider, kauo ia mai ka hema a hiki i ka aoao akau e pani i kou iPhone. E kali no kekahi mau manawa ma hope o ka pani ʻana i kāu iPhone a laila hoʻomaka hou.
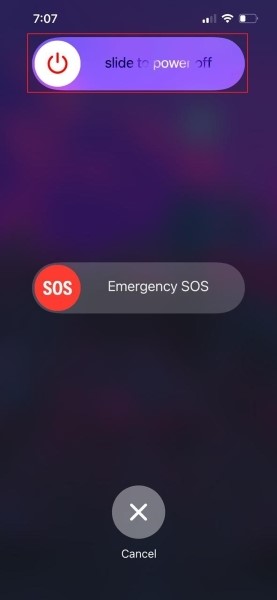
Hoʻoponopono 4: E hoʻololi ma waena o ka kamera mua a me hope
Inā paha e hana ana ʻoe me ka polokalamu kamepiula ma kāu iPhone, a hiki koke mai, ke hōʻike nei ka polokalamu kāmela i kahi pale ʻeleʻele ma muli o kekahi glitch. Inā loaʻa kekahi mea e like me kēia me kāu polokalamu kamepiula a ʻaʻole pono ia, e hōʻike ʻia kahi pale ʻeleʻele. A laila, manaʻo ʻia e hoʻololi ʻoe ma waena o ke kāmela mua a me hope. I kekahi manawa hiki ke maʻalahi ka hoʻololi ʻana ma waena o nā kāmeʻa laʻa a me ka selfie.
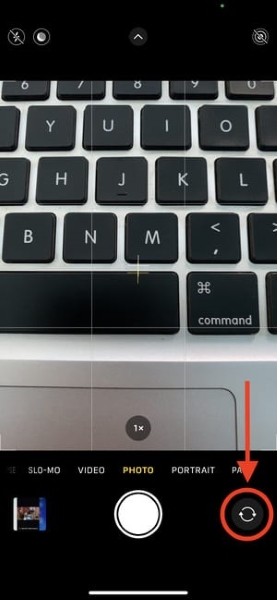
Hoʻoponopono 5: Hoʻohou i kāu iPhone
Ua ʻōlelo ʻia ma luna aʻe i kekahi manawa nā pilikia hoʻohālikelike e hopena i nā pilikia. No ka pale ʻana i kēlā ʻano kūlana, manaʻo nui ʻia e noho hou. E mālama mau i kāu iPhone hou. Inā ʻaʻole ʻoe i ʻike pehea e hana ai, e hele wale me ke kahe a hahai i nā ʻanuʻu ma lalo.
KaʻAnuʻu Hana 1 : Inā 'oe makemake e hōʻano hou i kou iPhone, a laila e wehe mua i ka 'Settings' app. Mai 'Settings,' huli i ke koho o 'General' a wehe ia.
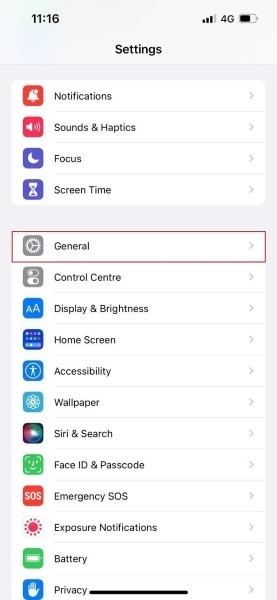
KaʻAnuʻu Hana 2: Ano, kaomi ma luna o ka 'Software Update' koho mai ka General tab. Inā loaʻa kekahi mea hou, e hōʻike ʻia ma ka pale, a pono ʻoe e paʻi i ke koho 'Download a hoʻouka'.
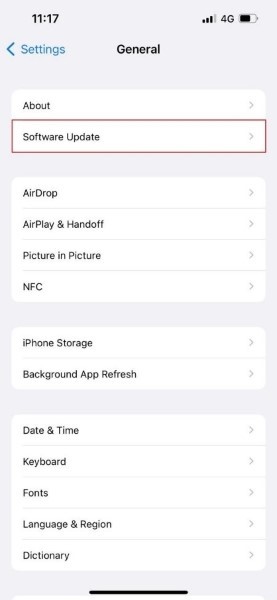
Hoʻoponopono 6: Hoʻopau i ka Voiceover
Ua ʻike ʻia ma ka iPhone 13 kāmela app e hōʻike ana i kahi pale ʻeleʻele , a ʻo ia ke kumu o ka hiʻohiʻona leo. Inā pilikia kāu polokalamu kamepiula, a laila e nānā a hoʻopau i ka hiʻohiʻona Voiceover. Hoʻohui ʻia nā ʻanuʻu alakaʻi e hoʻopau i ka voiceover ma lalo nei.
KaʻAnuʻu Hana 1 : E hoʻopau i ka 'Voiceover' hiʻona, mua o nā mea a pau, e poʻo i ka 'Settings' app. Ma laila, e nānā i ka 'Accessibility' koho a kaomi ma luna o ia.
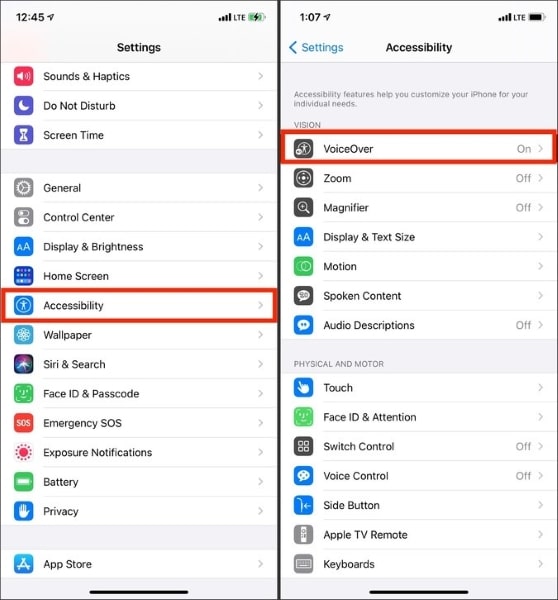
KaʻAnuʻu Hana 2: Ma ka 'Accessibility' pauku, e nana ina 'Voiceover' ua huli ia. Inā ʻae, a laila e hoʻopau iā ia i mea e hana pono ai ka polokalamu kamepiula.
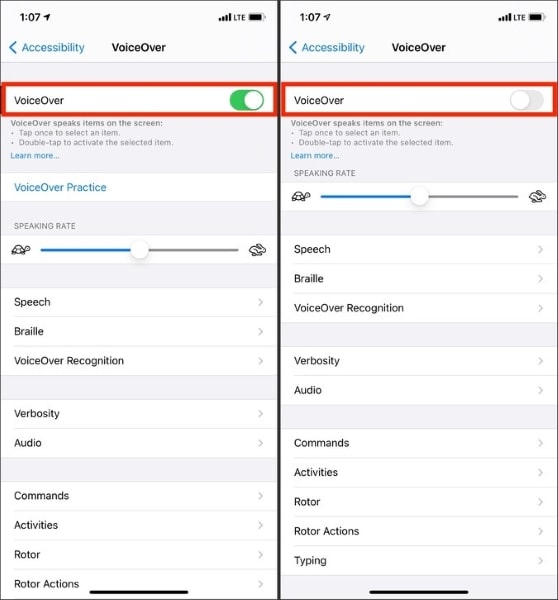
Hoʻoponopono 7: E hoʻomaʻemaʻe i ka Lens Camera
ʻO kekahi hoʻonā maʻamau i hiki ke hoʻohana ʻia no ka hoʻoponopono ʻana i ka pilikia o nā kāmela pale ʻeleʻele ʻo ka hoʻomaʻemaʻe ʻana i ka lens. Ma muli wale nō o ka ʻike nui ʻana o nā polokalamu kelepona i ka lepo a me ka honua o waho, no laila ʻo ka lepo ka mea e ālai ai i ka pahupaʻikiʻi. Pono ʻoe e hoʻomaʻemaʻe mau i ka lens e pale i nā pilikia kamera.
Hoʻoponopono 8: Hoʻihoʻi hou i nā ʻōnaehana iPhone 13
Inā pilikia kāu polokalamu kamepiula i ka iPhone 13, a laila pono ʻoe e hoʻāʻo e hoʻonohonoho hou i nā hoʻonohonoho. Inā hoʻonohonoho hou ʻoe i kāu iPhone 13, a laila hiki iā ʻoe ke hoʻopau i ka pilikia o ka pale ʻeleʻele. ʻAʻole paʻakikī ka hoʻonohonoho hou ʻana i kāu iPhone akā inā ʻaʻole ʻoe i ʻike e pili ana iā ia, a laila e kaʻana like mākou i kāna mau ʻanuʻu me ʻoe.
KaʻAnuʻu Hana 1 : E hoʻonoho hou i kou iPhone, mua poʻo ma luna o ka 'Settings' app. A laila mai laila, e ʻimi i ke koho o ' General .' Ano, mai ka 'General' pila, koho a wehe i ka 'Hoʻololi a Reset iPhone' koho.
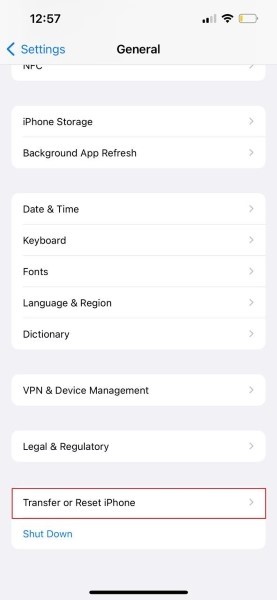
KaʻAnuʻu Hana 2 : E hōʻike ʻia kahi pale hou i mua ou. Mai kēia pale, koho wale i ke koho 'Reset All Settings.' E noi ʻia ʻoe e komo i kāu passcode iPhone e hōʻoia i ke kaʻina hana.
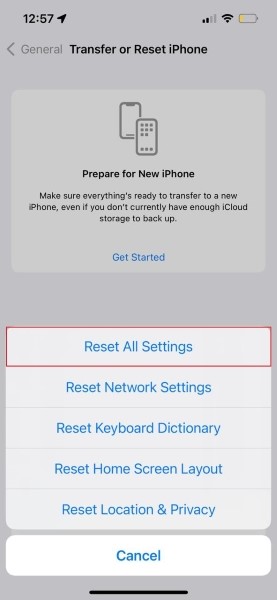
Hoʻoponopono 9: Hoʻoponopono i nā ʻōkuhi kamera
Inā ʻaʻole hana kāu kāmela iPhone 13 a hōʻike i kahi pale ʻeleʻele , a laila hiki ke hoʻoponopono i nā hoʻonohonoho kamera. E ʻae iā mākou e alakaʻi iā ʻoe e pili ana i nā hoʻoponopono hoʻonohonoho kamera.
KaʻAnuʻu Hana 1 : No ka hoʻololi 'ana i ka pahupaʻikiʻi, wehe mua i ka 'Settings' app a laila e huli no 'Camera.'
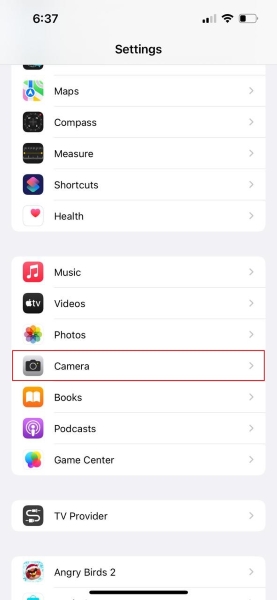
KaʻAnuʻu Hana 2 : Ma hope o ka wehe 'ana i ka 'Camera' pauku, e ku i ka 'Formats' tab ma luna. Mai ka 'Formats' pale, e hōʻoia 'oe koho i ka 'Most Compatible' koho.
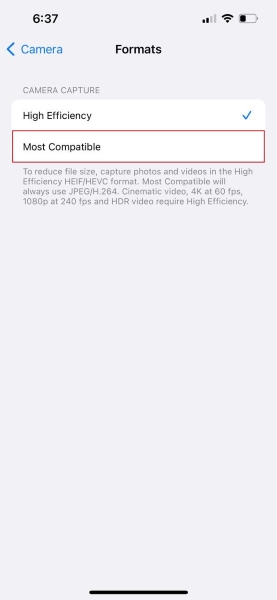
Hoʻoponopono 10: ʻAʻole i kaupalena ʻia ke kāmela ma ka pale
ʻO kahi hoʻoponopono ʻē aʻe e hoʻoponopono ai i ka app kiʻi kiʻi ʻeleʻele e nānā ʻaʻole i kaupalena ʻia ke kāmela ma ka pale. E hoʻohui mākou i kāna mau ʻanuʻu inā e hoʻoweliweli kēia hoʻonā iā ʻoe.
KaʻAnuʻu Hana 1: Hoʻomaka ke kaʻina hana ma ka wehe ʻana i ka 'Settings' app a e ʻimi ana i ka 'Screen Time.' Ano, mai ka Screen Time pauku, koho i ka 'Content & Privacy Restrictions' koho.
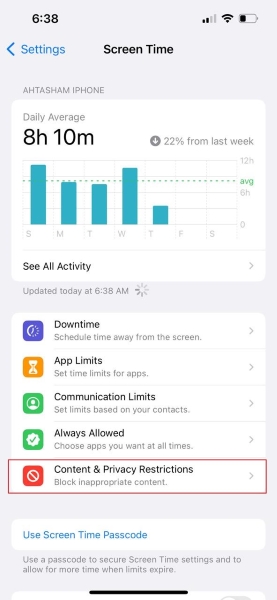
KaʻAnuʻu Hana 2: Maʻaneʻi, neʻe i ka 'Allowed Apps' a nānā i ka hoʻololi no 'Camera' omaomao.
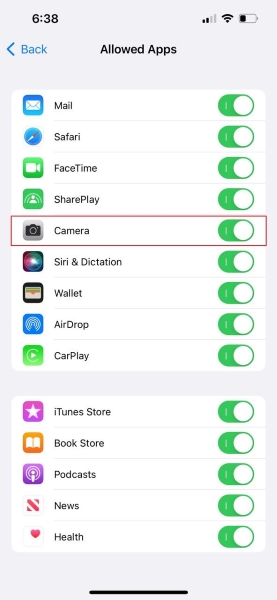
Hoʻoponopono 11: Dr.Fone - System Repair (iOS)
ʻO ka hopena hope loa a me ka maikaʻi loa e hoʻoponopono i ka pilikia o ka pale ʻeleʻele ma ka pahupaʻikiʻi ke hoʻohana nei iā Dr.Fone - System Repair (iOS) . Maikaʻi ka mea hana e hoʻohana. He mea maʻalahi loa ke hoʻomaopopo. ʻO Dr.Fone ke kauka o nā pilikia a pau o IOS mai ka iPhone paʻa, paʻa i ke ʻano hoʻōla, a me nā mea ʻē aʻe he nui.

Dr.Fone - Hoʻoponopono Pūnaewele
Hoʻoponopono i nā hewa ʻōnaehana iOS me ka ʻole o ka nalowale ʻana o ka ʻikepili.
- Hoʻoponopono wale i kāu IOS i ka maʻamau, ʻaʻohe nalowale o ka ʻikepili.
- Hoʻoponopono i nā pilikia ʻōnaehana ʻo iOS i hoʻopaʻa ʻia i ke ʻano hoʻihoʻi , ke keʻokeʻo Apple logo , ʻeleʻele pale , looping ma ka hoʻomaka, etc.
- Hoʻohaʻahaʻa i ka iOS me ka ʻole o iTunes.
- Hana no nā hiʻohiʻona āpau o iPhone, iPad, a me iPod touch.
- Kūpono piha me ka iOS 15 hou loa.

E like me ka olelo ia Dr.Fone mea oluolu e hoʻohana a me ka maopopo. No laila, e kaʻana like mākou i kāna mau ala alakaʻi me ʻoe. Pono ʻoe e hahai i nā ʻanuʻu a hoʻokō i ka hana.
KaʻAnuʻu Hana 1: koho 'System Repair'
Mua o na mea a pau, download a hoʻouka Dr.Fone. I ka manawa e hana ai, e hoʻomaka i ka polokalamu mai kāna pale nui a koho i ke koho 'System Repair'.

KaʻAnuʻu Hana 2: Hoʻohui i kou IOS mea
I kēia manawa, ʻo ia ka manawa e hoʻopili ai i kāu iPhone me kāu kamepiula me ka hoʻohana ʻana i ke kaula uila. E like me ka Dr.Fone ike kou IOS manaʻo, e noi no elua koho, koho i ka 'Standard Mode.'

KaʻAnuʻu Hana 3: E hōʻoia i kou iPhone Details
Maʻaneʻi, e ʻike koke ka mea hana i ke ʻano hoʻohālike o ka hāmeʻa a hōʻike i ka mana iOS i loaʻa. Pono ʻoe e hōʻoia i kāu mana iOS a paʻi i ke kaʻina pihi 'Start'.

KaʻAnuʻu Hana 4: Firmware Download a me ka hōʻoia
I kēia manawa, hoʻoiho ʻia ka firmware iOS. Lawe ka firmware i kekahi manawa e hoʻoiho ma muli o kona nui nui. Ke pau ka hoʻoiho ʻana, hoʻomaka ka mea hana e hōʻoia i ka firmware iOS i hoʻoiho ʻia.

KaʻAnuʻu Hana 5: Hoʻomaka hoʻoponopono
Ma hope o ka hōʻoia ʻana, e ʻike ʻia kahi pale hou. E ʻike ʻoe i kahi pihi 'Fix Now' ma ka ʻaoʻao hema o ka pale; paʻi iā ia e hoʻomaka e hoʻoponopono i kāu polokalamu iOS. He mau minuke e hoʻoponopono ai i kāu polokalamu IOS i pōʻino.

Olelo Hoopau
Ua kūkākūkā ka ʻatikala ma luna i nā ʻano hana like ʻole e hiki ke hoʻohana ʻia e hoʻoponopono i ka pilikia hoʻonāukiuki i ka iPhone 13 camera app me kahi pale ʻeleʻele. Ma hope o ka hele ʻana i kēia ʻatikala, e lilo ʻoe i mea loea e hoʻoponopono i nā pilikia e like me ka hana ʻole o ka polokalamu kamera.
iPhone 13
- iPhone 13 Nūhou
- E pili ana i ka iPhone 13
- E pili ana i ka iPhone 13 Pro Max
- iPhone 13 VS iPhone 12
- iPhone 13 VS Huawei
- iPhone 13 VS Huawei 50
- iPhone 13 VS Samsung S22
- iPhone 13 Wehe
- iPhone 13 Holoi
- Holoi koho i ka SMS
- Holoi loa i ka iPhone 13
- E wikiwiki i ka iPhone 13
- Holoi ʻIkepili
- iPhone 13 waihona piha
- Hoʻololi iPhone 13
- Hoʻololi i ka ʻikepili i ka iPhone 13
- Hoʻololi i nā faila i ka iPhone 13
- Hoʻololi i nā kiʻi i ka iPhone 13
- E hoʻoili i nā pilina i ka iPhone 13
- Hoʻihoʻi hou ka iPhone 13
- Hoʻihoʻi hou i ka ʻikepili i holoi ʻia
- Hoʻihoʻi hou i nā memo i holoi ʻia
- Hoʻihoʻi hou i nā kiʻi i holoi ʻia
- Hoʻihoʻi hou ka iPhone 13
- Hoʻihoʻi i ka iCloud Backup
- Hoʻihoʻi i ka wikiō iPhone 13
- Hoʻihoʻi hou i ka iPhone 13 Backup
- Hoʻihoʻi i ka iTunes Backup
- Hoʻihoʻi i ka iPhone 13
- iPhone 13 Manale
- iPhone 13 pilikia
- Nā pilikia maʻamau iPhone 13
- Kāhea ʻole ma ka iPhone 13
- iPhone 13 ʻAʻohe lawelawe
- Paʻa ka App ma ka hoʻouka ʻana
- Holo wikiwiki ka pākaukau
- ʻAno maikaʻi ʻole ke kelepona
- Paʻi hau
- Papaʻeleʻele
- Pale Keʻokeʻo
- ʻAʻole e hoʻopaʻa ʻia ka iPhone 13
- Hoʻomaka hou ka iPhone 13
- ʻAʻole wehe ʻia nā polokalamu
- ʻAʻole hōʻano hou nā polokalamu
- ʻO ka wela nui o ka iPhone 13
- ʻAʻole e hoʻoiho ʻia nā polokalamu






Daisy Raines
Lunahooponopono limahana
Heluhelu maʻamau 4.5 ( 105 i komo)