ʻO nā hopena piha e hoʻoponopono ai "Ua hoʻōki ʻo iTunes i ka hana ʻana ma Windows 7"
ʻAper 27, 2022 • Waiho ʻia i: Nā kumuhana • Nā hoʻonā i hōʻoia ʻia
ʻO iTunes kekahi o nā polokalamu maikaʻi loa i hoʻolālā ʻia no iOS. Pono ia e hana ma Mac a me Windows OS. Hiki ke wehewehe ʻia ʻo iTunes ma ke ʻano he mea pāʻani media a me ka luna, i hoʻolālā maikaʻi ʻia e Apple. Hoʻohana ʻia kēia ma ke ʻano he mea hoʻolaha lekiō pūnaewele a me kahi luna kelepona i hoʻolālā wale ʻia no nā polokalamu Apple āpau. Akā, i kēia manawa, nui ka poʻe e kū nei i nā pilikia me ka Windows platform, Windows7, i pololei. No laila, ua hoʻoholo mākou e nānā i kēia pilikia a loaʻa i nā ʻelima maikaʻi loa e hoʻoponopono ai ua pau ka hana ʻana o iTunes Windows 7. Inā loaʻa iā ʻoe ka pilikia like, a laila pono ʻoe e heluhelu i kēia ʻatikala.
Mahele 1: He aha paha ke kumu "ua pau ka hana ʻana o iTunes"?
I kēia mau lā, nui ka poʻe e kū nei i nā pilikia like ʻole e pili ana i iTunes ma kā lākou Windows PC. ʻO ka pilikia maʻamau ka hewa i kapa ʻia ʻo "Ua pau ka hana ʻana o iTunes". ʻO ke kumu nui ma hope o kēia pilikia ʻo ia ka hewa kūpono ma waena o kāu faila ʻōnaehana Windows a me nā faila data iTunes. ʻO kekahi kumu ʻē aʻe paha ʻo ka ʻōnaehana kahiko o kāu PC (inā ʻoe e holo ana ma kahi ʻano kahiko). Akā he nui paha nā kumu ʻē aʻe. No laila, ma ka ʻāpana aʻe, e hāʻawi mākou iā ʻoe i ʻelima mau ala maikaʻi loa e hoʻoponopono ai ua pau ka hana ʻana o iTunes Windows 7 pilikia. E heluhelu pono i nā ʻanuʻu a pau i mea e loaʻa ai nā hopena maikaʻi loa no kāu kamepiula.Mahele 2: 5 Solutions e hoʻoponopono "iTunes ua oki hana ma Windows 7"
1. Hoʻoponopono i ka faila Apple DLL
Ua ʻike pinepine ʻia ʻo kahi faila .dll i maʻi ʻia ke kumu nui ma hope o ka pilikia o iTunes. No laila, hiki i ka hoʻoponopono ʻana i kēia ke kōkua iā ʻoe e hoʻoponopono i kāu pilikia. E hahai i nā ʻanuʻu i hāʻawi ʻia ma lalo nei e hoʻopau i kēia kaʻina me ka maʻalahi:
Pono ʻoe e hoʻomaka i ka file explorer ma kāu kamepiula.
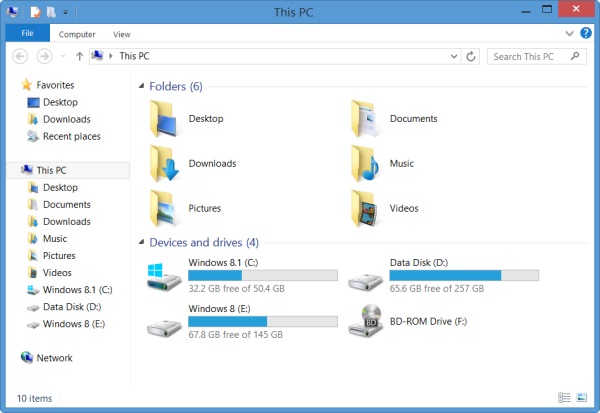
I kēia manawa, pono ʻoe e hele i ka pahu helu wahi a e ʻano: C: Program Files (x86) Common FilesAppleApple Application Support.
Ke hiki ʻoe i kēia wahi, pono ʻoe e ʻimi iā "QTMovieWin.dll".
Ma hope o ka loaʻa ʻana o kēia faila, pono ʻoe e kope iā ia.
E hele i ka Address bar a ʻano: "C: Program FilesiTunes (32-bit) a i ʻole C: Program Files (x86) iTunes (64-bit)", pono ʻoe e hoʻopili i ka.dll ma aneʻi.
Aia kahi kūlana kiʻekiʻe loa e hoʻoponopono pono kēia kaʻina i kāu pilikia me ka iTunes ua pau ka hana Windows 7 pilikia.
2. Hooponopono ana ia Bonjour
ʻO Bonjour ke kaʻina hana e hoʻokō ai ʻo Apple i ka pūnaewele hoʻonohonoho ʻole. No ka maʻalahi, he pūʻulu piha ia o nā ʻenehana i loaʻa i ka ʻike lawelawe, ka ʻōlelo aʻoaʻo, a me ka hoʻonā hostname. I nā huaʻōlelo ʻē aʻe, ʻo kēia ka iwi kuamoʻo o ka pilina pūnaewele Apple. No laila, hiki i kahi Bonjour hewa ke kumu pinepine i kāu iTunes e hāʻule. E hahai i nā ʻanuʻu i hāʻawi ʻia ma lalo nei e hoʻoponopono i ka Bonjour:
E hele i ka Panel Mana o kāu kelepona
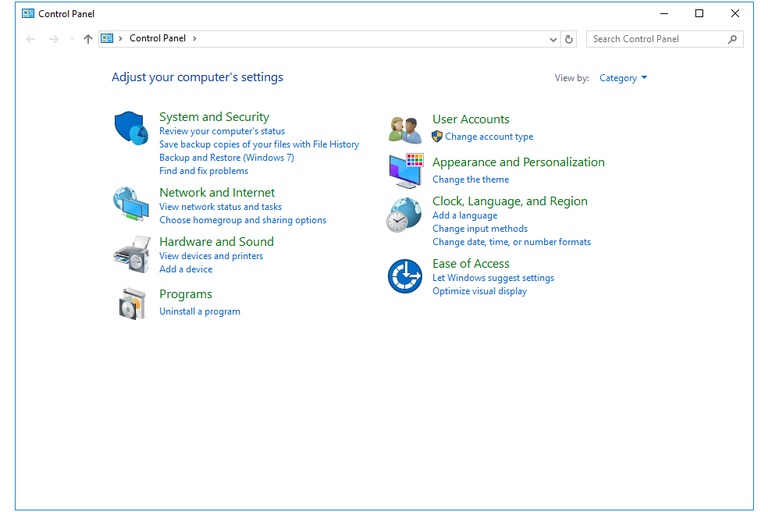
I kēia manawa, pono ʻoe e koho i ka koho "Add or Remove Programs" mai ka papa kuhikuhi.
Pono ʻoe e koho i ka Bonjour a laila kaomi iā Repaid (Windows XP) a i ʻole Programs and Features (ma hope)
I kēia manawa, pono ʻoe e koho hou i ka koho Bonjour a koho i ke koho hoʻololi. I kēia manawa, kaomi hope ma ka koho hoʻoponopono.
Ua kōkua ka hoʻoponopono ʻana i ka Bonjour i nā poʻe he nui e hoʻoponopono i kēia pilikia a ke manaʻo nei au e hana like ia no ʻoe.
3. Hoʻoponopono i nā makemake o iTunes
Ke hoʻololi nei i nā makemake o iTunes hiki ke kōkua iā ʻoe e hoʻoponopono i ka pilikia pilikia o iTunes. ʻO nā koho kiʻekiʻe ke kuleana nui i ka hoʻonohonoho ʻana i nā makemake pili pūnaewele, a ʻo ia hoʻi, e hoʻomalu i ka ʻike pūnaewele o kāu iTunes app i kahi nui. No laila, e hahai i nā ʻanuʻu i hāʻawi ʻia ma lalo nei e hoʻololi i nā makemake o kāu iTunes ma Windows 7:
ʻO ka mea mua, pono ʻoe e hoʻomaka i ka polokalamu iTunes ma kāu kamepiula
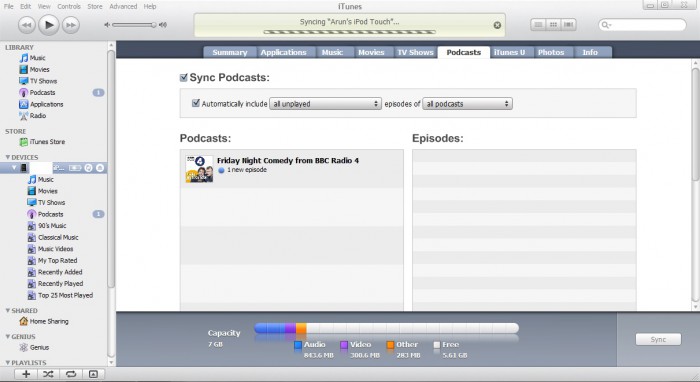
I kēia manawa, pono ʻoe e ʻimi i ka papa kuhikuhi hoʻoponopono a kaomi i nā Preferences.
I kēia manawa pono ʻoe e hele i nā koho Advanced a kaomi ma ka "Reset Cache".
ʻO ka hope, pono ʻoe e haʻalele i kāu iTunes a kau inoa hou. E ʻike ʻoe ua hoʻi kāu iTunes i ka maʻamau. He ʻano kupua kēia ʻano no ka nui o nā mea hoʻohana ʻo iOS i kū i ka pilikia like e pili ana me iTunes ua pau ka hana ʻana ma Windows 7.
4. E hoʻouka hou i ka polokalamu iTunes
I kēia manawa, e hele kāua i ka mea maʻamau, kaulana a ʻoi aku ka maikaʻi o nā hōʻike (i kekahi manawa), ʻo ia ke kau hou ʻana i ka noi iTunes. Ke hana nei kēia ʻano hana e like me ka leʻaleʻa no ka manawa lōʻihi i kēia manawa. E hahai i nā ʻanuʻu i hāʻawi ʻia ma lalo nei e huki pono i kēia ʻano hana:
E hele i ka Panel Mana o kāu kelepona
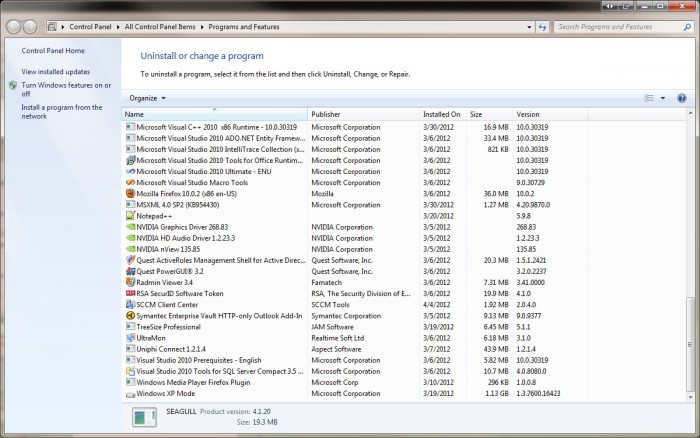
I kēia manawa, pono ʻoe e koho i ka koho "Add or Remove Programs" mai ka papa kuhikuhi.
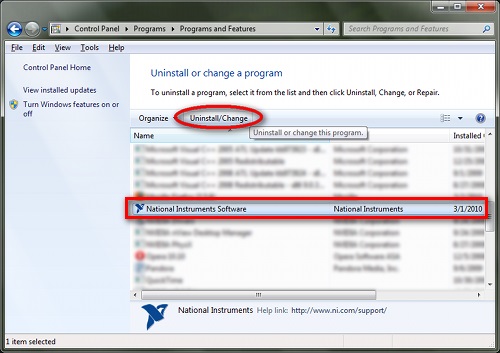
Pono ʻoe e wehe i nā polokalamu āpau i ʻōlelo ʻia ma lalo nei
iTunes
ʻO Apple Software Update
iCloud (inā hoʻokomo ʻia)
Bonjour (inā hoʻokomo ʻia)
Kākoʻo Apple Application
Ma hope o ka hoʻokō pono ʻana i kēia, ʻo ka mea wale nō āu e hana ai, e hoʻomaka hou i kāu kamepiula. Ma hope o ka hoʻouka hou ʻana i ka polokalamu iTunes a e hana maikaʻi loa ia.
5. Hoʻohou i kāu OS
Inā ʻoe e alo nei i nā pilikia me iTunes ma kāu kamepiula a laila ma muli o kāu OS kahiko (inā loaʻa iā ʻoe). Ua hana ʻia nā faila ʻōnaehana i hoʻolālā ʻia no ka polokalamu Apple ma ke ʻano e hana ai lākou me nā ʻōnaehana hana hou loa. Akā ʻo ka nīnau: Pehea ʻoe e nānā ai i ka wā kahiko o kāu OS a i ʻole? E hahai i nā ʻanuʻu i hāʻawi ʻia ma lalo nei:
Hoʻohui i kāu polokalamu IOS i kāu kamepiula (me ka USB uwea) a nānā i ka pilikia a i ʻole.
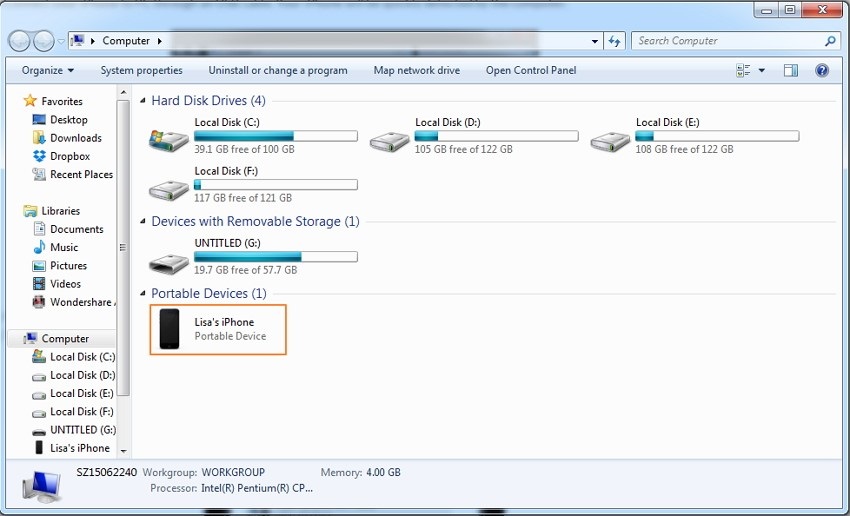
I kēia manawa, e hoʻokaʻawale i ka polokalamu iOS a ʻike inā ua hoʻoholo i ka pilikia. Inā pēlā, a laila pono ʻoe e hōʻano hou i kāu ʻōnaehana hana e hoʻonā i ka pilikia.
Ma kahi hōʻike hou i paʻi ʻia e Apple, ua koʻikoʻi lākou i ka pilikia pili OS i ka wā i ʻōlelo ai lākou i ka iTunes ua pau ka hana Windows 7 hewa. Ke hana nei kēia ma ke ʻano he hōʻailona nui e hōʻoia i ka hapa nui o nā hihia, ʻo kahi OS kahiko ke kumu nui ma hope o kēlā mau hewa.
No laila, ma kēia ʻatikala mākou i kūkākūkā ai i nā ʻano ʻelima kiʻekiʻe e hoʻoponopono ai ʻo iTunes ua pau ka hana ʻana o ka hewa Windows 7 ma Windows 7. Ua mālama ʻia kēia ʻatikala holoʻokoʻa i ka ʻōlelo maʻalahi loa e hiki ai i nā mea āpau ke loaʻa kālā mai ia mea, ʻoi aku, ua hoʻohui ʻia nā screenshots i nā wahi āpau e pono ai. e hoʻonui i ka ʻike o kēia ʻatikala. Ua hoʻāʻo mua ʻia nā ʻano hana āpau e pale aku i nā ʻano kūlana i makemake ʻole ʻia, no laila hiki iā ʻoe ke hoʻohana iā lākou me ka ʻole o ka makaʻu. ʻO ka hope, manaʻolana mākou ua hauʻoli ʻoe i ka heluhelu ʻana i kēia ʻatikala ma iTunes ua pau ka hana Windows7.
Nā kōkua iTunes
- Nā pilikia iTunes
- 1. ʻAʻole hiki ke hoʻohui iā iTunes Store
- 2. ʻAʻole pane ʻo iTunes
- 3. ʻAʻole ʻike ʻo iTunes i ka iPhone
- 4. Pilikia iTunes me ka Windows Installer Package
- 5. No ke aha ka lohi o iTunes?
- 6. ʻAʻole e wehe ʻo iTunes
- 7. Hapa iTunes 7
- 8. Ua oki ka hana ana o iTunes ma Windows
- 9. ʻAʻole hana ʻo iTunes Match
- 10. ʻAʻole hiki ke hoʻohui iā App Store
- 11. ʻAʻole hana ʻo App Store
- iTunes Pehea
- 1. Reset iTunes password
- 2. iTunes Update
- 3. iTunes Kūʻai History
- 4. E hoʻouka iTunes
- 5. E kiʻi Free iTunes Card
- 6. iTunes Remote Android App
- 7. Hoʻomaka mālie iTunes
- 8. Hoʻololi i ka ʻili iTunes
- 9. Hōʻano iPod me ka ʻole o iTunes
- 10. Wehe i iPod me ka iTunes
- 11. iTunes Home Kaʻana
- 12. Hōʻike iTunes Lyrics
- 13. iTunes Plugins
- 14. iTunes Visualizers


ʻO Alice MJ
Lunahooponopono limahana
Heluhelu maʻamau 4.5 ( 105 i komo)