Pehea e wehe ai i ka iPod touch me ka maʻalahi o iTunes?
ʻAper 28, 2022 • Waiho ʻia i: Wehe i ka Makana Laka Mea Hana • Nā hāʻina i hōʻoia ʻia
I ka hiki ʻana mai i nā huahana Apple, a laila he mea paʻa ia e aloha ai nā mea hoʻohana iā lākou. ʻO kekahi o lākou ka iPod i hoʻowalewale i nā mea hoʻohana no ka manawa lōʻihi. Aia kekahi mau hiʻohiʻona i ka mākeke no ka loaʻa kālā hou aku no ka hui. ʻO ka pilikia nui loa ʻo ka pale laka hewa ʻo ia hoʻi ua pio ka iPod.
ʻO ke ala nui a hoʻohana nui ʻia ʻo ka wehe ʻana i ka iPod ma o iTunes i maʻalahi ke hahai. Eia naʻe, ʻo ka wehe ʻana i ka iPod touch me ka ʻole o iTunes ʻo ia ka hoʻopunipuni maoli i hoʻokumu i ke kumu o kēia kumu aʻo. ʻO ka hapa hope o ke kumu aʻo e alakaʻi i nā mea hoʻohana e aʻo pehea e wehe ai i ka iPod me ka ʻole o iTunes .
Mahele 1. He aha nā kumu o ka laka ʻana o iPod?
ʻO ke kumu nui ma hope o ka pilikia ʻo ia ka hāʻawi ʻana i nā ʻōlelo huna hewa ma ka pale laka. ʻAʻole i loaʻa i ka iPod ka laka wale nō akā i kekahi mau hihia ua pio pū kekahi. No laila ʻaʻole hiki i ka mea hoʻohana ke komo i ka ʻikepili i loaʻa ma ka hāmeʻa. ʻO kēia ka ʻanuʻu kahi e hiki mai ai ka hoʻopunipuni e wehe i ka iPod me ka ʻole o iTunes .
Ma ka ʻaoʻao ʻē aʻe, pono ia e aʻo i ka ʻoiaʻiʻo he nui nā ala e wehe ai i ka iPod me ka hoʻohana ʻole ʻana iā iTunes. Pono ka mea hoʻohana, no laila, e koho i kahi ala maʻalahi e hoʻomaopopo. I kekahi mau hihia, ʻaʻole pono ka hoʻohana ʻana i ka PC e hoʻokō i ka hana. ʻO nā mea hoʻohana e ʻimi nei i ka pane i ka nīnau pehea e wehe ai i kahi iPod kīnā ʻole me iTunes aia ma kahi kūpono.
Mahele 2. Ka noonoo o ka Puka
Aneane nā mea hoʻohana a pau e mālama i ka iPod ma ke ʻano he mea hoʻolohe i ke mele. Eia naʻe, manaʻo nui ka poʻe he mea lawe lima e hoʻoili i ka ʻikepili. ʻO nā faila i mālama ʻia i loko o ka waihona iPod, no laila, ʻoi aku ka maʻalahi o ka pilikia. No laila, e aʻo ka mea hoʻohana pehea e wehe ai i ka iPod touch me ka ʻole o iTunes no ka mea he kumu a makemake nui ʻia.
ʻAʻole hiki i ka hapa nui o nā mea hoʻohana e kū nei i kēia pilikia ke komo i ka ʻikepili ma o iTunes no ke kākoʻo ʻana i nā iPod i wehe ʻia. ʻO ka pale paʻa i ʻike ʻia no laila ʻaʻole wale e hoʻonāukiuki i nā mea hoʻohana akā ʻike pū lākou iā lākou iho i loko o kahi haunaele i ka nui. No laila ua kākau ʻia kēia kumu aʻo e hoʻonui i ka ʻike ma waena o nā mea hoʻohana maʻamau.
Mahele 3. Kākoʻo Apple a me kāna kuleana
ʻAʻole maʻalahi ka hoʻomaopopo ʻana i ka iTunes i manaʻo ʻia ʻo ia ke kumu nui o nā iDevices. Kākoʻo kēia ʻōlelo i ka ʻoiaʻiʻo ʻaʻole ʻike ka hapa nui o nā mea hoʻohana. Kākoʻo ka ʻatikala nui i paʻi ʻia ma ka pūnaewele Kākoʻo Apple i ka hoʻohana ʻana o iTunes.
No laila ʻaʻole ʻōlelo ʻia ke kākoʻo Apple e pili ana i ka pilikia. Inā makemake ka mea hoʻohana e hahai i nā koi o ke kākoʻo ʻo Apple a laila ua make lākou. No laila ʻaʻole ʻōlelo ʻia e hahai iā Apple e pili ana i kēia pilikia. ʻAʻole pono i kekahi manawa nā ʻōlelo hoʻonā hewahewa i hoʻopuka ʻia ma nā kūkākūkā kūkākūkā Apple.
Mahele 4. Pilikia Maluhia
Inā nānā ka mea hoʻohana i ka pilikia, hiki iā ia ke ʻike i ka laka o kēia ʻano i ko lākou makemake. ʻO ka ʻikepili koʻikoʻi kahi mea i hiki ʻole ke ʻae ʻia. No laila ua noi ʻo Apple i nā hana palekana hou e pale ai i ka pilikia. He mea kūpono hoʻi e haʻi aku ʻo ka palekana ʻikepili ka mea nui o Apple Inc. kahi a lākou i hana ai. ʻO ka hiʻohiʻona holoʻokoʻa, a me ka hopena o ke kūlana, no laila i ka maikaʻi o ka mea hoʻohana. Hoʻouna ʻokoʻa ʻia nā polokalamu hou e hoʻoikaika i ka palekana o ka huahana.
He mea kūpono ke haʻi ʻia ma muli o nā hana palekana koʻikoʻi ua waiho pū ka FBI i kahi hihia kūʻē i ka hui. ʻO ia ka hoʻopunipuni ʻole o ka ʻoihana i hoʻonui i ka waihona mea hoʻohana o ka ʻoihana. Ua hoʻopiʻi ka FBI i ka hui ma muli o nā ʻenehana a lākou i kau ai. Ke noʻonoʻo ʻia nei ke noi no ka polokalamu kīwī e hōʻike ana i ke koʻikoʻi o Apple no ka palekana ʻikepili o ka mea hoʻohana. Hoʻopaneʻe lōʻihi ka hopena o ka hihia no ka mea aia ka hihia i ka ʻaha. Ua hōʻike ʻia ʻo Apple ʻo ia ka mea maikaʻi loa o nā manawa āpau e pili ana i ka pilikino o ka mea hoʻohana a me ka palekana ʻikepili.
Mahele 5. ʻElua mau ala e wehe ai i ka iPod Touch me ka ʻole o iTunes
Hiki ke hoʻohana ʻia kekahi mau kaʻina hana no ka hoʻokō ʻana i ka hana. Eia naʻe, e pili ana kēia ʻāpana i ke kaʻina hana hoʻokahi a ʻoi aku ka maikaʻi. ʻO ia kekahi o nā kaʻina hana i hoʻohana nui ʻia a hiki i nā mea hoʻohana ke hoʻomaopopo maʻalahi. He maʻalahi a maʻalahi hoʻi nā ʻanuʻu holoʻokoʻa.
Kaʻina 1: Wehe i ka iPod Touch ma Windows
KaʻAnuʻu Hana 1: Pono ka mea hoʻohana e hoʻopili i ka iPod me ke kamepiula. E pani ʻia ka polokalamu iTunes inā wehe ia.
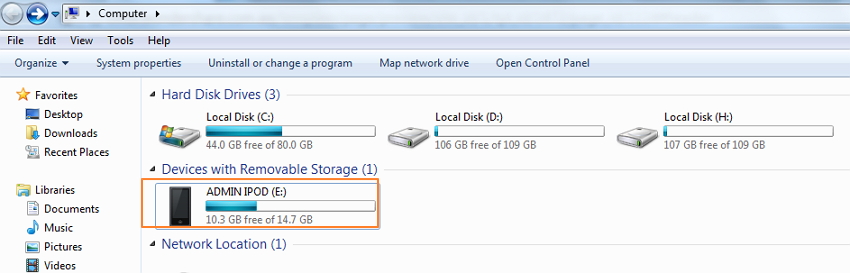
KaʻAnuʻu Hana 2: kaomi pālua i ka iPod ikona e wehe i ka waihona e hoʻomau hou aku.
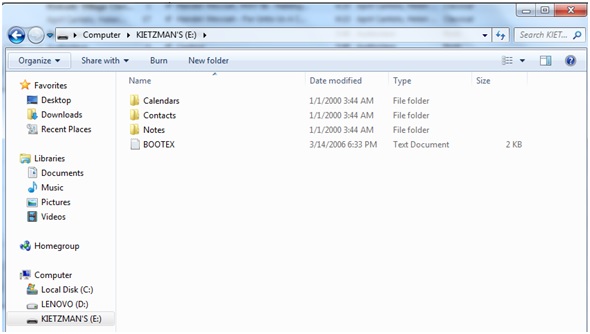
KaʻAnuʻu Hana 3: A laila e kiʻi ʻia nā faila huna ma ka hahai ʻana i nā hāmeʻa ala > Kōpili koho > nānā i nā ʻaoʻao > hōʻike i nā faila huna a me nā waihona .
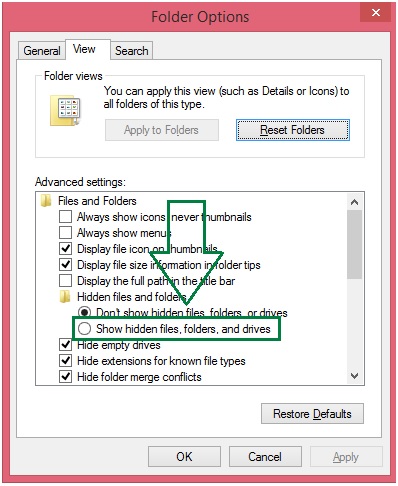
KaʻAnuʻu Hana 4: wehe i ka iPod mana waihona.
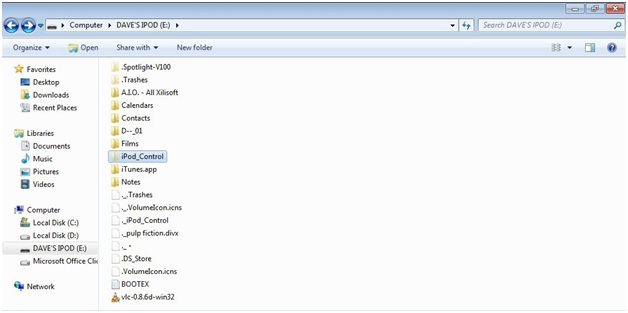
KaʻAnuʻu 5: I loko o ka waihona, pono e komo i ka faila _locked . A laila e hoʻololi ʻia ka inoa o ka faila i _unlocked e hoʻopau i ke kaʻina hana. Wehe kēia i ka iPod a hiki i nā mea hoʻohana ke hoʻi i ke ala me ka maʻalahi. I ka wā e hemo ai, hiki i ka mea hoʻohana ke komo i ka iPod maʻamau me ka pilikia ʻole a me ka pilikia:
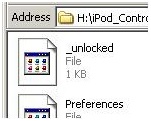
Ka Papa Hana 2: Hoʻokahi kaomi e wehe i ka iPod Touch me ka ʻole o iTunes
ʻO ka wehe ʻana i ka iPod touch mai Windows paha ka mea punahele no ka poʻe akamai i ka ʻenehana. He paʻakikī liʻiliʻi a pili i kekahi mau mea hiki ʻole. No laila makemake paha ʻoe i kekahi mau hoʻonā maʻalahi e hana i kēia. E hōʻoia 'oe i kākoʻo i kouʻikepili ma mua o ka hoʻomaka 'ana e wehe i kou Ipod me Dr.Fone - pale wehe (iOS). A i ʻole, e holoi ia i kāu ʻikepili āpau.

Dr.Fone - pale wehe
Hoʻokahi-Click Solution e wehe i ka iPod Touch me ka ʻole o iTunes
- Kaʻina kaomi maʻalahi.
- Hiki ke wehe 'ia ka pale laka o ka iPod touch.
- Mea hoʻohana-aloha pale me ka maopopo kuhikuhi
- Hoʻopili piha me ka mana hou o IOS.

Eia nā ʻanuʻu maʻalahi e hahai ai:
KaʻAnuʻu Hana 1: Ma hope o ka hoʻomaka Dr.Fone, koho "Wehe" i loko o ka mea paahana papa inoa.

KaʻAnuʻu Hana 2: Hoʻohui kou Ipod hoopa aku i ka Mac ka hoʻohana 'ana i ka uila uwea, a kaomi "Start" ma ka hou puka aniani.
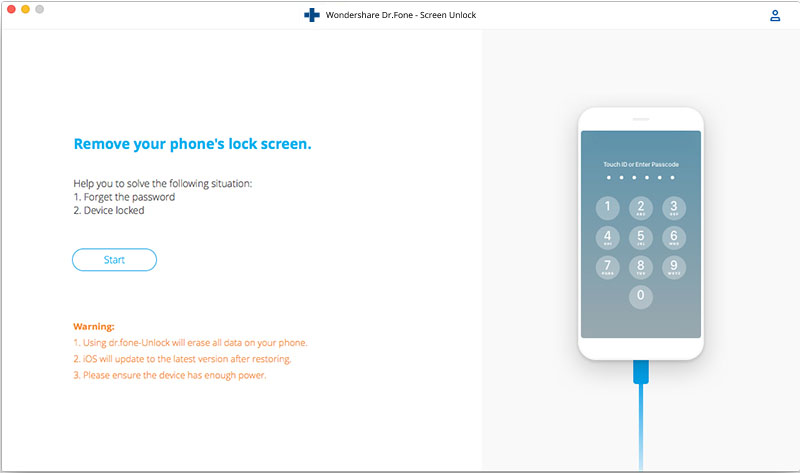
KaʻAnuʻu Hana 3: Ma mua o ka wehe 'ana i ka Ipod laka pale, 'oe pono e kaa Ipod hoopa aku ma DFU mode. E hahai i nā kuhikuhi ma lalo nei e hana i kēia:
- E hoʻopau i kāu iPod touch.
- E kaomi lōʻihi i ka Volume Down a me nā pihi Power no 10s.
- E hoʻokuʻu i ke pihi Power akā e paʻa ana i ke pihi Volume Down a hiki i kāu iPod touch ke komo i ke ʻano DFU.
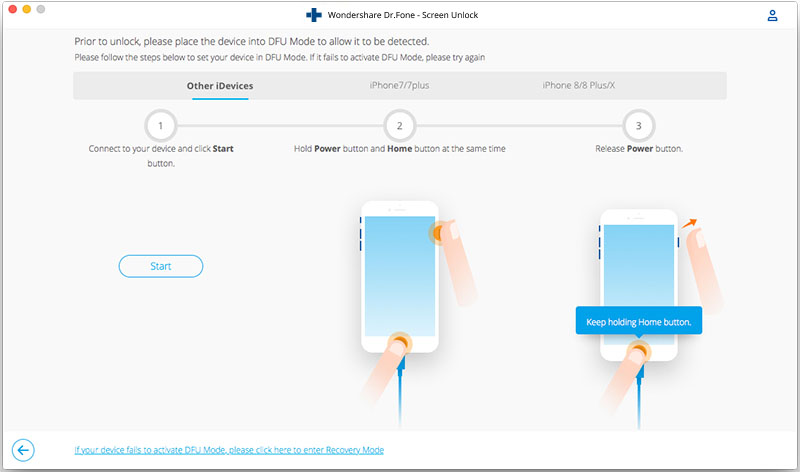
KaʻAnuʻu Hana 4: Ke ho'ā ka DFU ano, Dr.Fone e hōʻike i ka 'ike no kou Ipod hoopa aku. Hiki iā ʻoe ke koho i ka ʻike mai nā papa inoa hāʻule. Ma hope o nā mea a pau, ua hana ʻia kēia, kaomi "Download".
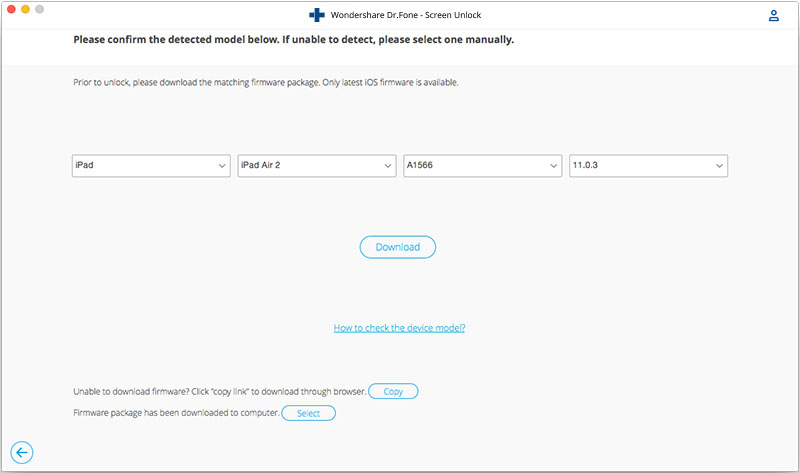
KaʻAnuʻu Hana 5: Ke hoʻoiho ʻia ka firmware, kaomi "Wehe Ano".
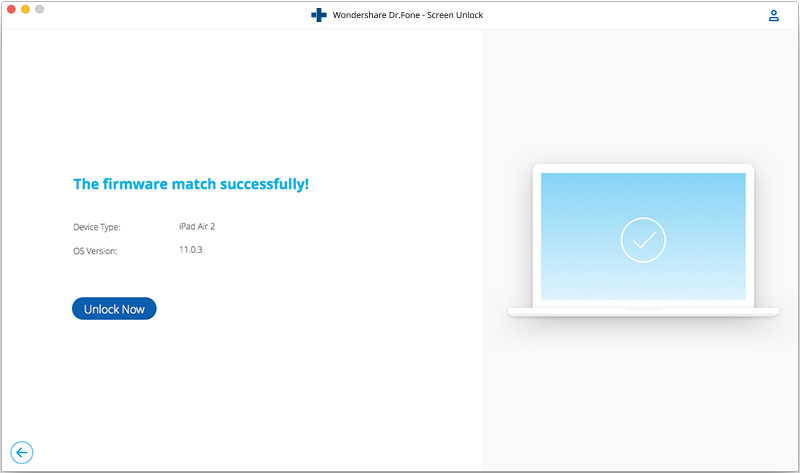
Me ka hoʻohana ʻana i ka ʻenehana, ʻaʻole paʻakikī ke wehe i ka iPod. ʻO ka maʻalahi o ke kaʻina hana he mea ia e noʻonoʻo ai. He mea maʻalahi ka hoʻokō ʻana i ke kaʻina hana no kahi kanaka.
Nā kōkua iTunes
- Nā pilikia iTunes
- 1. ʻAʻole hiki ke hoʻohui iā iTunes Store
- 2. ʻAʻole pane ʻo iTunes
- 3. ʻAʻole ʻike ʻo iTunes i ka iPhone
- 4. Pilikia iTunes me ka Windows Installer Package
- 5. No ke aha ka lohi ʻana o iTunes?
- 6. ʻAʻole e wehe ʻo iTunes
- 7. Hapa iTunes 7
- 8. Ua oki ka hana ana o iTunes ma Windows
- 9. ʻAʻole hana ʻo iTunes Match
- 10. ʻAʻole hiki ke hoʻohui iā App Store
- 11. ʻAʻole hana ʻo App Store
- iTunes Pehea
- 1. Reset iTunes password
- 2. iTunes Update
- 3. iTunes Kūʻai History
- 4. E hoʻouka iTunes
- 5. E kiʻi Free iTunes Card
- 6. iTunes Remote Android App
- 7. Hoʻomaka mālie iTunes
- 8. Hoʻololi i ka ʻili iTunes
- 9. Hōʻano iPod me ka ʻole o iTunes
- 10. Wehe i iPod me ka iTunes
- 11. iTunes Home Kaʻana
- 12. Hōʻike iTunes Lyrics
- 13. iTunes Plugins
- 14. iTunes Visualizers






ʻO Alice MJ
Lunahooponopono limahana
Heluhelu maʻamau 4.5 ( 105 i komo)