
iTunes Not Running Well?
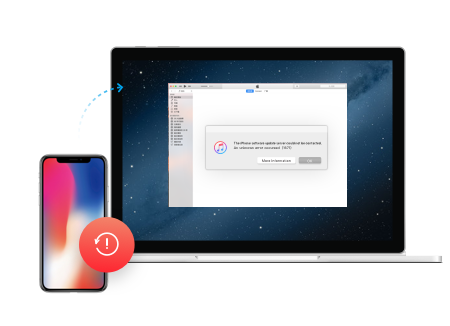
Get Dr.Fone - iTunes Repair to diagnose your iTunes, and fix all iTunes errors, iTunes connection & syncing issues.
Check NowʻAʻole hana ka App Store ma kaʻu iPhone, pehea wau e hoʻoponopono ai?
Mar 07, 2022 • Waiho ʻia i: Hoʻoponopono i ka ʻikepili Pūnaewele • ʻO nā hāʻina i hōʻoia ʻia
Ua ʻike mākou a pau i kēlā me kēia lā ua hoʻohui ʻia nā polokalamu hou i ka App Store, kahi e ʻimi ai mākou iā lākou, a no laila makemake mākou e hoʻoiho iā lākou. E noʻonoʻo ʻoe iā ʻoe iho e ʻimi nei i nā polokalamu hou, a kū koke kāu hale kūʻai app, a nui nā hoʻoikaika ʻana i kou hopena e ʻike i kahi hopena akā makehewa. He pilikia nui ka hale kūʻai App ʻaʻole hana ma iPhone , no ka mea ʻaʻole hiki iā ʻoe ke hoʻonui hou i kāu mau polokalamu. No laila, i kēia ʻatikala, ua hele mai mākou me nā hoʻonā hiki i ka hale kūʻai app ʻaʻole e hana i ka pilikia, e kōkua iā ʻoe e hoʻoponopono pono i kāu pilikia.
Manaʻo kōkua: ʻO ke alakaʻi ʻanuʻu e hoʻololi i ka ʻāina App Store
- Mahele 1: He aha nā pilikia āu e kū nei me kahi App Store
- Mahele 2: E nānā i ke kūlana o Apple System
- Mahele 3: Eia nā 11 Solutions e hoʻoponopono i ka App Store ʻaʻole e hana
Mahele 1: He aha nā pilikia āu e kū nei me kahi App Store
ʻO kekahi o nā pilikia maʻamau a mākou e kū nei i ka wā e pili ana i ka App Store:
- a. Hōʻike ʻia ka Pākaʻi Pākaʻa
- b. ʻAʻole hoʻouka ʻia ka ʻaoʻao Apple App Store
- c. ʻAʻole hiki ke hōʻano hou i nā polokalamu
- d. ʻAʻole hoʻoiho ʻo App Store i nā Apps
- e. Pilikia pili
ʻO kekahi o nā pilikia i helu ʻia ma luna nei he mea hoʻonāukiuki loa. Eia nō naʻe, ma nā ʻāpana ma lalo nei, e kōkua mākou iā ʻoe e hoʻoholo i ka hale kūʻai app iPhone ʻaʻole e hana pono i ka pilikia.
Mahele 2. E nānā i ke kūlana o Apple System
Ma mua o ka hoʻomaka ʻana e ʻimi i nā ʻano hoʻonā like ʻole, pono e noʻonoʻo i ke kūlana o ka Apple System, no ka mea aia paha ka manawa e hoʻomaha ai a i ʻole kekahi ʻano mālama e hana nei. No ka nānā ʻana hiki iā ʻoe ke kipa:
HKH: https://www.apple.com/support/systemstatus/
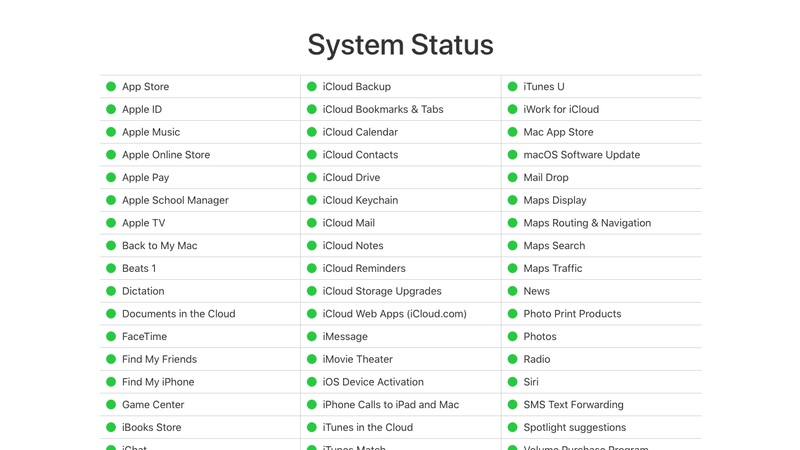
Inā loaʻa kekahi pilikia, e noʻonoʻo i ka kala melemele. No laila, e like me ke kūlana, hiki iā ʻoe ke hōʻoia inā aia kekahi kaʻina mālama e hele nei a ʻaʻole paha. Inā ʻaʻole, a laila hiki iā mākou ke hoʻomau i ka hoʻoponopono ʻana i ka pilikia o ka hale kūʻai app iPhone ʻaʻole e hana.
Mahele 3: Eia nā 11 Solutions e hoʻoponopono i ka App Store ʻaʻole e hana
Pane 1: E nānā i nā ʻōkuhi no ka ʻikepili W-Fi a me Cellular
ʻO ka mea mua, e hōʻoia i kāu pūnaewele Wi-Fi i ka laulā, aiʻole ināʻaʻohe Wi-Fi, ponoʻoe e nānā i kāu mau hoʻonohonoho e hōʻoia inā ua hoʻonohonohoʻia ka iPhone e hoʻoiho wale ināʻo Wi-Fi. Inā pēlā, a laila pono ʻoe e hoʻololi i ke kaʻina hana mai Wi-Fi i ka ʻikepili Pūnaewele. E hōʻoia kēia i ka loaʻa ʻana o kahi pilina pūnaewele.
No kēlā, pono ʻoe e hahai i nā pae kikoʻī:
- E hele i ka Settings
- Kaomi ma ka ʻikepili kelepona
- E hoʻā i ka ʻikepili kelepona
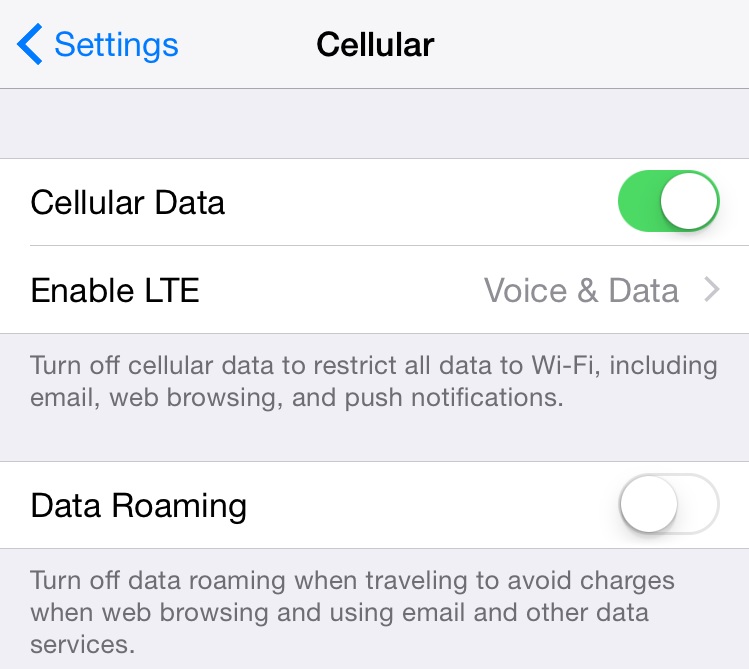
Pane 2: Hoʻomaʻemaʻe i ka huna huna o App Store
ʻO ka lua, ma muli o ka hoʻohana mau ʻana o ka App Store no ka manawa lōʻihi e mālama ʻia ka nui o ka ʻikepili cache. No ka hoʻoholo i ka pilikia o ka App Store ʻaʻole e hana pololei, e kōkua kahi hana maʻalahi e hoʻomaʻemaʻe i ka hoʻomanaʻo cache o ka App Store. Pono ʻoe e hana i kēia:
- E wehe i ka hale kūʻai App
- Kaomi ʻumi manawa i ka pā 'Hōʻike
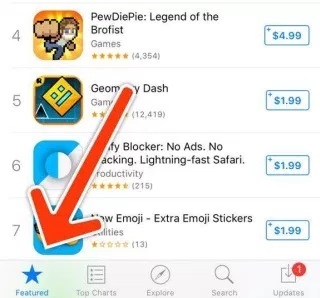
- Ke hana ʻoe pēlā e holoi ʻia kāu hoʻomanaʻo huna huna. Ma ka ʻaoʻao, e ʻike ʻoe e hoʻouka hou ka App i ka ʻikepili i hiki iā ʻoe ke hoʻonui i ke kaʻina hana o ka ʻimi a hoʻoiho ʻana i nā Apps hoihoi.
Haʻina 3: Hoʻohou IOS ma iPhone
ʻAʻole pono mākou e poina e pono nā mea āpau i kahi mana hou e hāʻawi i ka hopena i makemake ʻia. Hoʻohana ʻia ka hihia like e pili ana i kāu iPhone a me kāna mau polokalamu. No ia mea, pono mākou e hoʻomau i kā mākou polokalamu i ka wā e hoʻoponopono aunoa ai i nā pilikia ʻike ʻole. He mea maʻalahi loa nā hana e pono ai ʻoe e:
- E hele i ka Settings
- E koho General
- Kaomi iā Software Update
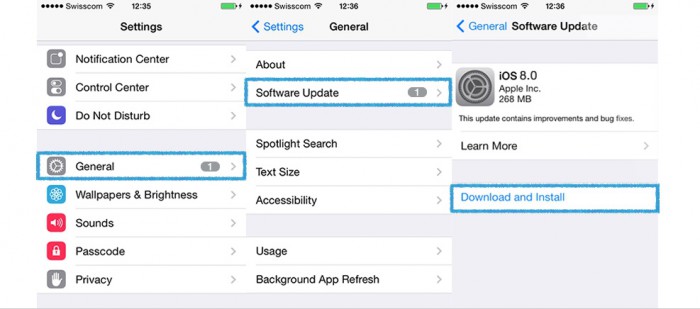
E hōʻano hou ʻia kāu polokalamu e like me nā hoʻololi hou i hiki mai e ka Apple Store e hoʻomaikaʻi i ka ʻike kikohoʻe me kāu kelepona paʻalima.
Pane 4: E mālama i ka nānā ʻana i ka hoʻohana ʻana i ka ʻikepili kelepona
ʻOiai e pili ana i ke kelepona a me kāna mau polokalamu a mākou e hoʻohana ai e poina i ka nui o ka ʻikepili a mākou e hoʻohana ai, a me ka nui o nā mea i waiho ʻia, i kekahi manawa e hoʻokumu i ka pilikia. E like me ka hoʻohana ʻana i ka ʻikepili kelepona, pale i ka pilina i kāu hale kūʻai App. Hoʻokumu ka makaʻu i ka noʻonoʻo. ʻAʻole pono e hopohopo e pili ana i ka mea hiki iā mākou ke nānā i ka hoʻohana ʻana i ka ʻikepili ma:
- Nā hoʻonohonoho
- Kaomi iā Cellular
- E nānā i ka hoʻohana ʻana i ka ʻikepili kelepona
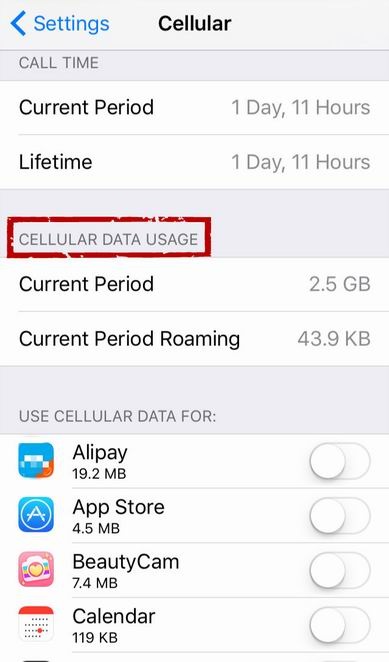 .
.
Ma hope o ka nānā ʻana i ka hoʻohana ʻana i ka ʻikepili a me ka pakuhi mālama ʻikepili i loaʻa, ua hiki mai ka manawa e nānā mai kahi e hiki ai iā mākou ke hoʻokuʻu i ka ʻikepili hou e hoʻohana ai i nā hana e pono ai. No ka hoʻoponopono i ka pilikia o ka hoʻohana nui ʻana, pono ʻoe e hahai i nā pae kikoʻī:
- a. Hoʻopau i nā Apps me ka hoʻohana ʻana i nā ʻikepili hou aʻe
- b. Hoʻopau i ke kōkua Wi-Fi
- c. ʻAʻole ʻae i ka hoʻoiho ʻakomi
- d. E kāpae i ka Background App Refresh
- e. Hoʻopau i ka pāʻani ʻaunoa o nā wikiō
Pane 5: E haʻalele a kau inoa i ka Apple ID
I kekahi manawa, ʻo nā hana maʻalahi wale nō e kōkua iā ʻoe e hoʻoponopono i ka pilikia. Inā ʻaʻole hana ʻo Apple App Store, aia paha ka hihia o ke kau inoa ʻana. Pono ʻoe e hahai i nā ʻanuʻu i waho a laila e komo hou me Apple ID.
- Nā hoʻonohonoho
- Kaomi ma iTunes & App Store
- Kaomi ma Apple ID
- Kaomi ma ka Sign Out
- Kaomi hou ma Apple ID a kau inoa
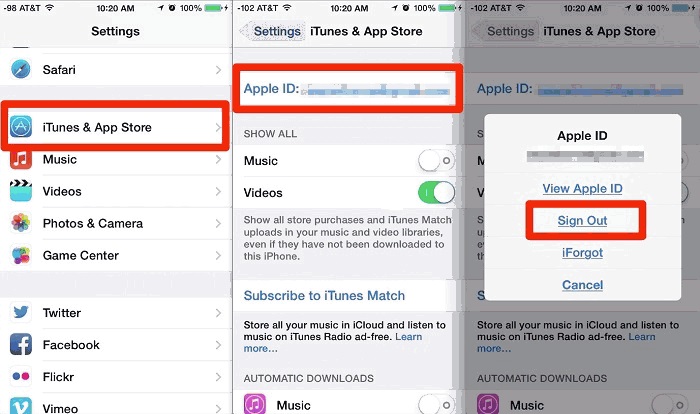
Pane 6: Hoʻomaka hou i kāu iPhone
ʻO ka hoʻomaka hou ʻana he hana mua, akā nui nā manawa he nui. Wehe ia i nā polokalamu hoʻohana ʻē aʻe, hoʻokuʻu i kahi hoʻomanaʻo. Eia kekahi, hōʻano hou i nā polokalamu. No laila inā ʻaʻole pane ʻo App Store, a laila hiki iā ʻoe ke hoʻāʻo i kēia hana mua.
- E paʻa i ke pihi hiamoe a ala
- E hoʻoneʻe iā Slider mai ka hema a i ka ʻākau
- E kali a pau
- E hoʻopaʻa hou i ke pihi hiamoe a me ke ala e hoʻomaka ai

Pane 7: Hoʻoponopono hou i ka Pūnaewele
I ka hihia, ʻaʻole hiki iā ʻoe ke hana me kāu App Store, a laila pono e hoʻonohonoho hou i ka hoʻonohonoho o kāu Pūnaewele. E hoʻonohonoho hou i ka Pūnaewele, ka ʻōlelo huna o Wi-Fi, a me ka hoʻonohonoho ʻana o kāu kelepona. No laila ke hoʻonohonoho hou ʻoe i nā hoʻonohonoho Pūnaewele, pono ʻoe e hoʻopili hou i kāu pūnaewele Wi-Fi home.
- Nā hoʻonohonoho
- Generala
- Hoʻoponopono hou
- Kaomi ma ka Reset Network Settings
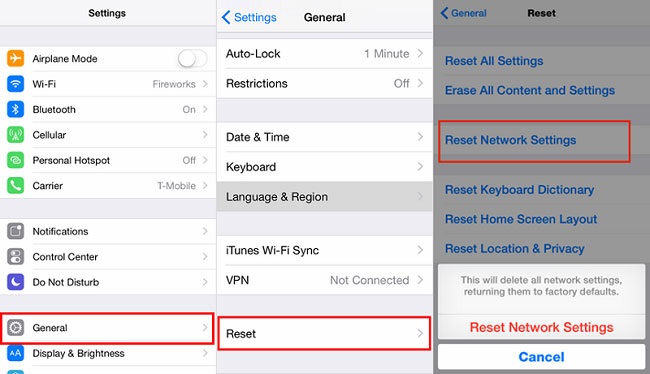
Pane 8: Hoʻololi i ka lā a me ka manawa
He mea koʻikoʻi ka hoʻonui ʻana i ka manawa inā ʻoe e hana ana ma kāu kelepona a i ʻole e hana i kekahi mea ʻē aʻe. No ka mea, makemake ka hapa nui o nā Apps i ka lā a me ka manawa e holo pololei ai kāna mau hiʻohiʻona. Akā pehea e hana ai, maʻalahi loa nā pae.
- E hele i ka hoʻonohonoho
- Kaomi ma ka General
- E koho i ka lā a me ka manawa
- Kaomi iā Set Automatically
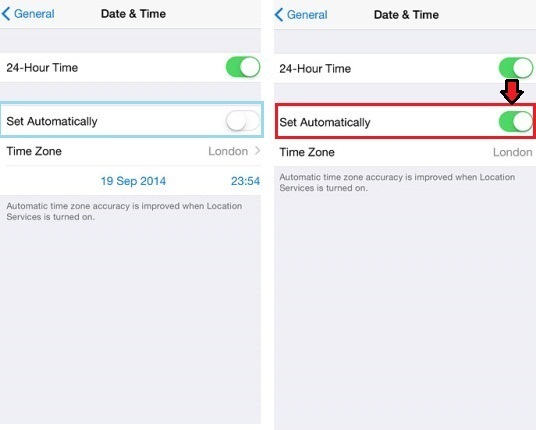
ʻO ka hana ʻana pēlā e hoʻokele aunoa i ka lā a me ka manawa o kāu hāmeʻa.
Helu 9: Ka hoʻonohonoho DNS (Domain Name Service).
Inā ʻaʻole hiki iā ʻoe ke wehe i ka ʻaoʻao pūnaewele ma kahi App Store, a laila pono ʻoe e hoʻololi i ka hoʻonohonoho kikowaena DNS. ʻO ka hoʻololi ʻana i nā kikowaena DNS e kōkua i ka wikiwiki i nā Apps o ka iPhone. No kēlā, pono kekahi hoʻonohonoho. E hele i nā ʻanuʻu aʻe, e hoʻoponopono i ka pilikia.
- Kaomi ma ka Setting
- Kaomi ma ka Wi-Fi- Hōʻike ʻia kahi pale e like me lalo
- E koho i ka Pūnaewele
- E koho i ka kahua DNS
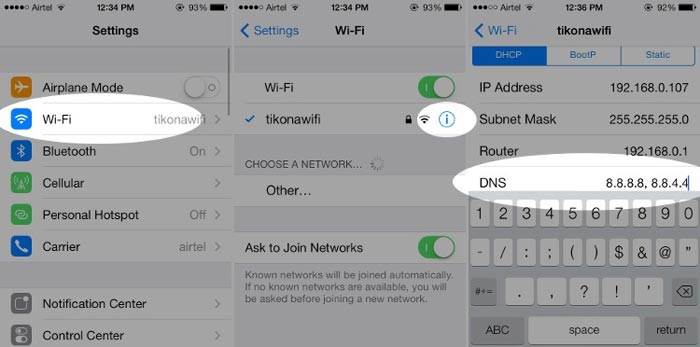
- pono e holoi i ka server DNS kahiko a kākau i ka DNS hou. E laʻa, no Open DNS, e kākau iā 208.67.222.222 a me 208.67.220.220
Hiki iā ʻoe ke hoʻāʻo iā ia ma http://www.opendns.com/welcome
A no Google DNS, e kākau i ka 8.8.8.8 a me 8.8.4.4
E hoʻāʻo iā ia ma https://developers.google.com/speed/public-dns/docs/using#testing
Helu 10: Hoʻopau DNS
Ke kū nei ka pilikia me ka hoʻonohonoho DNS, eia ka Solution. Aia kahi polokalamu DNS Override. Ma ke kaomi wale ʻana, hiki iā ʻoe ke hoʻololi i ka hoʻonohonoho DNS.
Loulou no ka Download Software:
HKH: https://itunes.apple.com/us/app/dns-override-set-dns-for-wi-fi-and-cellular/id1060830093?mt=8
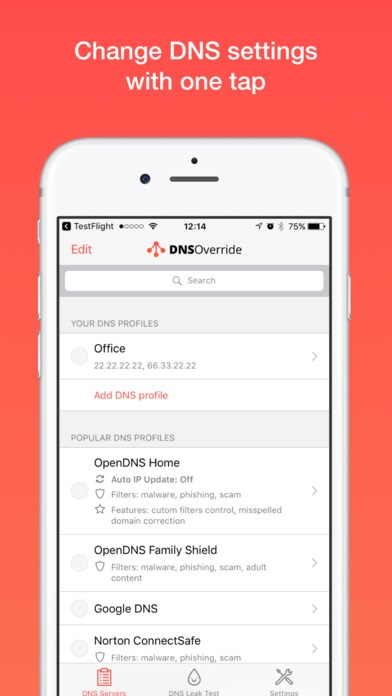
Hoʻonā 11. Hui Kākoʻo Apple
ʻO ka mea hope loa, inā ʻaʻole kōkua kekahi o nā mea i luna, a laila loaʻa iā ʻoe ke koho e hoʻokaʻaʻike aku i ka Pūʻulu Kākoʻo Apple, e kōkua maoli lākou iā ʻoe. Hiki iā ʻoe ke kelepona iā lākou ma 0800 107 6285
ʻO ka ʻaoʻao pūnaewele o Apple Support:
HKH: https://www.apple.com/uk/contact/
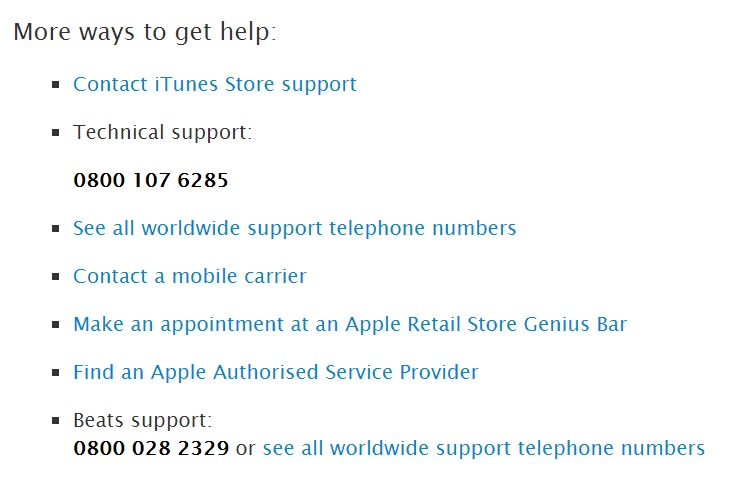
Maanei ua ʻike mākou i nā ala like ʻole e hiki ai iā mākou ke hoʻoponopono i ka pilikia o ka App Store ʻaʻole e hana ma ka iPhone. He mau ala maikaʻi kēia i ka wā e pili ana i ka App Store a me kāna mau kaʻina hoʻoiho āpau.
Nā kōkua iTunes
- Nā pilikia iTunes
- 1. ʻAʻole hiki ke hoʻohui iā iTunes Store
- 2. ʻAʻole pane ʻo iTunes
- 3. ʻAʻole ʻike ʻo iTunes i ka iPhone
- 4. Pilikia iTunes me ka Windows Installer Package
- 5. No ke aha ka lohi o iTunes?
- 6. ʻAʻole e wehe ʻo iTunes
- 7. Hapa iTunes 7
- 8. Ua oki ka hana ana o iTunes ma Windows
- 9. ʻAʻole hana ʻo iTunes Match
- 10. ʻAʻole hiki ke hoʻohui iā App Store
- 11. ʻAʻole hana ʻo App Store
- iTunes Pehea
- 1. Reset iTunes password
- 2. iTunes Update
- 3. iTunes Kūʻai History
- 4. E hoʻouka iTunes
- 5. E kiʻi Free iTunes Card
- 6. iTunes Remote Android App
- 7. Hoʻomaka mālie iTunes
- 8. Hoʻololi i ka ʻili iTunes
- 9. Hōʻano iPod me ka ʻole o iTunes
- 10. Wehe i iPod me ka iTunes
- 11. iTunes Home Kaʻana
- 12. Hōʻike iTunes Lyrics
- 13. iTunes Plugins
- 14. iTunes Visualizers




James Davis
Lunahooponopono limahana