पीसी से एंड्रॉइड फोन को रिमोट एक्सेस कैसे करें?
अप्रैल 27, 2022 • फाइल किया गया: मिरर फोन समाधान • सिद्ध समाधान
क्या आप कभी अपने लैपटॉप या पीसी का उपयोग करते समय व्हाट्सएप टेक्स्ट से परेशान हुए हैं? आमतौर पर इसके बाद आप अपने पीसी पर अपने काम या गेम को उस टेक्स्ट का जवाब देने या अपने एंड्रॉइड फोन पर उस नोटिफिकेशन को खोलने के लिए रोक देते हैं। या हो सकता है कि आप अपना फोन निकाले बिना और अपने शिक्षक का ध्यान आकर्षित किए बिना कक्षा लेते समय किसी मित्र को सूक्ष्मता से उत्तर देना चाहते हों। यह ब्लॉग आपके लिए है।
तो, पीसी से एंड्रॉइड फोन को रिमोट एक्सेस कैसे करें? इस लेख में, हम इस बारे में बात करेंगे कि पीसी से एंड्रॉइड फोन को 3 भागों में दूरस्थ रूप से कैसे एक्सेस किया जाए:
- क्या पीसी से रिमोट एक्सेस एंड्रॉइड भी संभव है?
- कैसे चुने?
- कुछ तृतीय-पक्ष ऐप्स जो आपके Android फ़ोन को पीसी से दूरस्थ रूप से एक्सेस करने की अनुमति देते हैं।
तो, चलिए शुरू करते हैं!
भाग 1: क्या किसी Android फ़ोन को दूरस्थ रूप से एक्सेस करना संभव है?
छोटा जवाब हां है। आप निश्चित रूप से पीसी से एंड्रॉइड फोन को रिमोट एक्सेस कर सकते हैं।
पीसी से एंड्रॉइड को रिमोट एक्सेस करने के कई तरीके हैं। आप अपने पीसी से अपने एंड्रॉइड फोन को दूरस्थ रूप से नियंत्रित करने के लिए तीसरे पक्ष के ऐप्स का उपयोग कर सकते हैं या आप इसे करने के लिए अपने विंडोज पीसी का उपयोग कर सकते हैं। इससे पहले कि हम कुछ तृतीय-पक्ष एप्लिकेशन पर जाएं, जिनका उपयोग आप पीसी से दूरस्थ रूप से एंड्रॉइड एक्सेस करने के लिए कर सकते हैं, यहां बताया गया है कि आप इसे अपने विंडोज 10 पीसी से कैसे कर सकते हैं।
विंडोज 10 आपको एक ऐप के जरिए अपने एंड्रॉइड फोन को दूरस्थ रूप से एक्सेस करने का एक बुनियादी तरीका प्रदान करता है - योर फोन कंपेनियन (माइक्रोसॉफ्ट कॉर्पोरेशन द्वारा)। इस ऐप में सभी बुनियादी रिमोट एक्सेस सुविधाएँ हैं जैसे कि टेक्स्ट देखना और भेजना, 25 सबसे हाल की तस्वीरें देखना, अपनी कॉल प्रबंधित करना आदि।
बस प्ले स्टोर से ऐप डाउनलोड करें और अपने पीसी के समान आईडी का उपयोग करके साइन इन करें। अपने एंड्रॉइड फोन और विंडोज 10 पर एक साथ ऐप लॉन्च करें और आप जाने के लिए अच्छे हैं। अब आप एंड्रॉइड फोन को पीसी से दूर से एक्सेस कर सकते हैं!
जैसा कि पहले उल्लेख किया गया है, Your Companion ऐप सीमाओं के साथ आता है। चिंता मत करो! अगले भाग में, हम पीसी से दूरस्थ रूप से एंड्रॉइड तक पहुंचने के लिए कुछ टॉप रेटेड तृतीय-पक्ष ऐप्स देखेंगे।
भाग 2: पीसी से एंड्रॉइड को दूरस्थ रूप से एक्सेस करने के लिए थर्ड-पार्टी ऐप्स
इससे पहले कि हम पीसी से एंड्रॉइड को दूरस्थ रूप से एक्सेस करने के लिए इन तृतीय-पक्ष ऐप्स पर चर्चा करें, ध्यान रखें कि इन सभी ऐप्स में विनिर्देशों और कुछ अन्य चीजों के मामले में अलग-अलग सेटअप हैं।
1. टीम व्यूअर
आपने TeamViewer के बारे में सुना होगा क्योंकि यह सबसे अधिक उपयोग किए जाने वाले रिमोट एक्सेस ऐप में से एक है। टीमव्यूअर पसंदीदा रिमोट एक्सेस टूल में से एक है जिसका उपयोग गेमर्स अपने पीसी की बड़ी स्क्रीन पर क्लैश ऑफ क्लंस जैसे गेम खेलने के लिए करते हैं। तो, पीसी से एंड्रॉइड को रिमोट एक्सेस करने के लिए टीमव्यूअर का उपयोग कैसे करें?
चरण 1: अपने Android फ़ोन पर Play Store से TeamViewer QuickSupport या TeamViewer होस्ट ऐप इंस्टॉल करें।
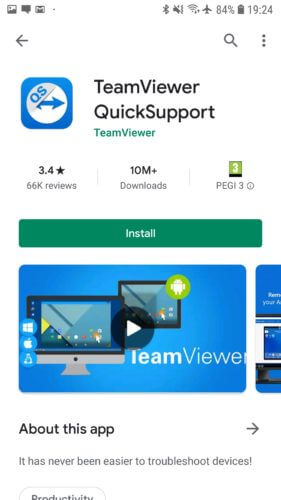
चरण 2: ऐप खोलें और ऑन-स्क्रीन निर्देशों का पालन करें। आपके एंड्रॉइड डिवाइस के आधार पर, रिमोट एक्सेस को सक्रिय करने के लिए आपको एक ऐप इंस्टॉल करना पड़ सकता है। यह आपके स्मार्टफोन के सामान्य कामकाज को प्रभावित नहीं करेगा। एक बार पूरा सेटअप पूरा हो जाने के बाद, आपके डिवाइस के लिए एक यूजर आईडी जेनरेट हो जाती है।
चरण 3: अब, अपने पीसी पर https://start.teamviewer.com खोलें और "पार्टनर-आईडी" के तहत पहले उत्पन्न आईडी दर्ज करें। यदि आप केवल एक बार पीसी से एंड्रॉइड को दूरस्थ रूप से एक्सेस करने के लिए टीमव्यूअर का उपयोग करना चाहते हैं, तो इसे इंस्टॉल किए बिना इसका उपयोग करने के लिए "केवल रन" चुनें। अन्यथा आप TeamViewer को पूरी तरह से स्थापित कर सकते हैं और ऐप को इसका उपयोग शुरू करने के लिए आवश्यक अनुमतियां दे सकते हैं।
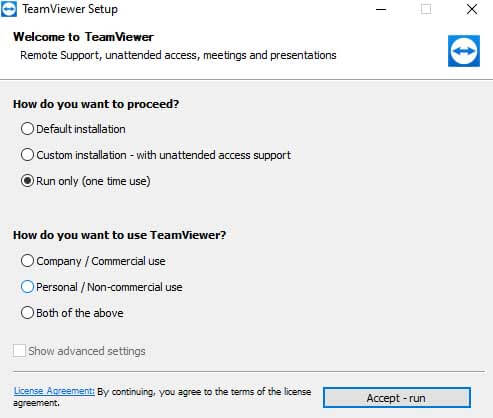
एक बार जब आपके पीसी पर टीमव्यूअर ऐप इंस्टॉल हो जाए, तो पीसी से दूरस्थ रूप से एंड्रॉइड तक पहुंचने के लिए बस अपना "पार्टनर-आईडी" दर्ज करें!
2. स्क्रूपी
Scrcpy उन कुछ ऐप्स में से एक है जो आपको अपने पीसी से अपने Android डिवाइस को पूरी तरह से नियंत्रित करने की अनुमति देगा। इस ऐप की सबसे अच्छी बात यह है कि यह एक ओपन-सोर्स और पूरी तरह से फ्री ऐप है। इसके अलावा, इसे आपके एंड्रॉइड डिवाइस पर रूट एक्सेस की भी आवश्यकता नहीं है। आपको बस अपने Android डिवाइस को USB के माध्यम से कनेक्ट करना है या अपने स्मार्टफोन और पीसी दोनों को कनेक्ट करना है। यहां हम अपने एंड्रॉइड डिवाइस को यूएसबी के जरिए आपके पीसी से कनेक्ट करेंगे।
चरण 1: https://github.com/Genymobile/scrcpy पर जाएं और अपने पीसी पर Scrcpy इंस्टॉल करें।
चरण 2: "सेटिंग" "सिस्टम" "डेवलपर" पर जाएं और अपने एंड्रॉइड डिवाइस पर यूएसबी डिबगिंग सक्षम करें।
चरण 3: अपने पीसी पर डाउनलोड की गई फ़ाइल को निकालें और "scrcpy.exe" पर क्लिक करें और फिर "व्यवस्थापक के रूप में चलाएं" पर क्लिक करें। इसे कनेक्ट होने में लगभग 1 मिनट का समय लगेगा और आपका Android फ़ोन आपकी पीसी स्क्रीन पर दिखाई देगा।
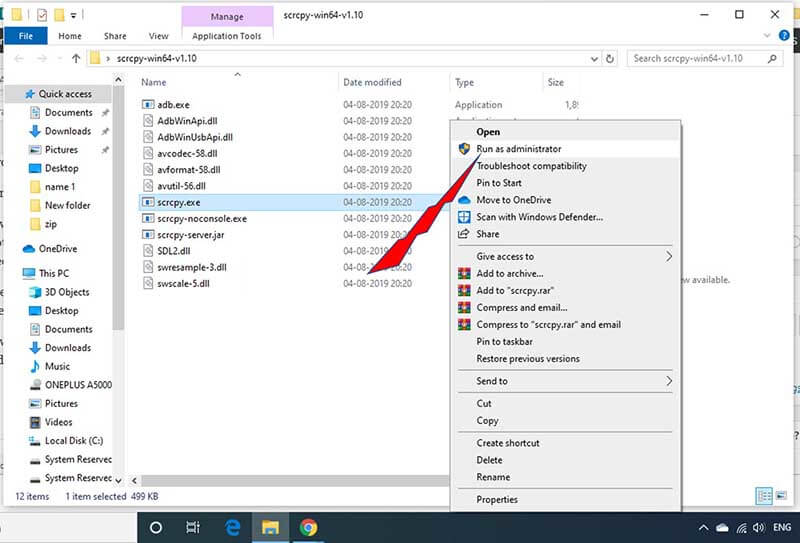
और बस! आप जाने के लिए पूरी तरह तैयार हैं। इस प्रकार आप अपने पीसी से एंड्रॉइड को रिमोट एक्सेस करने के लिए Scrcpy का उपयोग कर सकते हैं।
3. एयरड्रॉइड
Airdroid दूर से पीसी से एंड्रॉइड फोन तक पहुंचने के लिए आपके दो अलग-अलग विकल्प प्रदान करता है। AirDroid आपको रूट किए गए और गैर-रूट किए गए डिवाइस के लिए पीसी से एंड्रॉइड तक रिमोट एक्सेस को सक्षम करने की अनुमति देता है।
AirDroid का उपयोग करके दूरस्थ रूप से पीसी से एंड्रॉइड फोन तक पहुंचने का पहला विकल्प AirDroid डेस्कटॉप क्लाइंट का उपयोग करना है।
चरण 1: बस, अपने फोन पर AirDroid ऐप और अपने पीसी पर AirDroid डेस्कटॉप क्लाइंट इंस्टॉल करें।
चरण 2: अपने फोन पर एक AirDroid खाता बनाएं और AirDroid डेस्कटॉप क्लाइंट में लॉग इन करने के लिए उसी क्रेडेंशियल का उपयोग करें।
चरण 3: AirDroid डेस्कटॉप क्लाइंट खुलने के बाद, दाईं ओर दूरबीन आइकन पर जाएं और अपना डिवाइस चुनें। जल्दी से कनेक्शन स्थापित करने के लिए "रिमोट कनेक्शन" पर क्लिक करें।
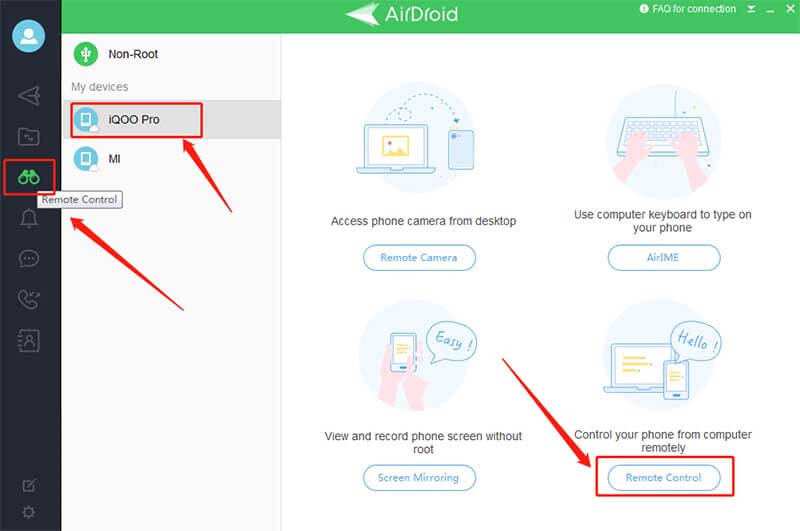
और बस। अब आप एंड्रॉइड फोन को पीसी से रिमोट से एक्सेस कर सकते हैं।
आप पीसी से एंड्रॉइड फोन को रिमोट एक्सेस करने के लिए एयरड्रॉइड वेब क्लाइंट का भी उपयोग कर सकते हैं। अपने फ़ोन पर अपने AirDroid ऐप पर बनाए गए समान उपयोगकर्ता क्रेडेंशियल का उपयोग करें और AirDroid वेब क्लाइंट में लॉगिन करें । पीसी से एंड्रॉइड को रिमोट एक्सेस करने के लिए उपरोक्त चरणों में बताए गए समान चरणों का पालन करें।
भाग 3: सही ऐप कैसे चुनें?
एंड्रॉइड फोन को पीसी से दूर से एक्सेस करने के लिए कई थर्ड पार्टी ऐप उपलब्ध हैं। लेकिन आपको अपनी जरूरतों के लिए किसे चुनना चाहिए? शुरू करने के लिए प्रत्येक ऐप की कुछ सीमाएँ होती हैं, लेकिन एक पीसी से एंड्रॉइड को रिमोट एक्सेस करने के लिए आपको क्या चाहिए।
उदाहरण के लिए, यदि आप केवल टेक्स्ट देखना और भेजना चाहते हैं, तो Microsoft Corporation द्वारा प्रदान किया गया Your Companion ऐप भी यह काम कर सकता है। दूसरी ओर, यदि आप पीसी से रिमोट एक्सेस एंड्रॉइड का उपयोग करके टेक्स्ट भेजने से ज्यादा कुछ करना चाहते हैं, जैसे अपने पीसी की बड़ी स्क्रीन पर अपना पसंदीदा एंड्रॉइड गेम खेलना, तो आपको ऊपर बताए गए बेहतर विकल्पों के लिए जाना होगा - एयरड्रॉइड , टीम व्यूअर, आदि।
इससे पहले कि हम इस निष्कर्ष पर जाएं कि पीसी से एंड्रॉइड फोन को रिमोट एक्सेस कैसे किया जाए, यहां हमारी सलाह का एक आखिरी टुकड़ा है। एक पीसी से एंड्रॉइड को रिमोट एक्सेस करने के लिए ऐप डाउनलोड करना उचित नहीं है जो आपके फोन को रूट करने के लिए कहता है। इसके अलावा, आप हमेशा पीसी से एंड्रॉइड फोन को दूरस्थ रूप से एक्सेस करने के लिए सही ऐप चुनने के लिए Google Play Store पर उपयोगकर्ता समीक्षा और रेटिंग देख सकते हैं।
अनुशंसा करें: पीसी से एंड्रॉइड फोन एक्सेस करने के लिए मिररगो का उपयोग करें
अतीत में, किसी ने केवल अपने कंप्यूटर से दूसरे प्लेटफॉर्म के डिवाइस को प्रबंधित करने का सपना देखा होगा। हालाँकि, यह अब बहुत संभव है, Wondershare MirrorGo के लिए धन्यवाद । विश्वसनीय एप्लिकेशन आपको विंडोज पीसी के माध्यम से एंड्रॉइड फोन की सामग्री तक दूरस्थ पहुंच प्रदान करता है। एंड्रॉइड के अलावा, ऐप आईओएस डिवाइस तक पहुंचने में सक्षम है।
मिररगो की कुछ शीर्ष विशेषताएं इस प्रकार हैं:

Wondershare MirrorGo
अपने Android डिवाइस को अपने कंप्यूटर पर मिरर करें!
- पीसी से एंड्रॉइड फोन के पूर्ण नियंत्रण की अनुमति दें ।
- फ़ोन और कंप्यूटर के बीच फ़ाइलें खींचें और छोड़ें ।
- Android डिवाइस की स्क्रीन रिकॉर्ड करें।
- अपना फोन उठाए बिना एक साथ कई सूचनाएं देखें।
- फ़ुल-स्क्रीन अनुभव के लिए अपने पीसी पर Android ऐप्स का उपयोग करें ।
अपने विंडोज पीसी पर प्रोग्राम डाउनलोड करें और एंड्रॉइड फोन को दूरस्थ रूप से एक्सेस करने का तरीका जानने के लिए नीचे दिए गए गाइड का पालन करें:
चरण 1: मिररगो चलाएं और फोन को पीसी से कनेक्ट करें
ऐप को इंस्टॉल करने के बाद इसे अपने कंप्यूटर में लॉन्च करें। साथ ही, USB केबल का उपयोग करके अपने Android डिवाइस को PC से कनेक्ट करें।
फ़ोन से USB सेटिंग सक्षम करें, मुख्यतः जब आप फ़ाइलों को एक डिवाइस से दूसरे डिवाइस में स्थानांतरित करना चाहते हैं।

चरण 2: डेवलपर मोड और USB डीबगिंग सक्षम करें
सुनिश्चित करें कि डिवाइस पर डेवलपर मोड सक्षम है। यदि नहीं, तो Android डिवाइस के सेटिंग मेनू पर जाएं और फ़ोन के बारे में विकल्प से बिल्ड नंबर तक पहुंचें। इसे 7 बार टैप करें। सेटिंग मेनू से उपलब्ध डेवलपर विकल्प से डिबगिंग मोड दर्ज करें। कृपया इसे सक्षम करें और ओके पर टैप करें।

चरण 3: Android फ़ोन को दूरस्थ रूप से एक्सेस करें
मिररगो के इंटरफेस से, आप अपने पीसी के माउस और कीबोर्ड का उपयोग करके एंड्रॉइड फोन की सामग्री को नियंत्रित करने में सक्षम होंगे।

निष्कर्ष
ये ऐप आपको दूर से पीसी से आसानी से एंड्रॉइड फोन एक्सेस करने की अनुमति देगा लेकिन सही चुनना महत्वपूर्ण है। सबसे महत्वपूर्ण हिस्सा यह समझना है कि आप अपने डेस्कटॉप से अपने एंड्रॉइड फोन के रिमोट एक्सेस कंट्रोल से क्या खोज रहे हैं। एक बार जब आप अपनी आवश्यकताओं के साथ सेट हो जाते हैं, तो सही चुनें और आप पूरी तरह तैयार हैं!







जेम्स डेविस
स्टाफ संपादक