[हल] एमुलेटर के साथ और बिना पीसी पर स्नैपचैट का उपयोग कैसे करें?
अप्रैल 27, 2022 • फाइल किया गया: मिरर फोन समाधान • सिद्ध समाधान
एक दशक के भीतर कई सोशल मीडिया प्लेटफॉर्म्स ने ट्रैफिक को बढ़ावा दिया है। फेसबुक, यूट्यूब, इंस्टाग्राम और स्नैपचैट जैसे एप्लिकेशन ने संचार की अपनी सेवाओं का उपयोग करने के लिए लाखों, यहां तक कि अरबों उपयोगकर्ताओं को इकट्ठा किया। स्नैपचैट ने बातचीत का एक अनूठा तरीका पेश करने के लिए लोकप्रियता हासिल की है, जिसे इमेज मैसेजिंग कहा जाता है। आपके जोड़े गए संपर्कों में कहानियों को साझा करने की अवधारणा ने एक अधिक परस्पर जुड़े वातावरण की ओर अग्रसर किया। बढ़ती लोकप्रियता के साथ, लोग अपनी सेवाओं के उपभोग के विभिन्न साधनों की खोज करने के लिए उत्सुक हैं। यह लेख उपयोगकर्ताओं की आवश्यकताओं को बताता है और एक पीसी पर स्नैपचैट का उपयोग करने के तरीके के बारे में एक विस्तृत परिचयात्मक मार्गदर्शिका प्रदान करता है।
- भाग 1: क्या आप मोबाइल उपकरणों के अलावा कंप्यूटर पर भी स्नैपचैट का उपयोग कर सकते हैं?
- भाग 2: एमुलेटर के बिना पीसी पर स्नैपचैट का उपयोग कैसे करें - Wondershare MirrorGo
- भाग 3: एंड्रॉइड एमुलेटर एमुलेटर का उपयोग करके पीसी पर स्नैपचैट का उपयोग कैसे करें?
- भाग 4: Google के ARC वेल्डर के साथ पीसी पर स्नैपचैट का उपयोग करें?
- टिप: लॉक किए गए स्नैपचैट अकाउंट को कैसे ठीक करें?
भाग 1: क्या आप मोबाइल उपकरणों के अलावा कंप्यूटर पर भी स्नैपचैट का उपयोग कर सकते हैं?
स्नैपचैट और इंस्टाग्राम जैसे एप्लिकेशन को मुख्य रूप से स्मार्टफोन के लिए उपयोगिता के रूप में डिजाइन किया गया था; हालांकि, इन प्लेटफार्मों का उपयोग करने के लिए कई अन्य तरीकों पर विचार किया जा सकता है। जबकि अन्य सोशल मीडिया प्लेटफॉर्म उपयोगकर्ताओं को डेस्कटॉप पर कुशलता से काम करने के लिए एक डेस्कटॉप संस्करण प्रदान करते हैं, स्नैपचैट उपभोग के लिए कोई विशिष्ट डेस्कटॉप एप्लिकेशन प्रदान नहीं करता है। यह कभी भी इस तथ्य की ओर इशारा नहीं करता है कि स्नैपचैट को कभी भी डेस्कटॉप पर एक्सेस नहीं किया जा सकता है। ऐसे कई उपकरण हैं जो ऐसी परिस्थितियों में काम आते हैं। कंप्यूटर पर स्नैपचैट का उपयोग करने के सवाल पर, इसका जवाब एक एमुलेटर का उपयोग करने के साथ आता है। कंप्यूटर पर स्नैपचैट का उपयोग करने के लिए एमुलेटर सही विकल्प हो भी सकता है और नहीं भी, फिर भी वे एक ऐसा अनुभव प्रदान करते हैं जो मोबाइल डिवाइस पर एप्लिकेशन का उपयोग करने के योग्य है। यह लेख आपको कंप्यूटर पर स्नैपचैट की सेवाओं का उपभोग करने के लिए सही मंच का चयन करने में विविधता प्रदान करता है।
भाग 2: एमुलेटर के बिना पीसी पर स्नैपचैट का उपयोग कैसे करें - Wondershare MirrorGo
स्नैपचैट डेस्कटॉप कंप्यूटरों के लिए कोई संस्करण पेश नहीं करता है। आप केवल Android और iOS के लिए स्मार्टफ़ोन ऐप का उपयोग करके ही खाता बना सकते हैं। हालांकि, अब मिररगो बाय वंडरशेयर की सुविधा के साथ पीसी पर स्नैपचैट का उपयोग करना संभव है। एप्लिकेशन आपको अपने कंप्यूटर की बड़ी स्क्रीन पर अपने Android या iPhone डिवाइस को मिरर करने की अनुमति देता है। यह विंडोज पीसी के सभी सक्रिय संस्करणों पर उपलब्ध है।

Wondershare MirrorGo
अपने Android डिवाइस को अपने कंप्यूटर पर मिरर करें!
- मिररगो के साथ पीसी की बड़ी स्क्रीन पर मोबाइल सोशल ऐप्स का इस्तेमाल करें ।
- फोन से लिए गए स्क्रीनशॉट को पीसी में स्टोर करें।
- अपना फोन उठाए बिना एक साथ कई सूचनाएं देखें।
- फ़ुल-स्क्रीन अनुभव के लिए अपने पीसी पर Android ऐप्स का उपयोग करें ।
यदि आपने अपने कंप्यूटर पर मिररगो स्थापित किया है और नहीं जानते कि कहां से शुरू करें, तो प्रक्रिया जानने के लिए नीचे दिए गए चरण-दर-चरण मार्गदर्शिका का पालन करें।
चरण 1: अपने पीसी पर मिररगो लॉन्च करें
ऐप के आइकन पर डबल क्लिक करें और इसे रन करें। जबकि प्रोग्राम आपके पीसी पर लोड होता है, कनेक्टर केबल का उपयोग करके फोन को कनेक्ट करें। यदि आप iPhone का उपयोग कर रहे हैं, तो सुनिश्चित करें कि दोनों डिवाइस एक ही नेटवर्क से जुड़े हैं।
चरण 2: Android पर डेवलपर मोड/डेवलपर विकल्प सक्षम करें
अपनी Android फ़ोन सेटिंग पर टैप करें और डेवलपर मोड को सक्षम करने के लिए बिल्ड नंबर को 7 बार दबाएं। मिररगो आपको दिखाएगा कि डिबगिंग विकल्प को कैसे चालू किया जाए।

IPhone के मामले में, केवल स्क्रीन मिररिंग विकल्प के तहत मिररगो पर टैप करें।

चरण 3: अपने पीसी पर स्नैपचैट खोलें
अब, आप पीसी पर मिररगो के माध्यम से फोन की मुख्य स्क्रीन को देख पाएंगे। स्नैपचैट एक्सेस करें और अपने साथियों को स्नैप देखना या भेजना शुरू करें।
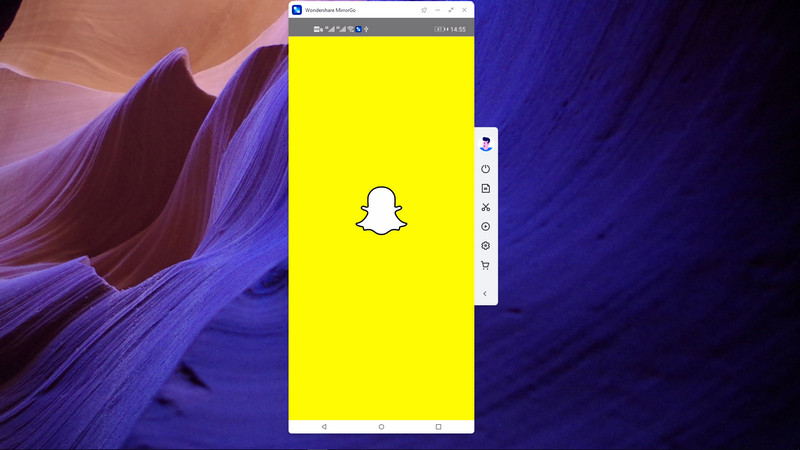
भाग 3: एंड्रॉइड एमुलेटर एमुलेटर का उपयोग करके पीसी पर स्नैपचैट का उपयोग कैसे करें?
बाजार में उपलब्ध एमुलेटरों की विविधता काफी विस्तृत और चुनने के लिए विस्तृत है। आमतौर पर आपके लिए अपने डेस्कटॉप पर काम करने वाले एमुलेटर के लिए सबसे अच्छे विकल्प को शॉर्ट-लिस्ट करना कठिन हो जाता है। ऐसे मामलों के लिए, यह आलेख एक बहुत ही कुशल एमुलेटर प्रस्तुत करता है जो किसी भी उपयोगकर्ता की सभी आवश्यकताओं को पूरा करेगा। एंडी के एमुलेटर ने अब तक के टॉप रेटेड एंड्रॉइड एमुलेटर के बीच अपनी पहचान बनाई है। यह संचालित करने के लिए एक बहुत ही उपयोगकर्ता के अनुकूल इंटरफेस प्रदान करता है, जिससे इसकी हैंडलिंग एक सीधी और सरल प्रक्रिया बन जाती है। अपने डेस्कटॉप पर एंडी के एमुलेटर की स्थापना से संबंधित प्रक्रिया को समझने के लिए, इसके बाद आपके कंप्यूटर पर स्नैपचैट के सफल निष्पादन के बाद, आपको निम्नानुसार घोषित विस्तृत चरण-दर-चरण दिशानिर्देशों का पालन करने की आवश्यकता है।
एंडी एमुलेटर स्थापित करना
चरण 1: एंडी के एमुलेटर के लिए उसकी मूल वेबसाइट से सेटअप डाउनलोड करें। अपने डिवाइस की अनुकूलता को आंकने के बाद, आप इंस्टालेशन की ओर आगे बढ़ सकते हैं।
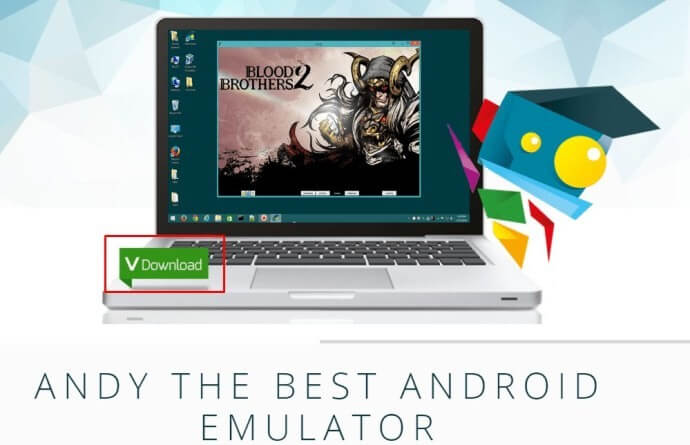
चरण 2: डाउनलोड की गई एक सेटअप फ़ाइल के साथ, आप इसे अपने डिवाइस पर एमुलेटर की स्थापना को निष्पादित करने के लिए खोल सकते हैं।
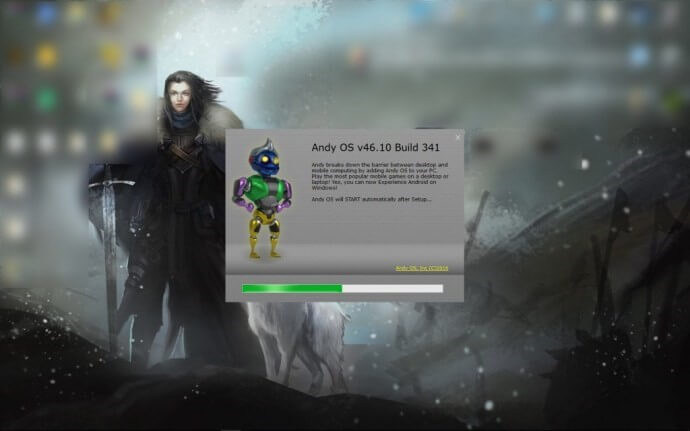
चरण 3: एक बार यह सफलतापूर्वक स्थापित हो जाने के बाद, आप डेस्कटॉप पर मौजूद "स्टार्ट एंडी" आइकन पर टैप करके एमुलेटर लॉन्च कर सकते हैं। आपके सामने एक नई विंडो खुलती है।
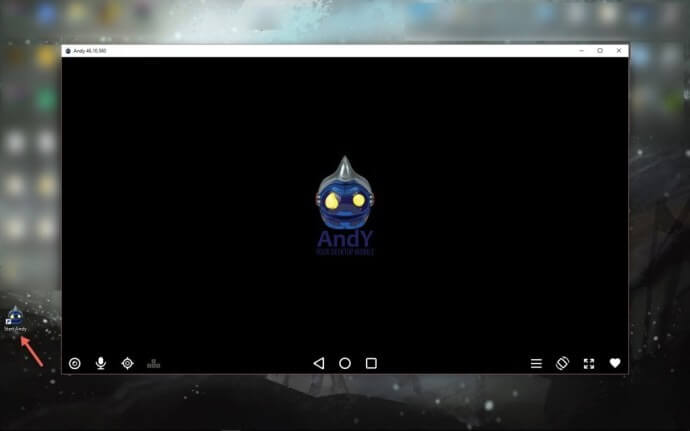
चरण 4: आपके द्वारा एंडी लॉन्च करने के बाद दिखाई देने वाले सभी प्रारंभिक पॉप-अप को पार करें। यह जल्द ही प्लेटफॉर्म पर एंड्रॉइड एप्लिकेशन डाउनलोड करने और उपयोग करने के लिए अकाउंट वेरिफिकेशन के लिए कहेगा। इसके लिए आपको इसे अपने अकाउंट क्रेडेंशियल के साथ देना होगा। Google Play Store में साइन इन करें और बाजार में विभिन्न Android एप्लिकेशन तक असीमित पहुंच को सक्षम करें।
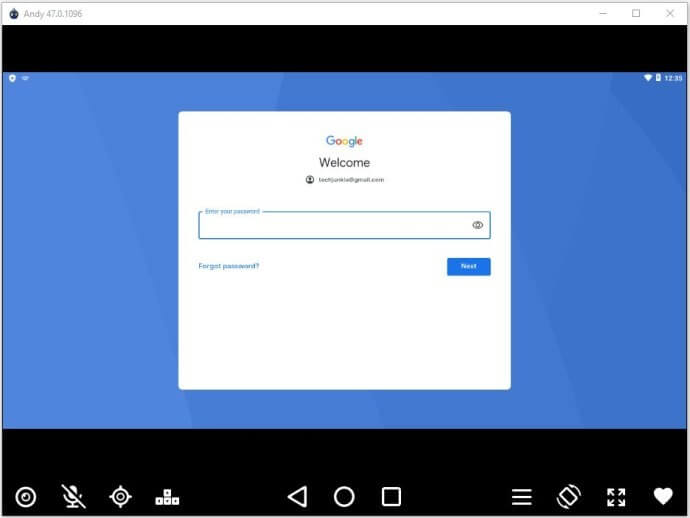
एंडी पर स्नैपचैट इंस्टॉल करना
चरण 1: एक बार जब आप सामान्य खाता सत्यापन के साथ हो जाते हैं, तो अब आप अपने डिवाइस पर स्नैपचैट स्थापित करने की दिशा में आगे बढ़ सकते हैं।
चरण 2: एमुलेटर पर Google Play Store खोलें और स्क्रीन के शीर्ष पर खोज बार पर "स्नैपचैट" खोजें।
चरण 3: उपयुक्त एप्लिकेशन पर क्लिक करके और "इंस्टॉल" पर टैप करके इसकी स्थापना शुरू करने के लिए आगे बढ़ें।
चरण 4: एक बार इंस्टॉल हो जाने पर, स्नैपचैट का आइकन एमुलेटर की होम स्क्रीन पर दिखाई देता है। आप एप्लिकेशन को खोल सकते हैं और इसे आसानी से उपयोग कर सकते हैं।
भाग 4: Google के ARC वेल्डर के साथ पीसी पर स्नैपचैट का उपयोग करें?
यदि आप एंडी के एमुलेटर के लिए किसी अन्य विकल्प की तलाश कर रहे हैं, तो एक बहुत ही प्रामाणिक प्लेटफॉर्म है जो आपके पीसी पर स्नैपचैट को आसानी से चलाने में आपकी मदद कर सकता है। इसके लिए आपके डेस्कटॉप पर क्रोम ब्राउजर का लेटेस्ट वर्जन इंस्टॉल होना जरूरी है। Google के ARC वेल्डर को अब तक के सबसे प्रामाणिक प्लेटफार्मों में से एक माना जाता है जो आपके डेस्कटॉप पर स्नैपचैट जैसे एप्लिकेशन का आसानी से उपयोग करने में आपकी सहायता और मार्गदर्शन करते हैं। पीसी पर एआरसी वेल्डर का कुशलतापूर्वक उपयोग करने के लिए अपनाई जाने वाली कार्यप्रणाली को समझने के लिए, आपको नीचे दिए गए चरणों को देखने की जरूरत है।
चरण 1: क्रोम स्टोर खोलें और इंस्टॉलेशन शुरू करने के लिए "Add to Chrome" पर टैप करके ARC वेल्डर का सेटअप डाउनलोड करें।
चरण 2: स्नैपचैट की .apk फ़ाइल को ARC वेल्डर के साथ इंस्टॉल करने के लिए डाउनलोड करें। इसके लिए एपीके डाउनलोडर वेबसाइट को एक्सेस करें और प्ले स्टोर में स्नैपचैट का यूआरएल लिंक डालें। सामने एक नई स्क्रीन खुलने के बाद, "जनरेट डाउनलोड लिंक" पर टैप करें और आपके सामने एक हरा बटन दिखाई देगा। यह बटन आपको स्नैपचैट की .apk फाइल को डाउनलोड करने में मदद करेगा।
चरण 3: अब, आपको अपने डेस्कटॉप पर एआरसी वेल्डर चलाने की आवश्यकता है। उसके लिए, "Chrome ऐप्स मेनू" खोलें और दी गई सूची से ARC वेल्डर पर टैप करें। खुलने के बाद "अपना एपीके जोड़ें" पर टैप करें।
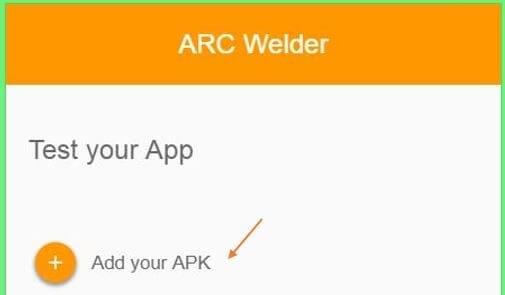
चरण 4: डेस्कटॉप पर डाउनलोड की गई .apk फ़ाइल को ब्राउज़ करें और इसे प्लेटफ़ॉर्म पर लोड करें। डाउनलोड किए गए एप्लिकेशन का एक आइकन स्क्रीन पर दिखाई देता है। आइकन पर राइट-क्लिक करके मेनू खोलें। यह आपको लॉन्चिंग के मोड को कॉन्फ़िगर करने की अनुमति देता है, जो वेबसाइट के लॉन्चिंग के उन्मुखीकरण को बदलने में आपकी मदद कर सकता है।
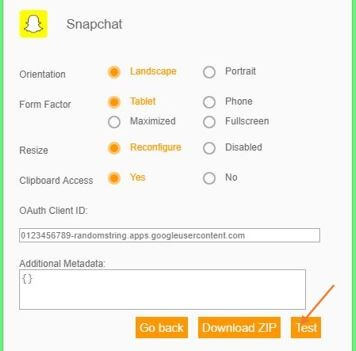
टिप: लॉक किए गए स्नैपचैट अकाउंट को कैसे ठीक करें?
स्नैपचैट एक बहुत ही प्रभावशाली फीचर सेट को एकीकृत करता है जो इसे संचार के लिए उपलब्ध सर्वोत्तम अनुप्रयोगों में से एक बनाता है। चूंकि प्रत्येक एप्लिकेशन के अपने नियम और शर्तें होती हैं जिनमें वे काम करते हैं, स्नैपचैट उपयोगकर्ताओं को काम करने के लिए एक सुरक्षित वातावरण प्रदान करता है। ऐसी परिस्थितियों में, कई बार ऐसा होता है जब आप गलती से अपना स्नैपचैट खाता लॉक कर देते हैं। यह खाते के दुरुपयोग या अन्य अनावश्यक कारणों पर आधारित हो सकता है। हालाँकि, जब लॉक किए गए स्नैपचैट खाते को अनलॉक करने की बात आती है, तो ऐसे कई सुझाव हैं जिनका पालन करके आप इसे अनलॉक करने में शामिल गतिशीलता को समझ सकते हैं। ये टिप्स निश्चित रूप से आपके खाते की समस्या को समाप्त करने और आपको इसे अनलॉक करने में मदद करेंगे। आपके लॉक किए गए स्नैपचैट खाते को अनलॉक करने के लिए तीन अलग-अलग तरीके अपनाए जा सकते हैं,
- आप उन सभी तृतीय-पक्ष एप्लिकेशन और प्लग इन को अनइंस्टॉल कर सकते हैं जो स्नैपचैट का उपयोग करने में शामिल हैं।
- यह आमतौर पर एक अस्थायी लॉक होता है जिसे 24 घंटों के बाद फिर से एक्सेस किया जा सकता है।
- आप अपना खाता वापस पाने के लिए सहायता टीम से संपर्क करने पर विचार कर सकते हैं।
तृतीय-पक्ष एप्लिकेशन और प्लगइन्स
स्नैपचैट के मूल नियम और शर्तें तृतीय-पक्ष एप्लिकेशन और तृतीय-पक्ष प्लग इन के उपयोग को प्रतिबंधित करती हैं। ऐसे प्लेटफॉर्म के इस्तेमाल पर अधिकारी आमतौर पर व्यक्ति के खाते को लॉक कर देते हैं। ऐसे मुद्दों का मुकाबला करने के लिए, पहचान के बाद इन एप्लिकेशन और प्लगइन्स को हटाने का एकमात्र समाधान है। उन्हें अपने डिवाइस से हटाने के बाद, अब आप फिर से खाते में लॉग इन करने की दिशा में आगे बढ़ सकते हैं।
प्रतीक्षा करना
कई बार स्नैपचैट अकाउंट सेटिंग या क्रेडेंशियल में बदलाव के कारण अस्थायी रूप से लॉक हो जाता है, जैसे कि जन्म तिथि। ऐसी परिस्थितियों में, एकमात्र इष्टतम तरीका यह है कि 24 घंटे तक प्रतीक्षा करें और काफी समय के बाद फिर से लॉग इन करें ताकि सर्वर आपके क्रेडेंशियल्स को स्वीकार कर सके और आपने सेवाओं में वापस लॉग इन किया हो।
स्नैपचैट सपोर्ट को लिखना
यदि प्रतीक्षा करना और हटाना आपकी समस्या को पूरा नहीं करता है, तो स्नैपचैट समर्थन लिखने के लिए एकमात्र शेष विधि का परीक्षण किया जा सकता है। आमतौर पर, समर्थन से संपर्क करने का सबसे विचारशील तरीका ट्विटर के माध्यम से होता है, जहां आप आसानी से अपनी समस्या का वर्णन कर सकते हैं और उनसे अपना खाता अनलॉक करने के लिए कह सकते हैं। यदि इनमें से कोई भी तरीका आपके काम नहीं आता है, तो कोई अन्य उपयुक्त तरीका नहीं है जो आपको स्नैपचैट खाते में ले जाए। ऐसे मामलों में, आप केवल अपने लिए एक नया खाता बनाने पर विचार कर सकते हैं।
निष्कर्ष
सोशल मीडिया प्लेटफॉर्म ने बहुत ही कम समय में इंटरनेट पर कब्जा कर लिया है। इन अनुप्रयोगों ने पूरे समाज में संचार का एक नया तरीका पेश किया है जिसे स्वीकार किया गया है और संपार्श्विक रूप से उपभोग किया गया है। इन प्लेटफार्मों को अब हमारे दैनिक जीवन का एक इष्टतम हिस्सा माना जाता है। जिन उपयोगकर्ताओं को पीसी पर अपने स्नैपचैट में लॉग इन करने की आवश्यकता होती है, उन्हें शामिल प्रक्रियाओं की बेहतर समझ प्राप्त करने के लिए लेख में वर्णित इन समाधानों को निश्चित रूप से देखना चाहिए। यह निश्चित रूप से उन्हें सबसे उपयुक्त तरीके की ओर मार्गदर्शन करने में मदद करेगा जो उन्हें पीसी पर स्नैपचैट का उपयोग करने में मदद करेगा।
आपकी रुचि हो सकती है: स्नैपचैट कैमरा काम नहीं कर रहा है? अभी ठीक करो!







जेम्स डेविस
स्टाफ संपादक