सैमसंग टैबलेट की समस्याओं को ठीक करने के लिए पूरी गाइड
अप्रैल 27, 2022 • इसे दायर किया गया: Android मोबाइल समस्याओं को ठीक करें • सिद्ध समाधान
सैमसंग टैबलेट की समस्याएं जैसे कि सैमसंग टैबलेट बंद नहीं होगा, चालू नहीं होगा या फ्रोजन रहेगा और अनुत्तरदायी होना बहुत आम हो गया है। हम उनके बारे में अक्सर प्रभावित उपयोगकर्ताओं से सुनते हैं जो जानना चाहते हैं कि सैमसंग टैबलेट की समस्या को कैसे ठीक किया जाए। ये समस्याएं बेतरतीब ढंग से होती हैं और उपयोगकर्ताओं को अनजान छोड़ देती हैं। बहुत से लोग चिंता करते हैं कि सैमसंग टैबलेट की समस्याएं संभावित वायरस के हमले का प्रत्यक्ष परिणाम हैं, लेकिन वे एक कारण के रूप में ध्यान में रखना भूल जाते हैं, डिवाइस की आंतरिक सेटिंग्स और सॉफ़्टवेयर में हस्तक्षेप है। इसके अलावा, किसी न किसी उपयोग और अनुचित रखरखाव टैबलेट को दूषित कर सकते हैं और विभिन्न त्रुटियों का कारण बन सकते हैं जैसे सैमसंग टैबलेट बंद नहीं होगा।
इसलिए, हमारे पास आपके लिए सबसे अधिक देखी जाने वाली सैमसंग टैबलेट समस्याओं में से 4 हैं और डेटा हानि को रोकने के लिए आपके सभी डेटा को निकालने का एक शानदार तरीका भी है।
भाग 1: सैमसंग टैबलेट चालू नहीं होगा
सैमसंग टैबलेट की यह समस्या एक गंभीर त्रुटि है और इसके लिए विशेष सैमसंग सुधारों की आवश्यकता होती है जैसे कि नीचे सूचीबद्ध चरण:
शुरू करने के लिए, आपको बैटरी को निकालना होगा और डिवाइस में बचे हुए ओवरचार्ज को खत्म करने के लिए आधे घंटे के लिए टैब को छोड़ देना चाहिए। फिर टैब पर बैटरी और पावर डालें।

आप अपने टैब को पुनरारंभ करने के लिए बाध्य करने का भी प्रयास कर सकते हैं। आपको बस 5-10 सेकंड के लिए पावर और वॉल्यूम डाउन बटन को एक साथ दबाने की जरूरत है और टैब के रीबूट होने की प्रतीक्षा करें।

सैमसंग टैबलेट को चालू नहीं करने का दूसरा तरीका यह है कि मूल सैमसंग चार्जर के साथ टैब को एक या दो घंटे के लिए चार्ज किया जाए। यह मदद करता है क्योंकि बहुत बार बैटरी शून्य हो जाती है और डिवाइस को चालू होने से रोकती है। अब, जब आपको लगे कि यह पर्याप्त रूप से चार्ज हो गया है, तब टैब को चालू करने का प्रयास करें।
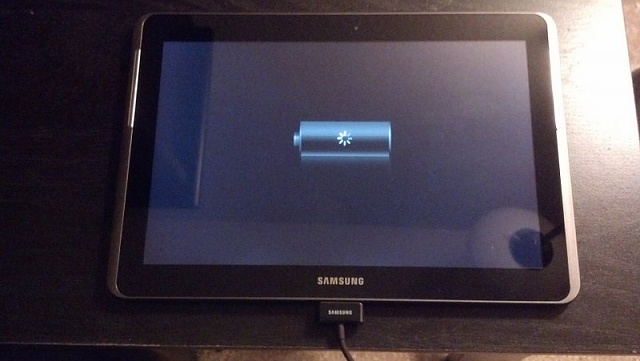
सुरक्षित मोड में बूट करना भी यह जांचने का एक अच्छा तरीका है कि आपका डिवाइस चालू होने में सक्षम है या नहीं। सेफ मोड का उपयोग करने के लिए, स्क्रीन पर सैमसंग लोगो देखने के लिए पावर बटन को काफी देर तक दबाएं। फिर बटन को छोड़ दें और तुरंत वॉल्यूम डाउन बटन दबाएं। इसके बाद, अपने डिवाइस को केवल सेफ मोड में ही रीस्टार्ट होने दें।
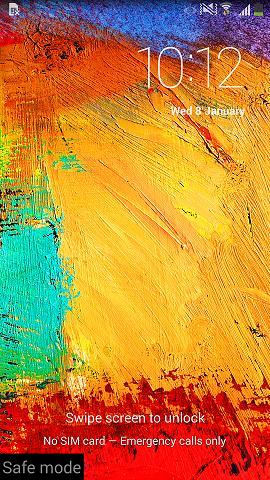
अंत में, आप पावर, होम और वॉल्यूम डाउन बटन को एक साथ दबाकर रिकवरी मोड में अपने टैब को तब तक हार्ड रीसेट कर सकते हैं जब तक कि आप अपने सामने विकल्पों की सूची न देख लें। अब, "डेटा / फ़ैक्टरी रीसेट मिटाएं" चुनें। एक बार ऐसा करने के बाद, आपका टैब अपने आप रीबूट हो जाएगा।
नोट: आप अपना सारा डेटा और सेटिंग्स खो देंगे, इसलिए कृपया अपने डेटा का पहले से बैकअप लें।
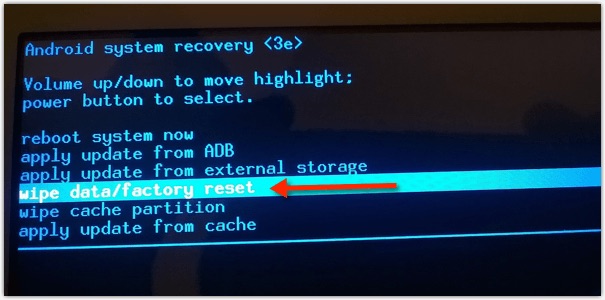
भाग 2: सैमसंग टैबलेट बंद नहीं होगा
सैमसंग टैबलेट बंद नहीं होगा एक और मुद्दा है जिसके लिए अजीबोगरीब सैमसंग फिक्स की जरूरत है। यदि आप अपने टैब को सुचारू रूप से उपयोग करने में सक्षम हैं, लेकिन जब आप इसे बंद करने का प्रयास करते हैं, तो यह बंद होने से इंकार कर देता है, आप या तो बैटरी के पूरी तरह से समाप्त होने की प्रतीक्षा कर सकते हैं या नीचे दिए गए समाधानों में से किसी एक को आज़मा सकते हैं:
जब आपका सैमसंग टैबलेट बंद नहीं होगा तो शट डाउन करने का प्रयास करें। मूल रूप से, आपको अपने टैब को चार्जर से कनेक्ट करने की आवश्यकता होती है और एक बार चार्ज होने के बाद, इसे रीबूट करने के लिए 10-15 सेकंड के लिए पावर बटन दबाएं। जब स्क्रीन पर चार्जिंग का चिन्ह दिखाई दे, तो चार्जर को डिस्कनेक्ट कर दें और आपका टैब बंद हो जाएगा।
आप पावर, होम और वॉल्यूम डाउन बटन दबाकर रिकवरी मोड तक पहुंच सकते हैं और "रिबूट सिस्टम नाउ" को कमांड दे सकते हैं। फिर, एक बार टैब के पुनरारंभ होने के बाद, इसे बंद करने का प्रयास करें और उम्मीद है कि यह सामान्य रूप से कार्य करेगा।
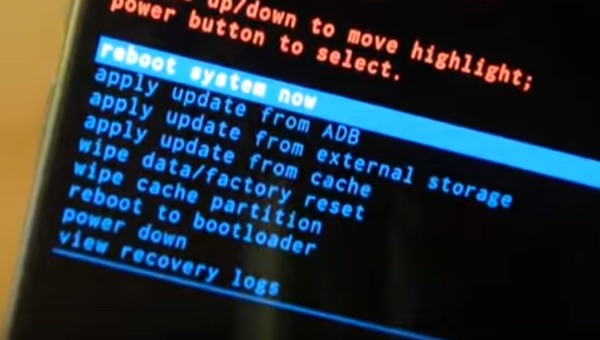
भाग 3: सैमसंग टैबलेट फ्रोजन स्क्रीन
कहा जाता है कि जब आप किसी विशेष स्क्रीन पर फंस जाते हैं और आप कुछ भी करते हैं तो आपका सैमसंग टैब फ्रोजन हो जाता है, आपका टैब आपसे कोई आदेश नहीं लेगा, लगभग जैसे कि यह हैंग हो गया। सैमसंग टैबलेट की इस समस्या को हल करने में आपकी मदद करने के लिए नीचे दिए गए चरण दिए गए हैं:
सबसे पहले, होम बटन को 2-3 सेकंड के लिए दबाने की कोशिश करें। यदि आप होम स्क्रीन पर लौटते हैं, तो ठीक है और अच्छा है, लेकिन यदि टैब अभी भी जमी हुई है, तो अपनी स्क्रीन के निचले भाग में बैक बटन पर कई बार टैप करने का प्रयास करें।

अब, यदि उपरोक्त विधि मदद नहीं करती है, तो एक सॉफ्ट रीसेट पर विचार करें। उसके लिए, आपको बस इतना करना है कि कम से कम 10 सेकंड के लिए पावर ऑन/ऑफ बटन दबाएं और टैब के अपने आप रीबूट होने की प्रतीक्षा करें।
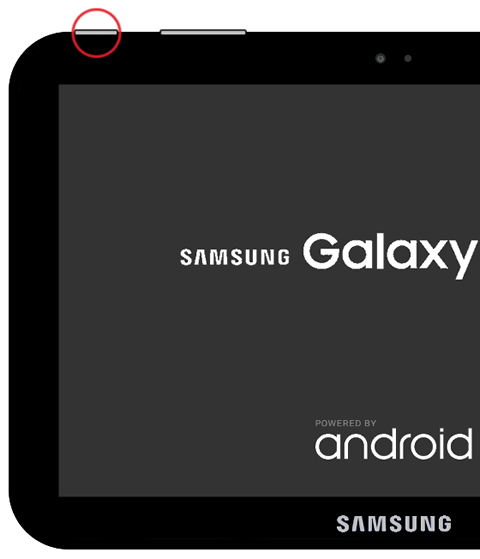
अंतिम समाधान एक प्रभावी सैमसंग फिक्स के रूप में रिकवरी मोड में अपने टैब को फ़ैक्टरी रीसेट करना होगा। रिकवरी स्क्रीन तक पहुंचने के लिए, होम, पावर और वॉल्यूम डाउन बटन को एक साथ दबाएं। आपके सामने आने वाले विकल्पों में से, "फ़ैक्टरी रीसेट" चुनें और टैब के स्वयं रीबूट होने की प्रतीक्षा करें। यह निश्चित रूप से समस्या का समाधान करेगा और आपका टैब अब से सामान्य रूप से काम करेगा।
भाग 4: यदि टैब काम नहीं करता है तो सैमसंग टैबलेट से डेटा कैसे बचाएं?
इस लेख में सुझाई गई तकनीकें निश्चित रूप से आपको सैमसंग टैबलेट की समस्याओं को ठीक करने में मदद करेंगी, लेकिन अगर दोष मरम्मत से परे है और आपका टैब काम नहीं करता है, तो तनाव न लें और अपने डेटा के बारे में चिंता न करें। हमारे पास आपके लिए Dr.Fone - डेटा रिकवरी (Android) है । यह सॉफ़्टवेयर विशेष रूप से टूटे और क्षतिग्रस्त उपकरणों से डेटा पुनर्प्राप्त करने और इसकी प्रामाणिकता के साथ छेड़छाड़ किए बिना इसे आपके पीसी में सुरक्षित रखने के लिए डिज़ाइन किया गया है। आप इस टूल को मुफ़्त में आज़मा सकते हैं क्योंकि Wondershare मुफ़्त परीक्षण प्रदान करता है और अपना मन बनाने के लिए इसकी सभी सुविधाओं का परीक्षण करता है। यह लॉक किए गए डिवाइस या जिनके सिस्टम क्रैश हो गया है, से भी कुशलता से डेटा निकालता है। अच्छी बात यह है कि यह अधिकांश सैमसंग उत्पादों का समर्थन करता है और आपको अपने टैब से डेटा निकालने के लिए नीचे दिए गए कुछ चरणों का पालन करना होगा:

Dr.Fone - डेटा रिकवरी (Android)
टूटे हुए Android उपकरणों के लिए दुनिया का पहला डेटा पुनर्प्राप्ति सॉफ़्टवेयर।
- इसका उपयोग टूटे हुए उपकरणों या उपकरणों से डेटा को पुनर्प्राप्त करने के लिए भी किया जा सकता है जो किसी अन्य तरीके से क्षतिग्रस्त हो जाते हैं जैसे कि रिबूट लूप में फंस गए।
- उद्योग में उच्चतम पुनर्प्राप्ति दर।
- फ़ोटो, वीडियो, संपर्क, संदेश, कॉल लॉग और बहुत कुछ पुनर्प्राप्त करें।
- सैमसंग गैलेक्सी उपकरणों के साथ संगत।
सैमसंग टैबलेट से डेटा को बचाने के लिए नीचे दिए गए चरणों का पालन करें जो सामान्य रूप से काम नहीं करते हैं।
1. अपने पीसी पर Dr.Fone - डेटा रिकवरी टूल को डाउनलोड करने, इंस्टॉल करने और चलाने के साथ शुरू करें और फिर USB केबल का उपयोग करके अपने टैब को कनेक्ट करने के लिए आगे बढ़ें और सॉफ्टवेयर की मुख्य स्क्रीन पर जाएं।

एक बार जब आप सॉफ्टवेयर लॉन्च करते हैं, तो आपके सामने कई टैब दिखाई देंगे। बस, "टूटे हुए फोन से पुनर्प्राप्त करें" पर क्लिक करें और आगे बढ़ें।

2. इस चरण में, नीचे दिए गए स्क्रीनशॉट में दिखाए गए अनुसार अपने टैब की वास्तविक प्रकृति के सामने दो विकल्पों में से चुनें।

3. अब आपको अपने टैब के मॉडल प्रकार और नाम में फीड करने के लिए कहा जाएगा जैसा कि नीचे स्क्रीनशॉट में दिखाया गया है। अपने टैब को सुचारू रूप से पहचानने के लिए सॉफ़्टवेयर के लिए सही विवरण दें और "अगला" हिट करने से पहले इसकी पुष्टि करें।

4. अब आपको अपने टैब पर डाउनलोड मोड में प्रवेश करने और "अगला" हिट करने के लिए नीचे स्क्रीनशॉट में दिखाए गए निर्देशों को ध्यान से पढ़ना चाहिए।

5. अब, आप स्क्रीन पर सभी फाइलों का पूर्वावलोकन करने में सक्षम होंगे, सुनिश्चित करें कि आपके पास वह सब कुछ है जो आपको चाहिए और बस "कंप्यूटर पर पुनर्प्राप्त करें" दबाएं। बस इतना ही, आपने अपना डेटा सफलतापूर्वक प्राप्त कर लिया है।

कुल मिलाकर, सैमसंग टैबलेट की समस्याओं से निपटना मुश्किल नहीं है। आपको बस अपने टैब के साथ धैर्य और चतुराई से काम लेने की जरूरत है। तो, नीचे दिए गए टिप्पणी अनुभाग में हमें यह बताना न भूलें कि आपको यह लेख कैसा लगा।
सैमसंग मुद्दे
- सैमसंग फोन मुद्दे
- सैमसंग कीबोर्ड बंद हो गया
- सैमसंग ब्रिकेड
- सैमसंग ओडिन विफल
- सैमसंग फ्रीज
- सैमसंग S3 चालू नहीं होगा
- सैमसंग S5 चालू नहीं होगा
- S6 चालू नहीं होगा
- गैलेक्सी S7 चालू नहीं होगा
- सैमसंग टैबलेट चालू नहीं होगा
- सैमसंग टैबलेट की समस्याएं
- सैमसंग ब्लैक स्क्रीन
- सैमसंग पुनरारंभ करता रहता है
- सैमसंग गैलेक्सी अचानक मौत
- सैमसंग J7 समस्याएं
- सैमसंग स्क्रीन काम नहीं कर रही है
- सैमसंग गैलेक्सी फ्रोजन
- सैमसंग गैलेक्सी टूटी स्क्रीन
- सैमसंग फोन टिप्स






ऐलिस एमजे
स्टाफ संपादक
आम तौर पर 4.5 रेटिंग ( 105 ने भाग लिया)