[पूरा गाइड] आप पीसी के लिए Youtube ऐप डाउनलोड कैसे प्राप्त करते हैं?
अप्रैल 27, 2022 • फाइल किया गया: मिरर फोन समाधान • सिद्ध समाधान
दुनिया भर में लोगों के साथ संवाद करने और दुनिया भर के लोगों को संबोधित करने की गतिशीलता में दुनिया को बहुत ही कठोर विकास का सामना करना पड़ा है। इंटरनेट के विकास के साथ सैकड़ों प्लेटफॉर्म अस्तित्व में आए, जहां दुनिया को एक साथ लाने और लोगों को दुनिया में मौजूद विविधता का निरीक्षण करने की अनुमति देने के लिए एक प्रणाली को सक्षम करने के लिए प्रमुख ध्यान केंद्रित किया गया था। YouTube एक कुशल मंच है जिसने वीडियो साझा करने के लिए सबसे पुराना और सबसे बड़ा डोमेन बनने की ओर अग्रसर किया है। दुनिया भर में अरबों उपयोगकर्ताओं के साथ, इस कार्यकाल के दौरान प्लेटफ़ॉर्म को कई अपडेट और अपग्रेड का सामना करना पड़ा। कई उपयोगकर्ताओं ने एक ब्राउज़र पर YouTube की उपस्थिति को सीमित महसूस किया, जिससे पीसी के लिए YouTube ऐप का निर्माण हुआ। यह लेख पीसी पर YouTube ऐप डाउनलोड करने के लिए एक्सेस का मार्ग प्रदान करने पर केंद्रित है।
भाग 1: माइक्रोसॉफ्ट स्टोर से पीसी के लिए YouTube ऐप इंस्टॉल करें
YouTube ऐप को विभिन्न माध्यमों से आपके डिवाइस पर इंस्टॉल किया जा सकता है। अपने पीसी पर YouTube एप्लिकेशन इंस्टॉल करने के सबसे सरल और प्रभावशाली तरीकों में से एक माइक्रोसॉफ्ट स्टोर के माध्यम से है। कई विंडोज 10 उपयोगकर्ता आसानी से माइक्रोसॉफ्ट स्टोर की सेवाओं का उपयोग कर सकते हैं, जो आपको विभिन्न प्रकार के अनुप्रयोगों की ओर ले जाता है जिन्हें आसानी से डाउनलोड और इंस्टॉल किया जा सकता है। हालाँकि, यदि आप Microsoft स्टोर के माध्यम से पीसी के लिए YouTube ऐप डाउनलोड करने पर ध्यान केंद्रित कर रहे हैं, तो आपको निम्नानुसार वर्णित मार्गदर्शिका का पालन करने की आवश्यकता है।
चरण 1: डेस्कटॉप से अपने विंडोज के "स्टार्ट मेनू" तक पहुंचें और खोलने के लिए सूची से "माइक्रोसॉफ्ट स्टोर" का पता लगाएं।
चरण 2: स्टोर खुलने के साथ, स्क्रीन के शीर्ष-दाईं ओर मौजूद "खोज" बटन पर टैप करें और एप्लिकेशन को खोजने के लिए YouTube टाइप करें।
चरण 3: जबकि स्टोर उपलब्ध एप्लिकेशन की खोज करता है, आपको "पीसी" से "सभी डिवाइस" पर "उपलब्ध" विकल्प को बदलने की आवश्यकता है।
चरण 4: खोज के परिणाम में मौजूद "यूट्यूब" ऐप पर टैप करें और अगली स्क्रीन पर ले जाएं। अपने पीसी पर एप्लिकेशन इंस्टॉल करने के लिए "डाउनलोड" या "मेरे उपकरणों पर स्थापित करें" का विकल्प चुनें।
भाग 2: क्रोम वेब स्टोर से पीसी के लिए YouTube ऐप डाउनलोड करें
एक और मार्केटप्लेस जो पीसी के लिए यूट्यूब ऐप डाउनलोड करने के काम आएगा वह है क्रोम वेब स्टोर। इस चैनल के माध्यम से अपने पीसी के लिए YouTube को कुशलतापूर्वक डाउनलोड करने के लिए, आपको बस नीचे दिए गए दिशानिर्देशों का पालन करना होगा।
चरण 1: अपना ब्राउज़र खोलें और ब्राउज़र में उपलब्ध विकल्पों को खोलने के लिए URL बार पर "YouTube - Chrome वेब स्टोर" खोजें।
चरण 2: क्रोम वेब स्टोर के लिंक पर जाएं और अपने क्रोम ब्राउज़र के एप्लिकेशन में केवल YouTube जोड़ने के लिए "क्रोम में जोड़ें" के विकल्प का चयन करें।
चरण 3: एक क्रोम विंडो खोलें और अपने ब्राउज़र पर उपलब्ध एप्लिकेशन को खोलने के लिए स्क्रीन के ऊपरी-बाएँ कोने पर "ऐप्स" विकल्प पर टैप करें। YouTube पर राइट-क्लिक करें और YouTube को हमेशा नई विंडो में खोलने के लिए "Open as Window" के विकल्प को चेक करें।
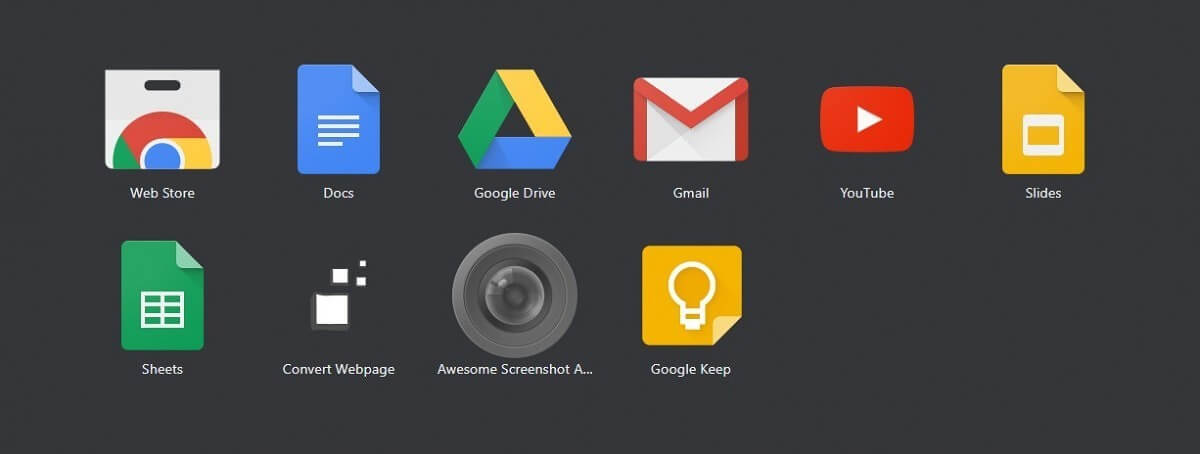
भाग 3: एक एमुलेटर के साथ पीसी के लिए YouTube डाउनलोड और इंस्टॉल करें
हालाँकि Microsoft Store और Chrome वेब स्टोर आपको अपने पीसी पर YouTube एप्लिकेशन डाउनलोड करने की स्वायत्तता प्रदान करते हैं, लेकिन इस प्रक्रिया में कई कमियां जुड़ी हुई हैं। ऐसी परिस्थितियों में, आप एमुलेटर की सहायता से अपने पीसी पर YouTube डाउनलोड और इंस्टॉल करने पर विचार कर सकते हैं। आपके पीसी पर एंड्रॉइड एप्लिकेशन संचालित करने के लिए सैकड़ों एमुलेटर उपलब्ध हैं। जब भी सर्वश्रेष्ठ एमुलेटर का चयन करने की बात आती है जो आपको अपने पीसी के लिए YouTube डाउनलोड और इंस्टॉल करने के लिए कुशल सेवाएं प्रदान करेगा, तो यह विकल्प आमतौर पर उपयोगकर्ताओं के लिए काफी कठिन और कठिन हो जाता है। यह लेख कई एमुलेटरों को देखता है जो आपको अपने पीसी के लिए YouTube को आसानी से डाउनलोड और इंस्टॉल करने की अनुमति देंगे।
ब्लूस्टैक्स
इस प्लेटफॉर्म को एंड्रॉइड एमुलेटर में मुख्यधारा के प्लेटफॉर्म में से एक माना जाता है। विंडोज और मैक में संगतता के साथ, यह प्लेटफॉर्म सर्वोत्तम परिणाम प्रदान करने पर ध्यान केंद्रित करता है क्योंकि यह इस पर गेम चलाने पर ध्यान केंद्रित करता है।
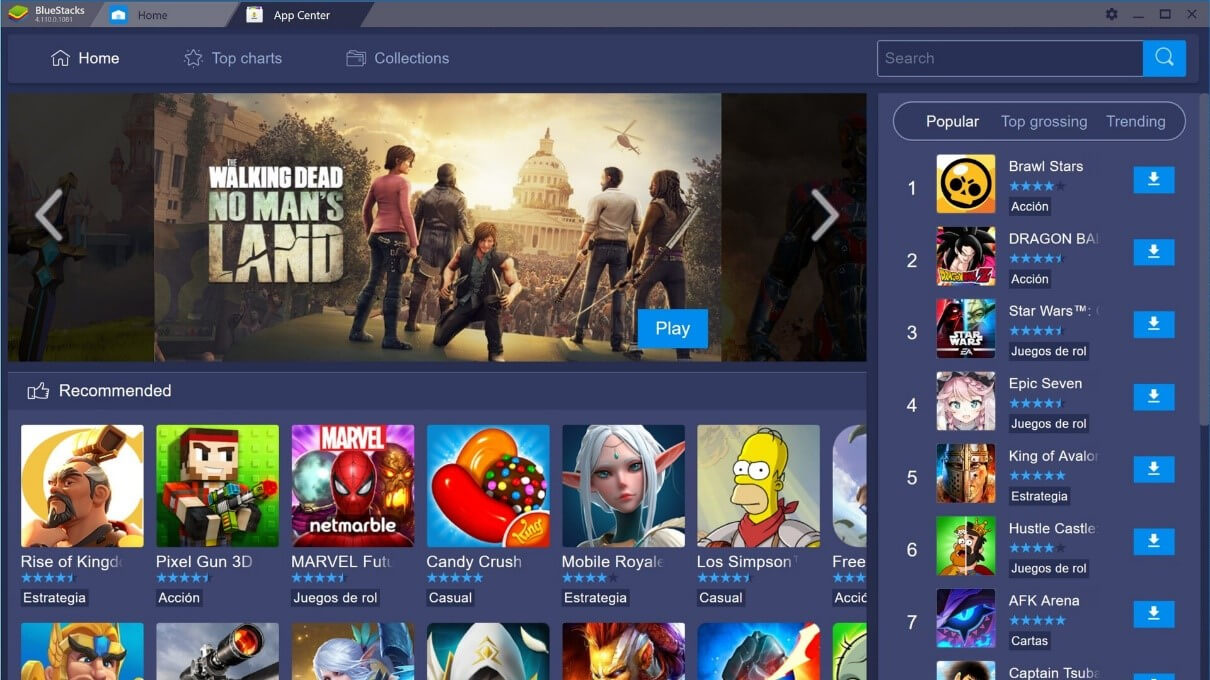
मेमू
यदि आप मुफ्त एमुलेटर में हैं जो एंड्रॉइड एमुलेटर में कुशल सर्विसिंग के लिए जाने जाते हैं, तो एमईएमयू एएमडी और इंटेल चिपसेट दोनों के लिए संगतता के साथ सबसे अच्छे प्लेटफार्मों में से एक प्रदान करता है।
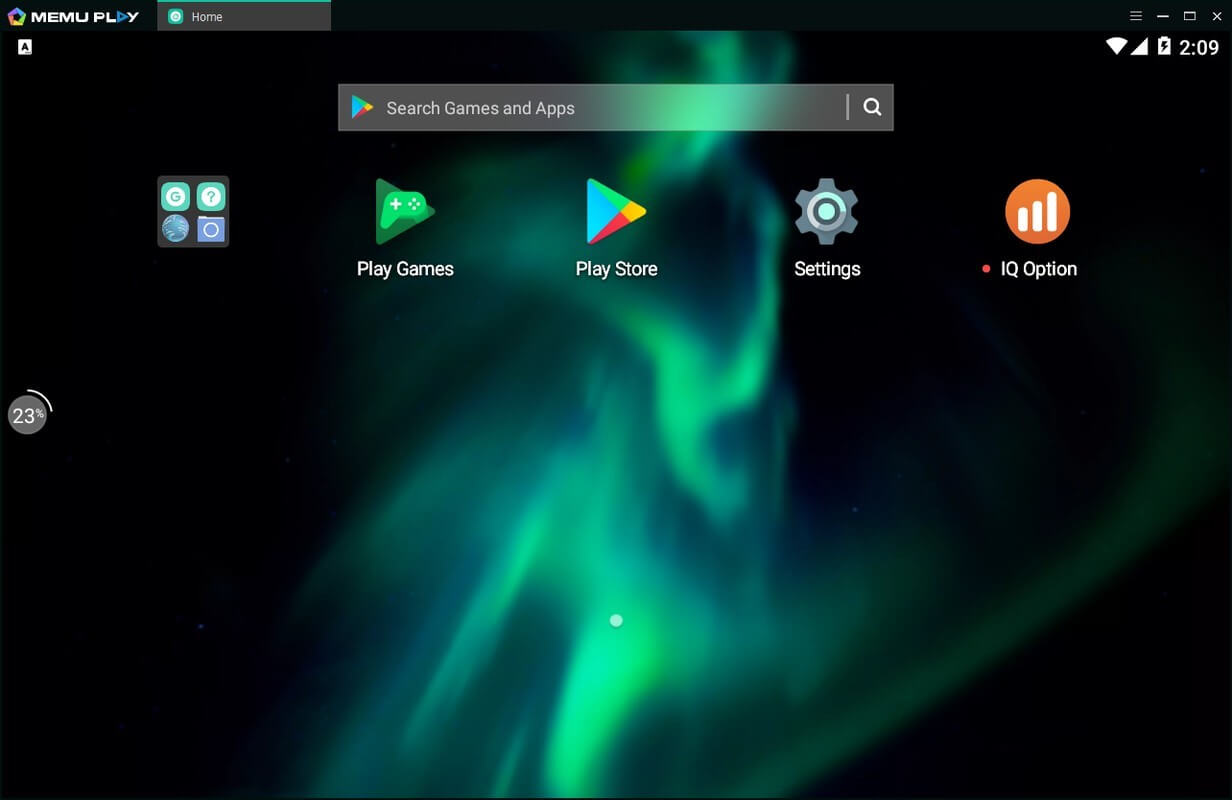
नॉक्स ऐप प्लेयर
नोक्स एमुलेटर में सुविधाओं का एक बहुत ही उपयोगी सेट प्रदान करता है जहां उपयोगकर्ता अपने कीबोर्ड के साथ की-मैपिंग कार्य कर सकता है, वास्तविक नियंत्रक समर्थन और यहां तक कि की-मैप जेस्चर नियंत्रण भी हो सकता है।
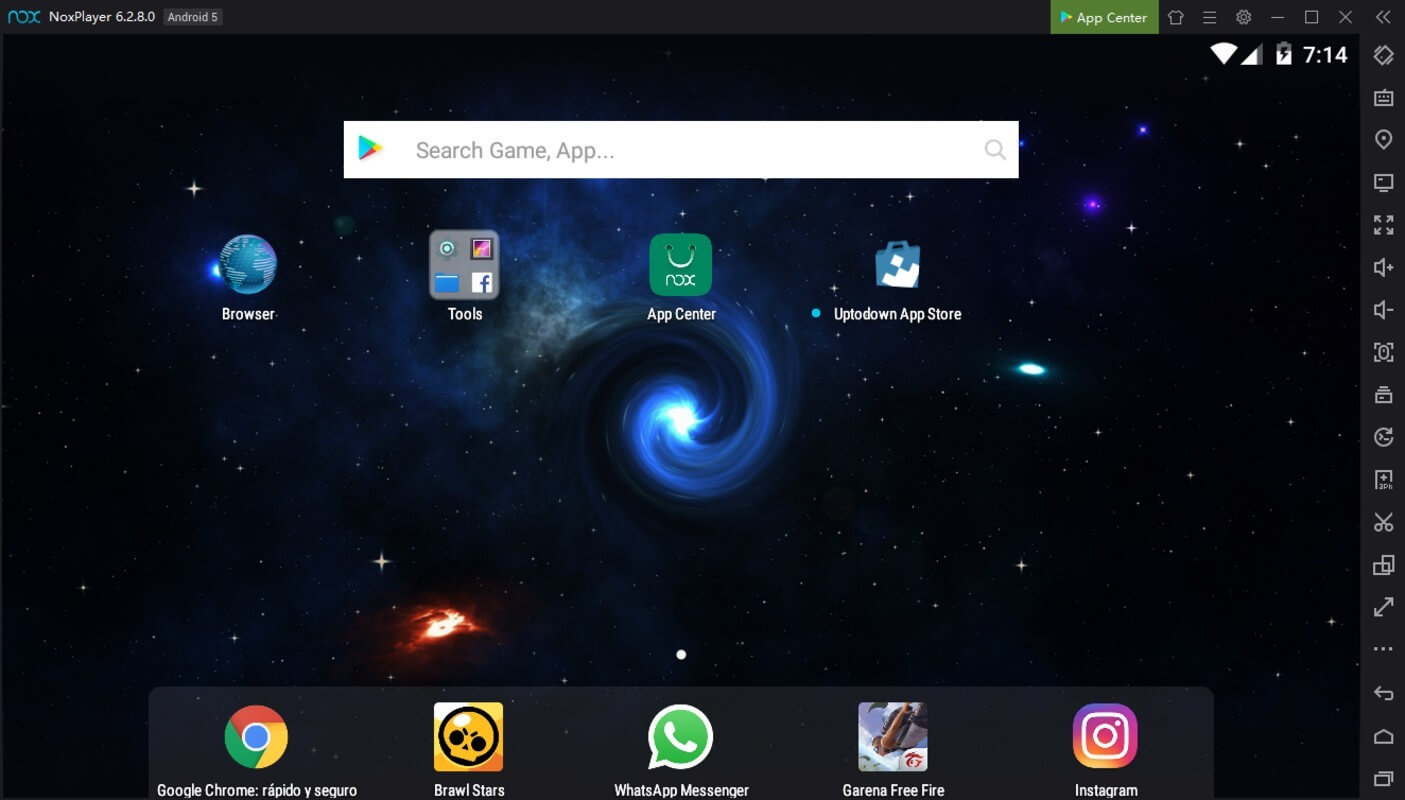
भाग 4: बिना एमुलेटर के पीसी के लिए YouTube डाउनलोड और इंस्टॉल करें
एमुलेटर आमतौर पर खपत में काफी तेज हो सकते हैं; इस प्रकार, एक विकल्प की आवश्यकता काफी आवश्यक हो जाती है। मिररिंग एप्लिकेशन जैसे Wondershare MirrorGo काम करने के लिए टूल और सुविधाओं का एक अनूठा सेट प्रदान करता है। यह मिररिंग एप्लिकेशन बिना किसी अंतराल के एक बहुत ही स्पष्ट फीचर सेट प्रदान करता है और उपयोगकर्ता को अपनी स्क्रीन को आसानी से रिकॉर्ड करने और कैप्चर करने में सक्षम बनाता है। डिवाइस पर अभिव्यंजक नियंत्रण के साथ विभिन्न अनुप्रयोगों को मिरर करना मिररगो के साथ काफी आसान है। यदि आप Android डिवाइस के माध्यम से अपने पीसी पर अपने YouTube ऐप को मिरर करने पर विचार करते हैं, तो मिररगो आपको अपने डिवाइस को आसानी से मिरर करने में एक बहुत ही त्वरित और अद्वितीय सेवा प्रदान कर सकता है। मिररगो के माध्यम से पीसी के लिए YouTube एप्लिकेशन को मिरर करने के लिए, आपको नीचे दिए गए चरणों का पालन करना होगा।

Wondershare MirrorGo
अपने Android डिवाइस को अपने कंप्यूटर पर मिरर करें!
- मिररगो के साथ पीसी की बड़ी स्क्रीन पर मोबाइल गेम्स खेलें ।
- फोन से लिए गए स्क्रीनशॉट को पीसी में स्टोर करें।
- अपना फोन उठाए बिना एक साथ कई सूचनाएं देखें।
- फ़ुल-स्क्रीन अनुभव के लिए अपने पीसी पर Android ऐप्स का उपयोग करें ।
चरण 1: डिवाइस कनेक्ट करें
आपको यूएसबी कनेक्शन के माध्यम से अपने एंड्रॉइड फोन को पीसी से कनेक्ट करना होगा।
चरण 2: यूएसबी डिबगिंग के लिए एक्सेस सेटिंग्स
कनेक्शन स्थापित करने के लिए यूएसबी विकल्प को "ट्रांसफर फाइल्स" पर सेट करने के बाद अपने फोन की "सेटिंग" खोलें। अगली स्क्रीन पर यूएसबी डिबगिंग को सक्षम करने के लिए "डेवलपर विकल्प" के बाद सूची से "सिस्टम और अपडेट" तक पहुंचें।

चरण 3: मिरर डिवाइस
स्क्रीन पर दिखाई देने वाले संकेत के साथ मिररिंग कनेक्शन की स्थापना की पुष्टि करें।

निष्कर्ष
इस लेख में विभिन्न तरीकों की पेशकश पर ध्यान केंद्रित किया गया है जो आपको बिना किसी विसंगति के पीसी के लिए YouTube ऐप डाउनलोड करने में मदद करेंगे।







ऐलिस एमजे
स्टाफ संपादक