ITunes से iPhone संपर्क निर्यात करने के दो तरीके
28 अप्रैल, 2022 • इसे फाइल किया गया: डिवाइस डेटा प्रबंधित करें • सिद्ध समाधान
- 1. सीधे iTunes का उपयोग करके iPhone संपर्क निर्यात करें
- 2. Dr.Fone का उपयोग करके iTunes संपर्क निर्यात करें - iPhone डेटा रिकवरी
1. सीधे iTunes का उपयोग करके iPhone संपर्क निर्यात करें
हम इस लेख में आईट्यून्स से संपर्कों को निर्यात करने के बारे में चर्चा करेंगे, इसलिए आपको आईट्यून्स निर्यात संपर्कों का मूल्यवान ज्ञान प्राप्त करने के लिए लेख पर एक नज़र डालनी चाहिए। आईट्यून्स की मदद से सीधे संपर्क निर्यात करने की प्रक्रिया के बारे में पढ़ें और सूचित करें।
ITunes का उपयोग करके iPhone संपर्कों को निर्यात करना बहुत सरल है। आईट्यून्स संपर्कों को निर्यात करने के लिए आपको बस निम्नलिखित चरणों का पालन करना होगा।
चरण 1. अपने पीसी पर आईट्यून्स का नवीनतम संस्करण लॉन्च करें। यदि आपके पास आईट्यून्स का नवीनतम संस्करण नहीं है, तो निर्यात प्रक्रिया के लिए आगे बढ़ने से पहले बस अपडेट करें।
चरण 2. अपने iPhone को अपने पीसी से कनेक्ट करने के लिए देशी USB केबल का उपयोग करें। यह अनुशंसा की जाती है कि आप दिए गए USB का उपयोग करें जो आपके iPhone के पैक के साथ आता है। यदि मूल यूएसबी खो गया है या बेकार हो गया है, तो इसके बजाय एक गुणवत्ता वाले यूएसबी का उपयोग करें। कम गुणवत्ता वाले उत्पाद का उपयोग करने के लिए कभी भी जगह न दें।

चरण 3. अपने पीसी पर कनेक्टेड आईफोन को एक्सप्लोर करें। आपको अपने iPhone पर विस्तृत जानकारी सहित एक आइकन दिखाई देगा। देखें कि जानकारी आपके iPhone से मेल खाती है या नहीं। यदि यह मेल नहीं खाता है, तो प्रक्रिया को ताज़ा करें।
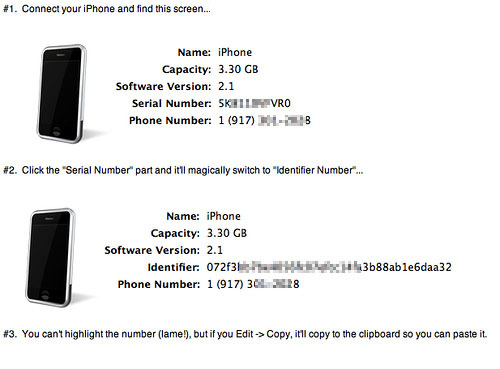
स्टेप 4. अब आपको डिवाइस आइकॉन पर टैप करना होगा। आपको आईट्यून्स पेज के बाईं ओर कुछ बटन दिखाई देंगे, जिनमें से एक के माध्यम से, आपको आईट्यून्स से संपर्क निर्यात करने के लिए कुछ ऑपरेशन करने होंगे ।
चरण 5. आईट्यून्स पर "सेटिंग" अनुभाग के अंतर्गत कई टैब हैं। यदि आपके संपर्क आपके iTunes पुस्तकालय में सहेजे गए हैं, तो आपको "जानकारी" नाम का टैब दिखाई देगा। जानकारी टैब में संपर्क और कैलेंडर होते हैं। कृपया जान लें कि यदि आपके पास iTunes की लाइब्रेरी में कोई संपर्क नहीं है, तो आपको जानकारी टैब नहीं दिखाई देगा क्योंकि बिना सामग्री वाले फ़ोल्डर iTunes पर नहीं दिखाए जाते हैं।
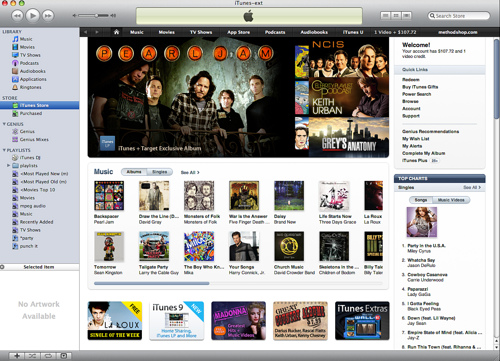
चरण 6. इस स्तर पर, आपको संपर्कों को सिंक करना होगा। संपर्कों को सिंक करने के लिए, 'जानकारी' टैब पर टैप करें। इसे चुनने के बाद, सिंकिंग शुरू करने के लिए संपर्कों का चयन करें। इस तरह, आप iTunes संपर्कों को निर्यात कर सकते हैं।
इंफो टैब में आपको कॉन्टैक्ट्स मिलेंगे और दूसरी फाइलों के लिए दूसरे टैब भी हैं। आपको केवल जानकारी का चयन करके खोज को सीमित करना चाहिए क्योंकि जानकारी जैसे विशिष्ट टैब का चयन न करने से आप लंबे समय तक स्कैन कर सकेंगे। जैसा कि आपको संपर्कों को निर्यात करने की आवश्यकता है, बस जानकारी टैब चुनें।
2. Dr.Fone का उपयोग करके iTunes संपर्क निर्यात करें - डेटा रिकवरी (iOS)
लेख के इस भाग में, हम इस बात पर चर्चा करने जा रहे हैं कि आप तृतीय पक्ष ऐप के साथ iTunes से अपने पीसी पर संपर्कों को कैसे निर्यात कर सकते हैं। आज, हम एक प्रसिद्ध और सम्मोहक ऐप लाएंगे जिसका नाम है Dr.Fone - डेटा रिकवरी (iOS)। ऐप के साथ, आप डॉ.फ़ोन - डेटा रिकवरी (आईओएस) का उपयोग करके आईट्यून्स संपर्कों को बहुत आसानी से निर्यात कर सकते हैं । यहां चरण-दर-चरण चर्चाएं दी गई हैं जिनका अनुसरण आप iTunes संपर्कों को निर्यात करने के लिए कर सकते हैं।

Dr.Fone - iPhone डेटा रिकवरी
iPhone XS/XR/X/8/7/6S Plus/6S/6 Plus/6 से संपर्क पुनर्प्राप्त करने के 3 तरीके!
- सीधे iPhone, iTunes बैकअप और iCloud बैकअप से संपर्क पुनर्प्राप्त करें।
- नंबर, नाम, ईमेल, नौकरी के शीर्षक, कंपनियों आदि सहित संपर्कों को पुनः प्राप्त करें।
- सभी आईओएस उपकरणों के लिए काम करता है। नवीनतम आईओएस 13 के साथ संगत।

- डिलीट होने, डिवाइस लॉस, जेलब्रेक, iOS 13 अपग्रेड आदि के कारण खोए हुए डेटा को रिकवर करें।
- अपने इच्छित किसी भी डेटा का चुनिंदा पूर्वावलोकन करें और पुनर्प्राप्त करें।
चरण 1. रिकवरी मोड पर जाएं
Dr.Fone लॉन्च करने के बाद, बाएं कॉलम से "iTunes बैकअप फ़ाइल से पुनर्प्राप्त करें" मोड चुनें। पुनर्प्राप्ति प्रक्रिया के माध्यम से, आपके पास iTunes पर बैकअप किए गए सभी डेटा प्राप्त करने के लिए जगह होगी।

चरण 2. iTunes पर बैकअप फ़ाइलों के लिए स्कैन करें
Dr.Fone आपके कंप्यूटर पर सभी iTunes बैकअप फ़ाइलें प्रदर्शित करेगा। आइट्यून्स बैकअप फ़ाइल का चयन करें और "स्कैन प्रारंभ करें" पर क्लिक करें। फिर यह संपर्कों सहित सभी सामग्री दिखाएगा। इसमें कुछ समय लगना चाहिए, इसलिए आपको सभी बैकअप फ़ाइलों की पूर्ण स्कैनिंग के लिए धैर्य रखना चाहिए।

चरण 3. पूर्वावलोकन वाले से संपर्क निर्यात करें
स्कैनिंग प्रक्रिया पूरी करने के बाद, आप सभी बैकअप फ़ाइलें देखेंगे। अब आपको डॉ.फ़ोन के साथ आईट्यून्स से इन्हें निर्यात करने के लिए "संपर्क" चुनना होगा। कॉन्टैक्ट्स मेन्यू पर टैप करने के बाद, आपको उन सभी कॉन्टैक्ट्स का पूर्वावलोकन किया जाएगा, जिनका आईट्यून्स पर बैकअप लिया गया है। आप अपनी आवश्यकताओं के अनुसार संपर्क सूची या उसमें से सभी संपर्कों से आवश्यक संपर्कों का चयन कर सकते हैं। यह प्रोग्राम आईफोन से कॉन्टैक्ट्स को रिस्टोर करने और कंप्यूटर पर आईट्यून्स कॉन्टैक्ट्स को सीएसवी, एचटीएमएल और वीसीएफ फॉर्मेट के रूप में एक्सपोर्ट करने का समर्थन करता है।

आप नहीं जानते कि आपको विभिन्न उद्देश्यों के लिए आईफोन से पीसी में संपर्कों को निर्यात करने की आवश्यकता कब होती है। आईट्यून्स या किसी तीसरे पक्ष के ऐप की मदद से आईफोन संपर्कों को निर्यात करने की प्रक्रिया जानने से आप प्रक्रिया के लिए जाने पर आराम महसूस कर सकते हैं। जैसा कि आपने देखा है कि आईट्यून्स निर्यात संपर्कों के माध्यम से जाना कितना आसान है। अब आप अपने iPhone के लिए अपने संपर्कों का निर्यात करने के लिए स्वयं प्रयास कर सकते हैं। इतना ही नहीं आप iTunes बैकअप की मदद से Dr.Fone ऐप का उपयोग करके अपने iPhone या PC दोनों के लिए कॉन्टैक्ट्स को एक्सपोर्ट भी कर सकते हैं।
आईफोन संपर्क
- 1. iPhone संपर्क पुनर्प्राप्त करें
- iPhone संपर्क पुनर्प्राप्त करें
- बैकअप के बिना iPhone संपर्क पुनर्प्राप्त करें
- आईफोन संपर्क पुनर्प्राप्त करें
- ITunes में खोए हुए iPhone संपर्क खोजें
- हटाए गए संपर्कों को पुनः प्राप्त करें
- iPhone संपर्क गुम
- 2. स्थानांतरण iPhone संपर्क
- IPhone संपर्कों को VCF में निर्यात करें
- निर्यात iCloud संपर्क
- आईट्यून के बिना सीएसवी को आईफोन संपर्क निर्यात करें
- आईफोन संपर्क प्रिंट करें
- आईफोन संपर्क आयात करें
- कंप्यूटर पर iPhone संपर्क देखें
- ITunes से iPhone संपर्क निर्यात करें
- 3. बैकअप iPhone संपर्क






सेलेना ली
मुख्य संपादक