IPhone में संपर्कों को पुनर्स्थापित करने का तरीका बताने के 4 तरीके
28 अप्रैल, 2022 • इसे फाइल किया गया: डिवाइस डेटा प्रबंधित करें • सिद्ध समाधान
अपने iPhone से अपना डेटा हटाना इन दिनों एक आम बात है, और जब ऐसा होता है, तो आप सामग्री को अपने डिवाइस पर जल्द से जल्द वापस लाने के लिए सबसे आसान और सुरक्षित तरीका ढूंढते हैं। सबसे बुरी बात यह है कि जब आपने iPhone पर संपर्क खो दिया, तो आप पूरी तरह से फंसे हुए महसूस करते हैं, और बिना किसी बहाली विधि के, आपके पास एकमात्र विकल्प बचा है कि आप दूसरों को कॉल करें ताकि आप उनकी जानकारी को फिर से सहेज सकें।
ऐसी कष्टप्रद स्थितियों से बाहर निकलने में आपकी मदद करने के लिए, अपने संपर्कों को अपने iPhone पर वापस लाने के 4 अलग-अलग तरीकों के बारे में यहां विस्तार से बताया गया है।
- विधि 01. आइट्यून्स बैकअप से संपर्क पुनर्स्थापित करें
- विधि 02. iCloud बैकअप से संपर्क पुनर्स्थापित करें
- विधि 03. बैकअप के बिना iPhone संपर्क पुनर्स्थापित करें
- विधि 04. Gmail से iPhone संपर्क पुनर्स्थापित करें
विधि 01. आइट्यून्स बैकअप से संपर्क पुनर्स्थापित करें
यह विधि परेशानी मुक्त है लेकिन इसकी कुछ सीमाएँ हैं। इससे पहले कि आप किसी iTunes बैकअप फ़ाइल से अपने डेटा को पुनर्स्थापित करना शुरू करें, कुछ पूर्व शर्त हैं जिन्हें पूरा किया जाना चाहिए।
पूर्व शर्त
- • आईट्यून्स का नवीनतम संस्करण आपके कंप्यूटर पर स्थापित होना चाहिए।
- • आपके iPhone पर iOS अपडेट होना चाहिए।
- • आपने iTunes का उपयोग करके अपने डेटा का कम से कम एक बैकअप पहले ही बना लिया होगा।
- • आपके पास iTunes बैकअप फ़ाइल तक पहुंच होनी चाहिए।
- • आईक्लाउड > सेटिंग्स से फाइंड माई आईफोन विकल्प बंद होना चाहिए।
प्रक्रिया
उपरोक्त सभी पूर्व शर्त पूरी होने के बाद, आप नीचे दिए गए निर्देशों के लिए आगे बढ़ सकते हैं:
- • अपने iPhone को चालू करें।
- • इसे पीसी से कनेक्ट करने के लिए फोन के मूल डेटा केबल का उपयोग करें।
- • आइट्यून्स स्वचालित रूप से लॉन्च होने तक प्रतीक्षा करें। यदि ऐसा नहीं होता है, तो मैन्युअल रूप से लॉन्च करें।
- • आईट्यून इंटरफेस के शीर्ष से, आईफोन आइकन पर क्लिक करें।
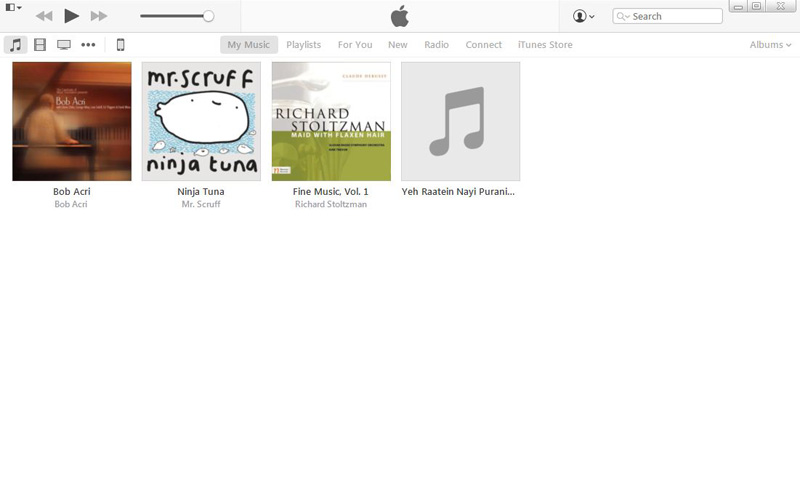
- • अगली विंडो के बाएँ फलक से, सुनिश्चित करें कि सेटिंग्स श्रेणी के अंतर्गत से सारांश विकल्प चुना गया है।
- • दाएँ फलक से, बैकअप अनुभाग के अंतर्गत मैन्युअल रूप से बैकअप और पुनर्स्थापना स्तंभ से, बैकअप पुनर्स्थापित करें क्लिक करें .
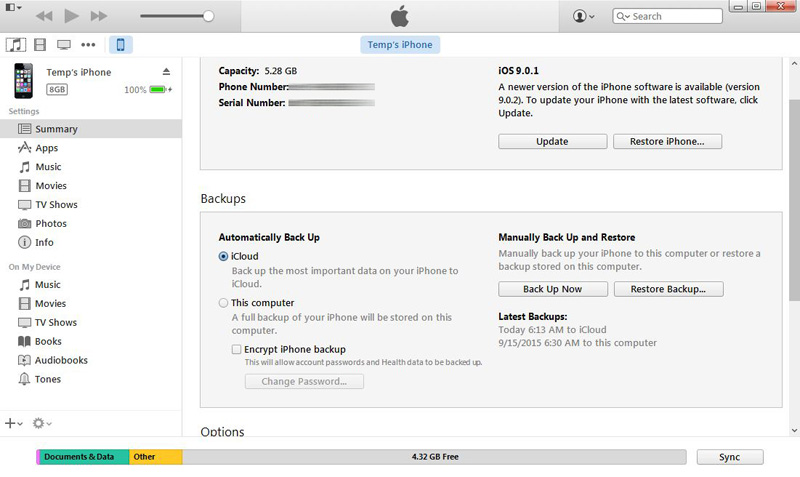
- • बैकअप से पुनर्स्थापित करें बॉक्स पर उपलब्ध iPhone नाम ड्रॉप-डाउन सूची से , वह बैकअप फ़ाइल चुनें जिसमें वे संपर्क हों जिन्हें आप पुनर्स्थापित करना चाहते हैं।
- • जब हो जाए तो पुनर्स्थापना पर क्लिक करें बहाली शुरू करने के लिए।
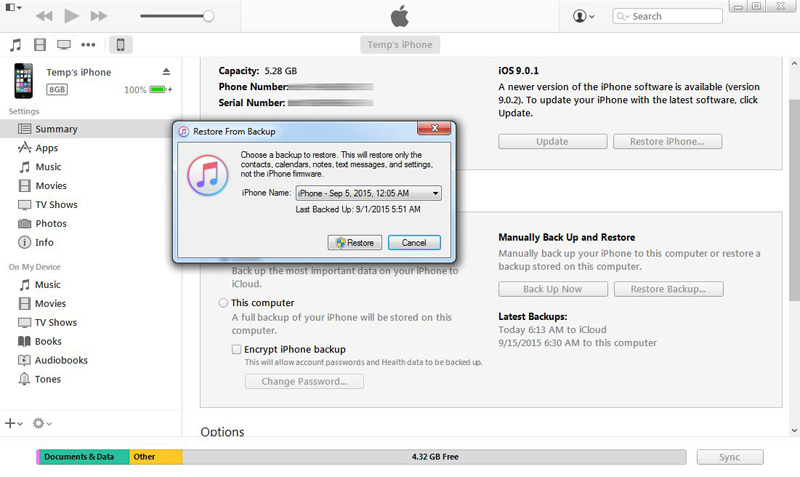
नुकसान
- • डेटा को पुनर्स्थापित करने के लिए एक iTunes बैकअप फ़ाइल मौजूद होनी चाहिए।
- • संपूर्ण बैक अप डेटा, जिसमें संपर्क भी शामिल है, पुनर्स्थापित किया जाता है। कोई व्यक्तिगत वस्तु बहाली संभव नहीं है।
- • पुनर्स्थापना प्रक्रिया के दौरान आपके iPhone का सभी मौजूदा डेटा मिटा दिया जाता है।
विधि 02. iCloud बैकअप से संपर्क पुनर्स्थापित करें
यह तरीका ऊपर बताए गए तरीके से आसान है। हालाँकि, इस पद्धति में भी, निम्नलिखित पूर्व शर्त पूरी होनी चाहिए:
पूर्व शर्त
- • आपने अपने डेटा का अपने iCloud खाते में बैकअप लिया होगा।
- • आपके आईफोन में नवीनतम आईओएस स्थापित होना चाहिए।
- • आपका आईफोन इंटरनेट से जुड़ा होना चाहिए।
- • आपने पिछले 180 दिनों में कम से कम एक बार अपने डेटा का बैकअप लिया होगा।
प्रक्रिया
उपरोक्त पूर्व शर्त पूरी होने के बाद iCloud बैकअप से संपर्कों को पुनर्स्थापित करने के लिए नीचे दिए गए चरण-दर-चरण निर्देशों का पालन किया जा सकता है:
- • अपने iPhone को चालू करें।
- • सुनिश्चित करें कि यह इंटरनेट से जुड़ा है और आपकी आईक्लाउड आईडी इससे जुड़ी है। यदि ऐसा नहीं है, तो अगले चरण पर आगे बढ़ने से पहले इसे संबद्ध करें।
- • होम स्क्रीन से, सेटिंग्स > iCloud पर जाएँ ।
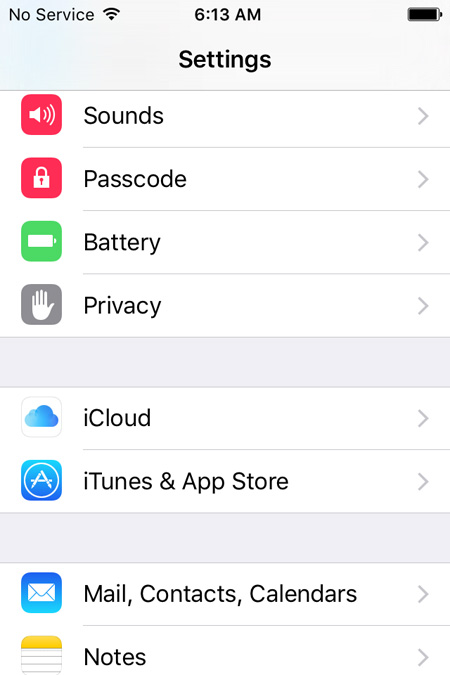
iCloud विंडो पर, मैप किए गए प्रोग्रामों की सूची से, इसके बटन को बाईं ओर खिसकाकर संपर्क बंद करें।
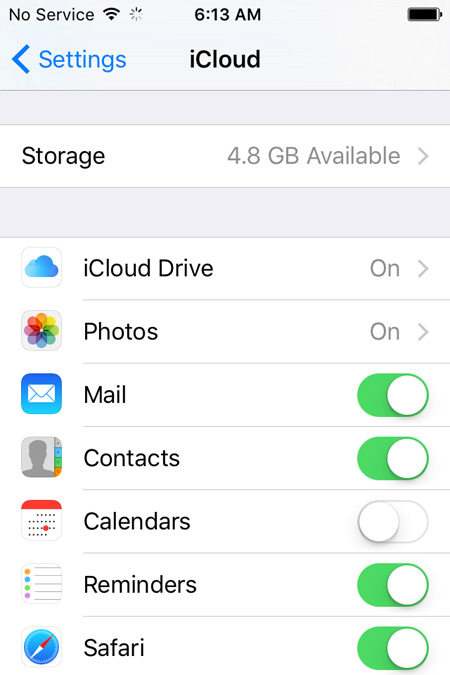
जब संकेत दिया जाए, तो अपने मौजूदा संपर्कों को अपने iPhone में बरकरार रखने के लिए पॉप अप बॉक्स पर My iPhone पर रखें पर टैप करें ।
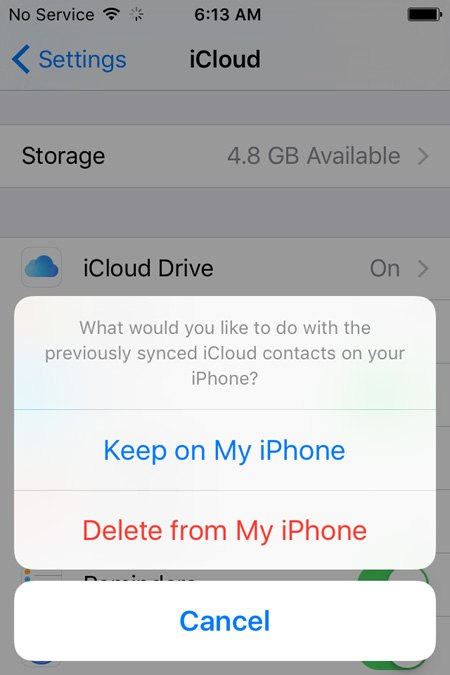
संपर्क ऐप के सफलतापूर्वक बंद होने तक प्रतीक्षा करें ।
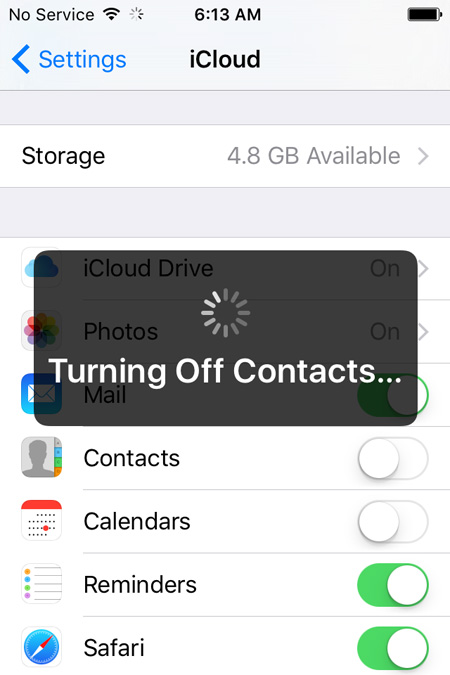
- • एक बार हो जाने के बाद, इसके संबंधित बटन को दाईं ओर खिसका कर संपर्कों को वापस चालू करें।
- • संकेत दिए जाने पर, अपने iCloud बैकअप से संपर्कों को पुनर्स्थापित करने के लिए पॉपअप बॉक्स पर मर्ज करें टैप करें और उन्हें अपने iPhone पर मौजूदा संपर्कों के साथ मर्ज करें।
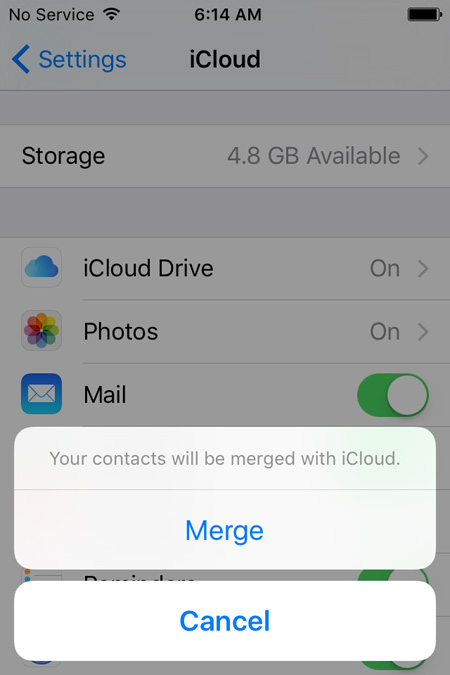

नुकसान
- • आपके iPhone पर iOS अपडेट होना चाहिए।
- • आपका आईफोन इंटरनेट से जुड़ा होना चाहिए।
- • आपने अपने आईक्लाउड आईडी को अपने आईफोन से मैप किया होगा।
विधि 03. बैकअप के बिना iPhone संपर्क पुनर्स्थापित करें
यह तभी संभव है जब एक कुशल तृतीय-पक्ष टूल का उपयोग किया जाए। दुनिया भर में इसका उपयोग और सराहना की जाती है - Wondershare द्वारा iPhone डेटा रिकवरी । Dr.Fone आईओएस और एंड्रॉइड डिवाइस के लिए उपलब्ध है और इसे विंडोज और मैक कंप्यूटर दोनों पर इस्तेमाल किया जा सकता है। हालाँकि, चूंकि iPhone अपने ऑपरेटिंग सिस्टम के रूप में iOS का उपयोग करता है, यहाँ Dr.Fone का प्रदर्शन किया गया है।

Dr.Fone - iPhone डेटा रिकवरी
iPhone 6 SE/6S Plus/6S/6 Plus/6/5S/5C/5/4S/4/3GS से कॉन्टैक्ट्स रिकवर करने के 3 तरीके!
- सीधे iPhone, iTunes बैकअप और iCloud बैकअप से संपर्क पुनर्प्राप्त करें।
- नंबर, नाम, ईमेल, नौकरी के शीर्षक, कंपनियों, आदि सहित संपर्कों को पुनः प्राप्त करें।
- iPhone 6S, iPhone 6S Plus, iPhone SE और नवीनतम iOS 9 को पूरी तरह से सपोर्ट करता है!
- डिलीट, डिवाइस लॉस, जेलब्रेक, iOS 9 अपग्रेड आदि के कारण खोए हुए डेटा को रिकवर करें।
- अपने इच्छित किसी भी डेटा का चुनिंदा पूर्वावलोकन करें और पुनर्प्राप्त करें।
बिना किसी बैकअप के अपने iPhone संपर्कों को पुनर्स्थापित करने के चरण
1. अपने पीसी पर Dr.Fone - iPhone डेटा रिकवरी को डाउनलोड और इंस्टॉल करें। फिर अपने iPhone को कंप्यूटर से कनेक्ट करें। यदि iTunes स्वचालित रूप से लॉन्च होता है, तो इसे बंद करें और इसके बजाय Dr.Fone को इनिशियलाइज़ करें। तब तक प्रतीक्षा करें जब तक Dr.Fone आपके iPhone को लॉन्च और डिटेक्ट न कर ले। Dr.Fone की मुख्य विंडो पर, डिवाइस अनुभाग पर मौजूदा डेटा के अंतर्गत से सभी का चयन करें चेक बॉक्स को अनचेक करें।

2. डिवाइस अनुभाग से हटाए गए डेटा के अंतर्गत संपर्क चेक बॉक्स को चेक करें । जब हो जाए तो स्टार्ट स्कैन पर क्लिक करें । तब तक प्रतीक्षा करें जब तक Dr.Fone आपके iPhone को हटाए गए लेकिन पुनर्प्राप्त करने योग्य संपर्कों का विश्लेषण और स्कैन नहीं करता है।

3. स्कैन पूरा होने के बाद, अगली विंडो पर, बाएँ फलक से, सभी संपर्कों का चयन करने के लिए संपर्क चेक बॉक्स को चेक करें।
नोट: वैकल्पिक रूप से, मध्य फलक से, आप अवांछित संपर्कों का प्रतिनिधित्व करने वाले चेक बॉक्स को भी अनचेक कर सकते हैं।

4. प्रदर्शित विकल्पों में से डिवाइस पर पुनर्प्राप्त करें पर क्लिक करें।

अब आपके iPhone संपर्क आपके डिवाइस पर सफलतापूर्वक बहाल हो गए हैं।
उपरोक्त के अलावा, डॉ.फोन भी:
- • आपको iTunes और iCloud बैकअप से डेटा निकालने और पुनर्प्राप्त करने की अनुमति देता है।
- • आपको पुनर्प्राप्त करने के लिए बैकअप फ़ाइलों से अलग-अलग ऑब्जेक्ट चुनने में सक्षम बनाता है।
- • आपको चयनित ऑब्जेक्ट को पुनर्स्थापित करने से पहले उनका पूर्वावलोकन करने देता है।
विधि 04. Gmail से iPhone संपर्क पुनर्स्थापित करें
Gmail से iPhone संपर्कों को पुनर्स्थापित करने के लिए किसी PC, iTunes, या iCloud की आवश्यकता नहीं होती है और यह केवल आपके फ़ोन का उपयोग करके किया जा सकता है। हालाँकि, इस प्रक्रिया को अभी भी कुछ पूर्व शर्तों को पूरा करने की आवश्यकता है जो नीचे दी गई हैं:
पूर्व शर्त
- • आपके पास अपने जीमेल खाते तक पहुंच होनी चाहिए।
- • आपने कुछ समय पहले ही अपने संपर्कों को अपने जीमेल खाते से सिंक कर लिया होगा।
- • आपका आईफोन इंटरनेट से जुड़ा होना चाहिए।
प्रक्रिया
यह सुनिश्चित करने के बाद कि उपरोक्त सभी पूर्व शर्त पूरी हो गई हैं, आप अपने जीमेल खाते का उपयोग करके अपने खोए हुए संपर्कों को अपने iPhone पर वापस लाने के लिए नीचे दिए गए निर्देशों का पालन कर सकते हैं:
- • अपने iPhone को चालू करें।
- • सुनिश्चित करें कि यह इंटरनेट से जुड़ा है।
- • होम स्क्रीन से, सेटिंग्स टैप करें ।
- • सेटिंग्स विंडो पर, मेल, संपर्क, कैलेंडर खोजें और टैप करें ।
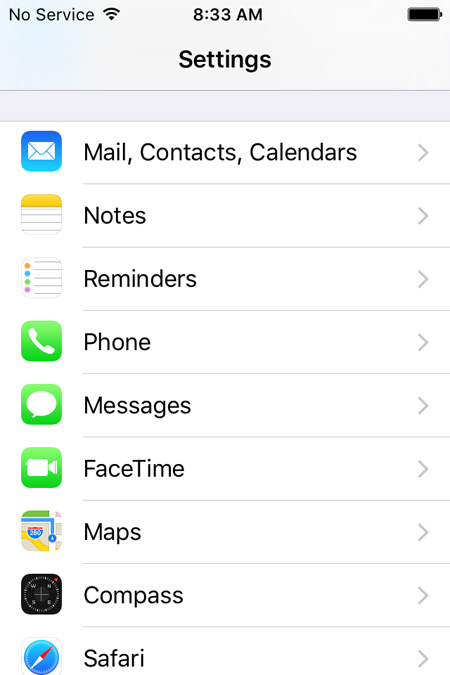
मेल, संपर्क, कैलेंडर विंडो पर, खाता अनुभाग के अंतर्गत, खाता जोड़ें टैप करें ।

खाता जोड़ें विंडो पर उपलब्ध सेवा प्रदाताओं और ऐप्स से , Google टैप करें ।
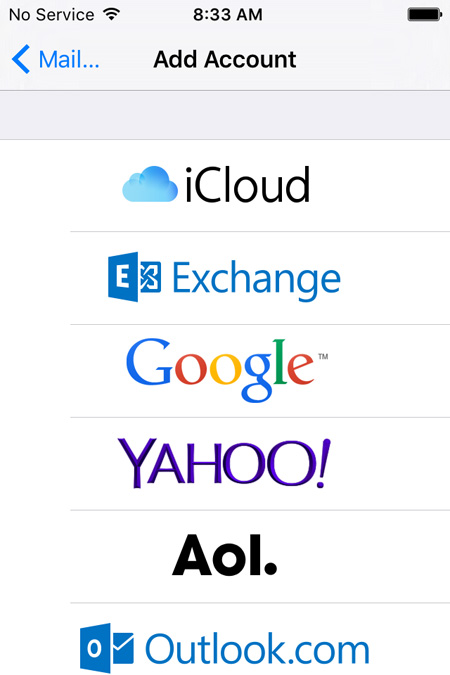
Accounts.google.com विंडो पर , उपलब्ध फ़ील्ड में अपने Gmail खाते का विवरण प्रदान करें और साइन इन पर टैप करें ।
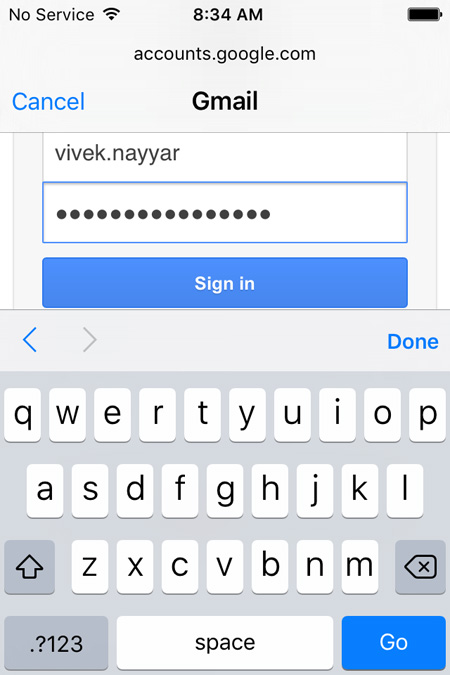
अगली विंडो के निचले-दाएं कोने से, अनुमति दें टैप करें ।
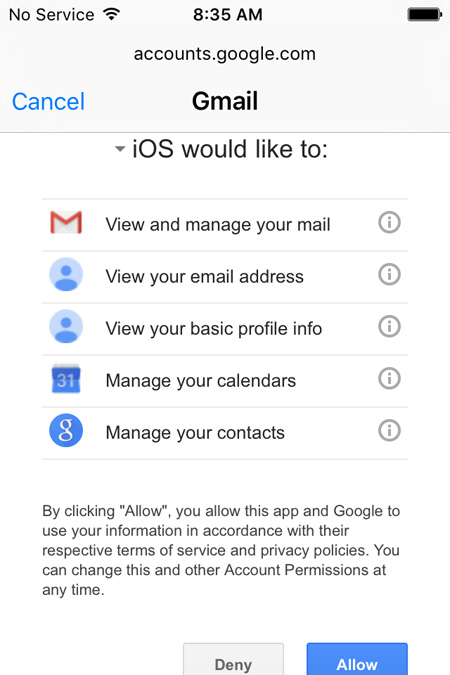
जीमेल विंडो पर , ऐप को सक्षम करने के लिए संपर्क बटन को दाईं ओर स्लाइड करें।
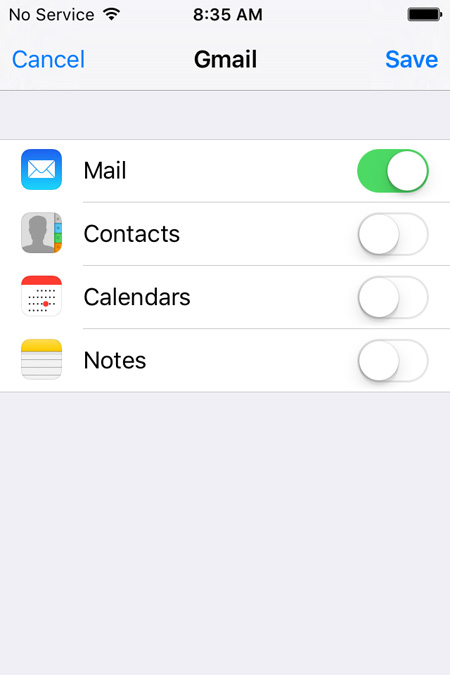
जब संकेत दिया जाए, तो अपने iPhone पर मौजूदा संपर्कों को अछूता छोड़ने के लिए पॉप अप बॉक्स पर My iPhone पर रखें पर टैप करें ।
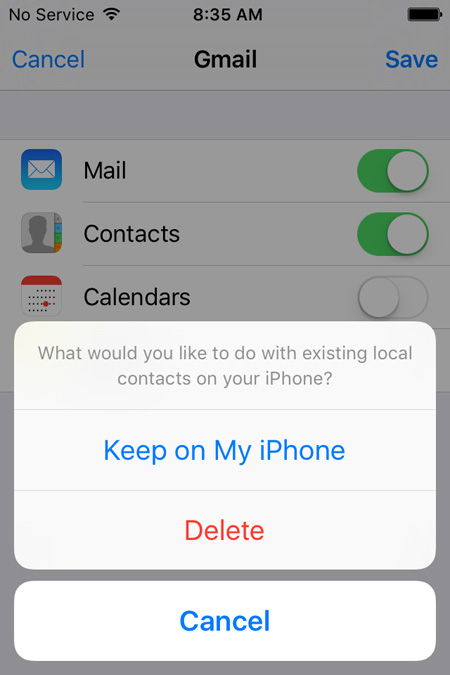
एक बार हो जाने के बाद , विंडो के ऊपरी-दाएँ कोने से सहेजें पर टैप करें।
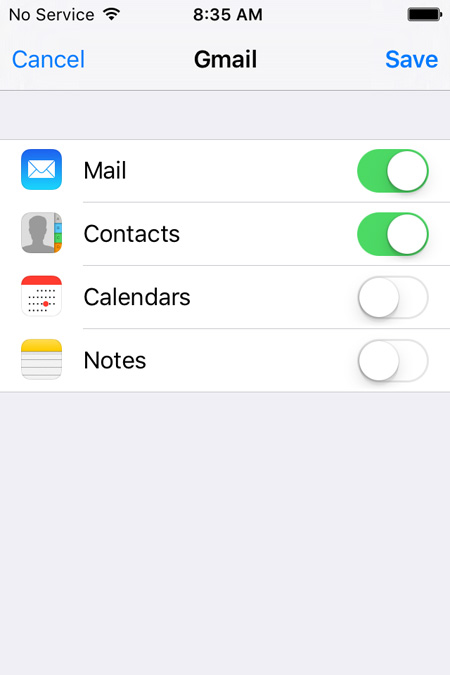
तब तक प्रतीक्षा करें जब तक कि आपके iPhone में Gmail खाता नहीं जोड़ा जा रहा है और संपर्कों को फ़ोन पर पुनर्स्थापित किया जा रहा है।
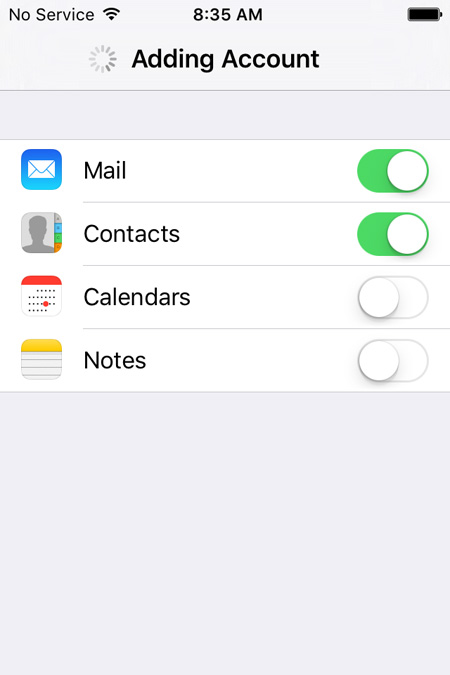
नुकसान
- • यह तरीका तब तक काम नहीं करता जब तक आप अपने संपर्कों को अपने जीमेल खाते के साथ सिंक नहीं कर लेते।
- • बहाली प्रक्रिया में काफी समय लगता है, खासकर जब बड़ी संख्या में संपर्कों को बहाल करना होता है।
- • आपका iPhone इंटरनेट से कनेक्टेड रहना चाहिए जब तक कि पूरी बहाली प्रक्रिया पूरी नहीं हो जाती।
- • जैसे ही आप अपने iPhone से अपना Gmail खाता हटाते हैं, आपके सभी संपर्क हटा दिए जाते हैं।
निष्कर्ष
भले ही उपरोक्त चार बहाली विधियों में से तीन मुफ्त हैं, फिर भी वे विभिन्न पूर्व शर्त और नुकसान के साथ आते हैं। एक तारणहार के रूप में मौजूद रहने के लिए डॉ.फोन को धन्यवाद।
आईफोन संपर्क
- 1. iPhone संपर्क पुनर्प्राप्त करें
- iPhone संपर्क पुनर्प्राप्त करें
- बैकअप के बिना iPhone संपर्क पुनर्प्राप्त करें
- आईफोन संपर्क पुनर्प्राप्त करें
- ITunes में खोए हुए iPhone संपर्क खोजें
- हटाए गए संपर्कों को पुनः प्राप्त करें
- iPhone संपर्क गुम
- 2. स्थानांतरण iPhone संपर्क
- IPhone संपर्कों को VCF में निर्यात करें
- निर्यात iCloud संपर्क
- आईट्यून के बिना सीएसवी को आईफोन संपर्क निर्यात करें
- आईफोन संपर्क प्रिंट करें
- आईफोन संपर्क आयात करें
- कंप्यूटर पर iPhone संपर्क देखें
- ITunes से iPhone संपर्क निर्यात करें
- 3. बैकअप iPhone संपर्क






सेलेना ली
मुख्य संपादक