आईफोन से सिम में कॉन्टैक्ट कॉपी कैसे करें?
27 अप्रैल, 2022 • इसे फाइल किया गया: iPhone डेटा ट्रांसफर समाधान • सिद्ध समाधान
“आईफोन से सिम में कॉन्टैक्ट्स कैसे कॉपी करें? मैं किसी अन्य डिवाइस पर अपने सिम का उपयोग करना चाहता हूं लेकिन आईफोन पर सिम में संपर्क निर्यात नहीं कर सकता!"
हाल ही में, बहुत से iPhone उपयोगकर्ताओं ने समान प्रश्न पूछे हैं क्योंकि वे iPhone पर सिम कार्ड में संपर्कों को सहेजना चाहते हैं। यह आश्चर्यजनक लग सकता है, लेकिन आईफोन पर सिम में संपर्कों को कैसे सहेजना है, यह सीखना थोड़ा जटिल हो सकता है। इस ट्यूटोरियल में, हम इस सवाल का जवाब देंगे - आईफोन से सिम में कॉन्टैक्ट कैसे ट्रांसफर करें और अपने आईफोन कॉन्टैक्ट्स को सेव और रिस्टोर करने का फुलप्रूफ तरीका प्रदान करें। आइए इसे शुरू करें और आईफोन से सिम में संपर्कों को निर्यात करने के तरीके के बारे में और जानें।
भाग 1: क्या iPhone पर संपर्कों को सिम में सहेजना संभव है?
कई यूजर्स अपने कॉन्टैक्ट्स को सेव करने के लिए सिम कार्ड की मदद लेते हैं। अगर आप भी ऐसा ही कर रहे हैं, तो आप आसानी से सीख सकते हैं कि आईफोन में सिम कॉन्टैक्ट्स कैसे इम्पोर्ट करें। बस अपने डिवाइस की सेटिंग> मेल, कॉन्टैक्ट्स, कैलेंडर में जाएं और "इंपोर्ट सिम कॉन्टैक्ट्स" पर टैप करें।
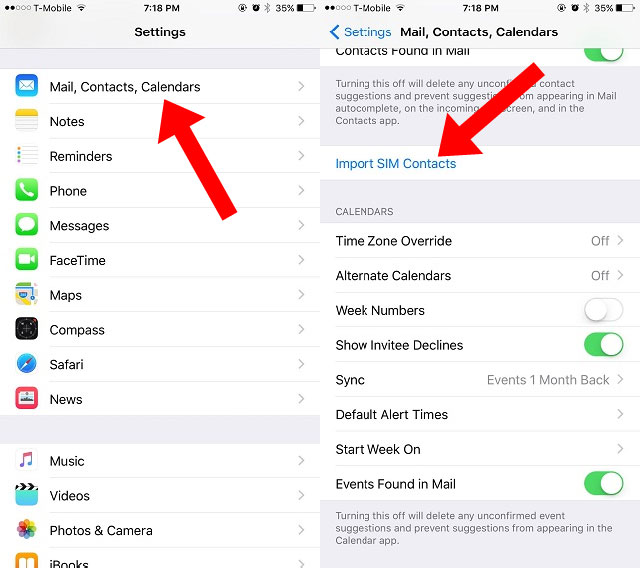
हालाँकि, समस्या तब होती है जब उपयोगकर्ता इसके विपरीत करना चाहते हैं और iPhone से सिम में संपर्क आयात करना सीखते हैं। अभी तक, Apple iPhone पर सिम से संपर्क निर्यात करने के लिए एक सीधा समाधान प्रदान नहीं करता है। यदि आप वास्तव में iPhone पर सिम में संपर्कों को सहेजना चाहते हैं, तो आपको अपने डिवाइस को एक बार जेलब्रेक करना होगा। अपने डिवाइस को जेलब्रेक करने के बाद, आप संपर्कों को सिम में आसानी से ले जाने के लिए कुछ ऐप्स का उपयोग कर सकते हैं।
हालाँकि, यदि आपका डिवाइस जेलब्रेक नहीं किया गया है, तो आप सीधे iPhone पर सिम से संपर्क निर्यात नहीं कर सकते। ऐसा इसलिए है क्योंकि Apple मानता है कि सिम कार्ड के माध्यम से संपर्कों का स्थानांतरण एक अप्रचलित तरीका है। चिंता न करें - आप iPhone पर संपर्कों को सहेजने और बैकअप करने के लिए एक वैकल्पिक तरीका आज़मा सकते हैं। इसकी चर्चा हमने अगले भाग में की है।
संपादक की पसंद:
भाग 2: कैसे Dr.Fone के साथ iPhone संपर्कों को बचाने के लिए?
जबकि हम आईफोन से सिम में कॉन्टैक्ट कॉपी करना नहीं सीख सकते हैं, हम अपने कॉन्टैक्ट्स को सेव करने के लिए एक वैकल्पिक तरीका आजमा सकते हैं। Dr.Fone - बैकअप एंड रिस्टोर (iOS) की मदद से आप इसका बैकअप लेकर अपने डेटा को सेव कर सकते हैं। बाद में, आप किसी अन्य आईओएस (या एंड्रॉइड) डिवाइस पर बैकअप को पुनर्स्थापित कर सकते हैं। इस तरह, आप आसानी से अपने संपर्कों को स्थानांतरित कर सकते हैं और आईफोन पर सिम में संपर्कों को कैसे सहेजना है, यह सीखने की जरूरत नहीं है।
Dr.Fone - बैकअप और पुनर्स्थापना (आईओएस) एक अत्यधिक उन्नत और सहज ज्ञान युक्त उपकरण है जो सभी प्रमुख डेटा प्रकारों जैसे संपर्क, संदेश, फोटो, संगीत इत्यादि का बैकअप और पुनर्स्थापित कर सकता है। यह आईओएस के हर अग्रणी संस्करण (आईओएस सहित) के साथ संगत है 1 1)। इसलिए, आईफोन से सिम में संपर्कों को स्थानांतरित करने का तरीका सीखने के बजाय, आप इन चरणों का पालन करके डॉ.फ़ोन बैकअप और पुनर्स्थापना का उपयोग कर सकते हैं:

डॉ.फ़ोन - बैकअप और पुनर्स्थापना (आईओएस)
1-क्लिक के साथ iPhone संपर्क सहेजें और बैकअप करें।
- आपके कंप्यूटर पर संपूर्ण iOS डिवाइस का बैकअप लेने के लिए एक क्लिक।
- IOS उपकरणों, जैसे WhatsApp, LINE, Kik, Viber पर सामाजिक ऐप्स के बैकअप के लिए समर्थन।
- बैकअप से डिवाइस पर किसी भी आइटम का पूर्वावलोकन और पुनर्स्थापित करने की अनुमति दें।
- बैकअप से आप जो चाहते हैं उसे अपने कंप्यूटर पर निर्यात करें।
- पुनर्स्थापना के दौरान उपकरणों पर कोई डेटा हानि नहीं।
- चुनिंदा रूप से बैकअप लें और अपने इच्छित किसी भी डेटा को पुनर्स्थापित करें।
- समर्थित iPhone 7/SE/6/6 Plus/6s/6s Plus/5s/5c/5/4/4s जो iOS 10.3/9.3/8/7/6/5/4 चलाते हैं
- विंडोज 10 या मैक 10.13/10.12/10.11 के साथ पूरी तरह से संगत।
1. सबसे पहले, अपने कंप्यूटर पर डॉ.फोन - बैकअप एंड रिस्टोर (आईओएस) डाउनलोड करें और जब भी आप आईफोन से संपर्कों को निर्यात करना सीखना चाहें (इसका बैकअप लेकर) इसे लॉन्च करें। Dr.Fone टूलकिट की स्वागत स्क्रीन से, "बैकअप और पुनर्स्थापना" के विकल्प का चयन करें।

2. अब, अपने iPhone को सिस्टम से कनेक्ट करें और एप्लिकेशन के स्वचालित रूप से इसका पता लगाने की प्रतीक्षा करें।
3. आप देख सकते हैं कि यह टूल ढेर सारे एप्लिकेशन का बैकअप भी ले सकता है। चीजों को शुरू करने के लिए बस दाहिने पैनल पर "बैकअप" बटन पर क्लिक करें।

4. अगली विंडो से, आप उस डेटा के प्रकार का चयन कर सकते हैं जिसका आप बैकअप लेना चाहते हैं। आप अपने डेटा का व्यापक बैकअप लेने के लिए "सभी का चयन करें" विकल्प भी देख सकते हैं। इसके अतिरिक्त, आप यहाँ से भी बैकअप पथ को बदल सकते हैं।
5. बैकअप संपर्कों के लिए, सुनिश्चित करें कि बैकअप बटन पर क्लिक करने से पहले "संपर्क" (गोपनीयता अनुभाग के तहत) का विकल्प सक्षम है।

6. थोड़ी देर प्रतीक्षा करें क्योंकि Dr.Fone आपके चयनित डेटा का बैकअप लेगा। एक बार यह हो जाने के बाद, आपको सूचित किया जाएगा। आप या तो बैकअप सामग्री देख सकते हैं या बैकअप स्थान पर भी जा सकते हैं।

7. जब भी आपको अपने संपर्कों को पुनर्स्थापित करने की आवश्यकता हो, तो आप बस डिवाइस को कनेक्ट कर सकते हैं और इसके बजाय "पुनर्स्थापना" विकल्प पर क्लिक कर सकते हैं।

8. यह स्वचालित रूप से पिछली बैकअप फ़ाइलों की एक सूची प्रदर्शित करेगा। उस फ़ाइल का चयन करें जिसे आप पुनर्स्थापित करना चाहते हैं और "देखें" बटन पर क्लिक करें।

9. आपका बैकअप यहां विभिन्न श्रेणियों के अंतर्गत सूचीबद्ध होगा। गोपनीयता> संपर्क पर जाएं और उन संपर्कों का चयन करें जिन्हें आप पुनर्स्थापित करना चाहते हैं।
10. अपना चयन करने के बाद, आप इस डेटा को अपने पीसी में निर्यात कर सकते हैं या इसे कनेक्टेड डिवाइस पर पुनर्स्थापित कर सकते हैं। बस "डिवाइस को पुनर्स्थापित करें" पर क्लिक करें और थोड़ी देर प्रतीक्षा करें।

11. कुछ ही समय में, आपके संपर्क आपके डिवाइस पर बहाल हो जाएंगे। जब प्रक्रिया पूरी हो जाएगी, तो आपको सूचित किया जाएगा।
इतना ही! अपने संपर्कों को पुनर्स्थापित करने के बाद, आप डिवाइस को सुरक्षित रूप से हटा सकते हैं और अपनी इच्छा के अनुसार इसका उपयोग कर सकते हैं। इसलिए, यदि आपके पास Dr.Fone बैकअप और पुनर्स्थापना है, तो आपको इस बारे में चिंता करने की आवश्यकता नहीं है कि iPhone से SIM में संपर्क कैसे आयात करें।
भाग 3: iPhone संपर्कों को स्थानांतरित करने के लिए अन्य समाधान
जबकि आप सीधे आईफोन से सिम में संपर्कों की प्रतिलिपि बनाना नहीं सीख सकते हैं, आप हमेशा अपने संपर्कों को एक फोन से दूसरे फोन में स्थानांतरित कर सकते हैं। कुछ वैकल्पिक तरीकों से iPhone पर सिम में संपर्कों को कैसे बचाया जाए, इस बारे में आपकी क्वेरी को हल करने में आपकी मदद करने के लिए हमने कुछ आसान समाधान सूचीबद्ध किए हैं।
अपने संपर्कों को iCloud में सहेजें
डिफ़ॉल्ट रूप से, प्रत्येक उपयोगकर्ता को आईक्लाउड पर 5 जीबी का खाली स्थान मिलता है (जिसे बाद में बढ़ाया जा सकता है)। इसलिए, आप आसानी से iCloud पर अपने संपर्कों और अन्य महत्वपूर्ण फाइलों का बैकअप ले सकते हैं। बस अपने डिवाइस की सेटिंग > iCloud में जाएं और बैकअप विकल्प चालू करें। सुनिश्चित करें कि संपर्कों का बैकअप भी चालू है। यह आपके संपर्कों को iCloud के साथ सिंक करेगा, जिससे आप उन्हें चलते-फिरते एक्सेस कर सकेंगे। इस तरह, आपको आईफोन से सिम में कॉन्टैक्ट ट्रांसफर करने का तरीका सीखने की जरूरत नहीं है।
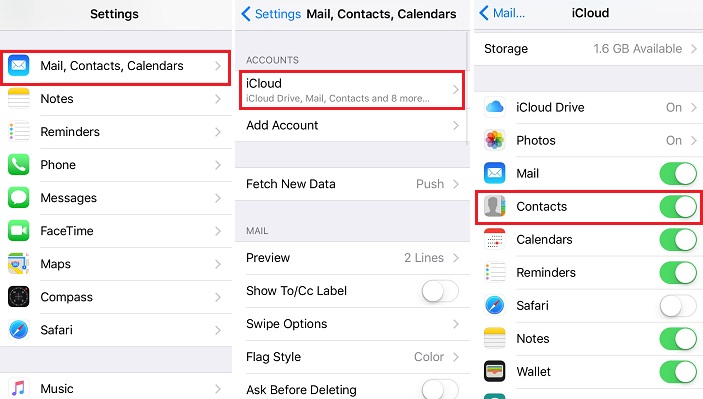
ITunes के माध्यम से iPhone संपर्क निर्यात करें
आईफोन से सिम में संपर्कों को निर्यात करने का तरीका सीखने का एक अन्य विकल्प आईट्यून्स की सहायता लेना है। बस अपने डिवाइस को सिस्टम से कनेक्ट करें और iTunes लॉन्च करें। अपने iPhone का चयन करें और इसके "जानकारी" टैब पर जाएं। यहां से, आप इसके संपर्कों को iTunes के साथ सिंक कर सकते हैं। यह आपके संपर्कों को सुरक्षित रखेगा और आपको उन्हें किसी अन्य iOS डिवाइस के साथ सिंक करने की अनुमति देगा।
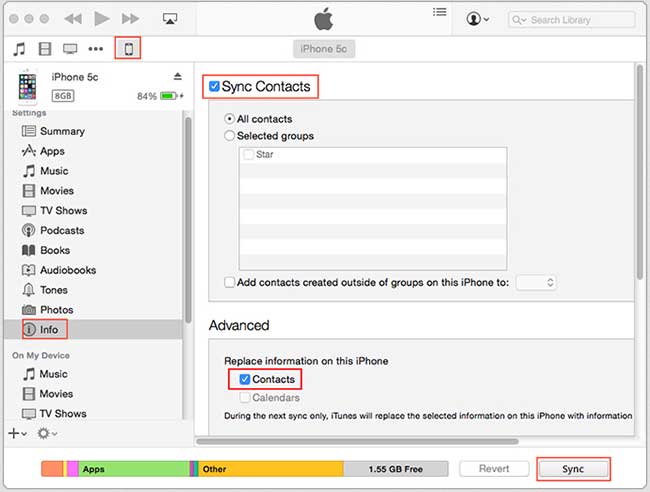
Gmail का उपयोग करके iPhone संपर्क कॉपी करें
आईक्लाउड की तरह, आप भी अपने संपर्कों को जीमेल के साथ सिंक कर सकते हैं। अगर आप जीमेल का इस्तेमाल नहीं करते हैं, तो अपने आईफोन की अकाउंट सेटिंग्स में जाएं और अपना जीमेल अकाउंट सेट करें। बाद में, आप सेटिंग> मेल, संपर्क, कैलेंडर> जीमेल पर जा सकते हैं और संपर्कों के लिए सिंकिंग विकल्प पर टॉगल कर सकते हैं।
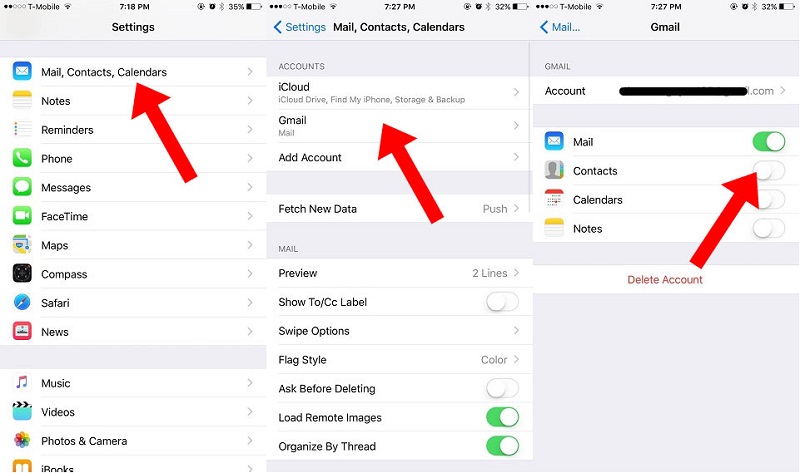
यदि आप चाहें, तो आप अपने Google संपर्कों तक पहुंच सकते हैं और उन्हें vCard में भी आयात कर सकते हैं। आईफोन से सिम में संपर्क कैसे आयात करें, यह सीखने का यह एक आदर्श विकल्प होगा।
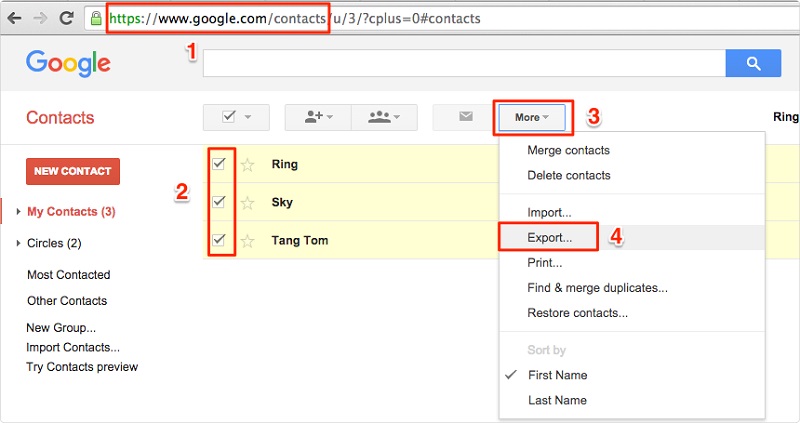
हमें उम्मीद है कि यह मार्गदर्शिका आपके प्रश्न का उत्तर देने में सक्षम थी कि iPhone से सिम में संपर्कों की प्रतिलिपि कैसे बनाई जाए। चूंकि इसका कोई आदर्श समाधान नहीं है, इसलिए आप विभिन्न विकल्पों को आजमा सकते हैं। Dr.Fone बैकअप और पुनर्स्थापना आपके संपर्कों (और अन्य प्रकार के डेटा) को सुरक्षित रखने के सर्वोत्तम तरीकों में से एक है और निश्चित रूप से एक आपातकालीन स्थिति के दौरान दिन बचाएगा।
iPhone संपर्क स्थानांतरण
- अन्य मीडिया में iPhone संपर्क स्थानांतरित करें
- iPhone संपर्कों को Gmail में स्थानांतरित करें
- आईफोन से सिम में संपर्क कॉपी करें
- IPhone से iPad में संपर्कों को सिंक करें
- आईफोन से एक्सेल में संपर्क निर्यात करें
- IPhone से Mac में संपर्कों को सिंक करें
- IPhone से कंप्यूटर में संपर्क स्थानांतरित करें
- IPhone से Android में संपर्क स्थानांतरित करें
- आईफोन में संपर्क स्थानांतरित करें
- IPhone से iPhone में संपर्क स्थानांतरित करें
- आईट्यून के बिना आईफोन से आईफोन में संपर्क स्थानांतरित करें
- आउटलुक संपर्कों को आईफोन में सिंक करें
- आईक्लाउड के बिना आईफोन से आईफोन में संपर्क स्थानांतरित करें
- जीमेल से आईफोन में संपर्क आयात करें
- आईफोन में संपर्क आयात करें
- बेस्ट आईफोन कॉन्टैक्ट ट्रांसफर ऐप्स
- ऐप्स के साथ iPhone संपर्कों को सिंक करें
- Android से iPhone संपर्क स्थानांतरण ऐप्स
- iPhone संपर्क स्थानांतरण ऐप
- अधिक iPhone संपर्क ट्रिक्स






सेलेना ली
मुख्य संपादक