बिना परेशानी के iPhone पर संपर्क साझा करने के 5 तरीके
27 अप्रैल, 2022 • इसे फाइल किया गया: iPhone डेटा ट्रांसफर समाधान • सिद्ध समाधान
कुछ समय पहले, iPhones के बीच संपर्क साझा करने के लिए, उपयोगकर्ताओं को बहुत परेशानी से गुजरना पड़ता था। शुक्र है कि पिछले कुछ वर्षों में इसमें काफी बदलाव आया है। अगर आपको लगता है कि हम केवल IM ऐप्स या iMessage के माध्यम से संपर्क साझा कर सकते हैं, तो आप गलत हैं। IPhone पर संपर्क साझा करने के कई तरीके हैं। हमने कई संपर्क iPhone के साथ-साथ व्यक्तिगत संपर्कों को साझा करने के लिए इस गाइड में इनमें से 5 आसान समाधानों को शामिल करने का निर्णय लिया है। तो आप किसका इंतज़ार कर रहे हैं? पढ़ें और जानें कि 5 अलग-अलग तरीकों से iPhone पर संपर्क कैसे साझा करें।
भाग 1: संपर्क ऐप के माध्यम से iPhone पर संपर्क कैसे साझा करें?
IPhones के बीच संपर्क साझा करने के सबसे आसान तरीकों में से एक डिवाइस पर अपने मूल संपर्क ऐप का उपयोग करना है। इस तरह, आप किसी तीसरे पक्ष के समाधान का उपयोग किए बिना iPhone पर संपर्क साझा कर सकते हैं। अपने iPhone पर संपर्क कैसे साझा करें, यह जानने के लिए आपको बस इन सरल चरणों का पालन करना है।
1. अपने डिवाइस पर संपर्क ऐप पर जाएं। यह सभी सहेजे गए संपर्कों की एक सूची प्रदर्शित करेगा। बस उस संपर्क पर टैप करें जिसे आप साझा करना चाहते हैं।
2. थोड़ा स्क्रॉल करें, और आपको "शेयर कॉन्टैक्ट" विकल्प मिलेगा। बस उस पर टैप करें।
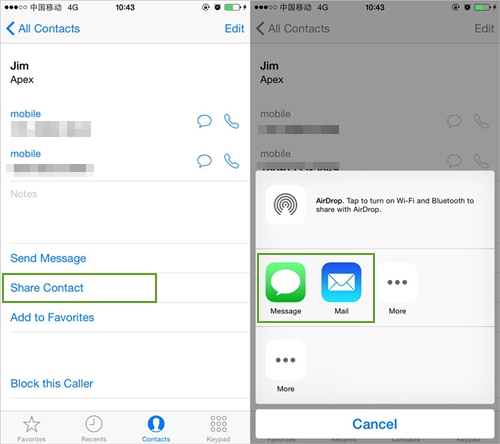
3. यह संपर्क iPhone साझा करने के लिए विभिन्न विकल्प प्रदान करेगा। आप संदेश, मेल, IM ऐप्स, AirDrop, आदि के माध्यम से संपर्क साझा कर सकते हैं।
4. आगे बढ़ने के लिए बस वांछित विकल्प पर टैप करें। उदाहरण के लिए, यदि आपने मेल का चयन किया है, तो यह स्वचालित रूप से मूल मेल ऐप लॉन्च करेगा और संपर्क संलग्न करेगा।
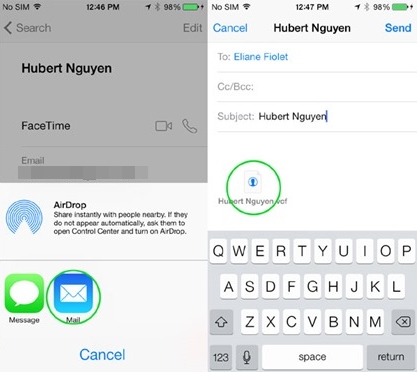
5. आप ऐप के जरिए आईफोन पर कई कॉन्टैक्ट्स भी शेयर कर सकते हैं। संपर्क जानकारी विकल्प पर जाने के बजाय, बस अपनी सूची से एकाधिक संपर्कों का चयन करें।
6. अपना चयन करने के बाद, ऊपर दाएं कोने से "साझा करें" विकल्प पर टैप करें। यह आगे चयनित संपर्कों को साझा करने के लिए विभिन्न विकल्प प्रदान करेगा।
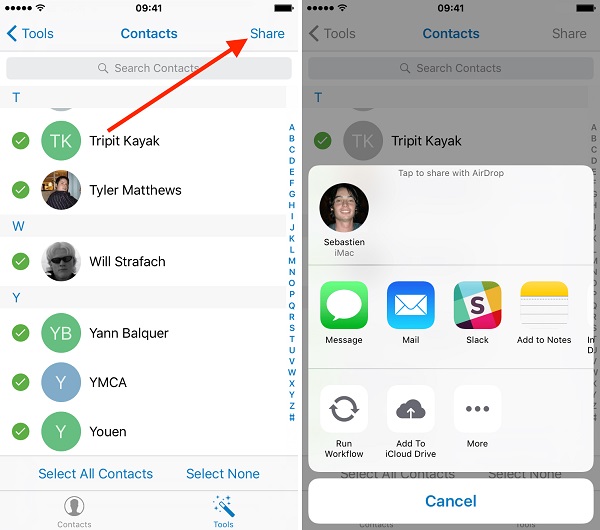
भाग 2: iPhone पर एकाधिक संपर्क कैसे साझा करें?
यदि आप एक नए स्मार्टफोन पर स्विच कर रहे हैं, तो व्यक्तिगत संपर्क साझा करना एक कठिन काम हो सकता है। अपने डेटा को एक डिवाइस से दूसरे डिवाइस में सीधे स्थानांतरित करने के लिए बस डॉ.फ़ोन - फ़ोन स्थानांतरण की सहायता लें। यह Dr.Fone टूलकिट का एक भाग है और आपको iPhone से iPhone या Android (और इसके विपरीत) में अपनी सामग्री की प्रतिलिपि बनाने देगा। यह हर प्रमुख प्रकार के डेटा जैसे संपर्क, संदेश, फ़ोटो, मीडिया फ़ाइलें, और बहुत कुछ स्थानांतरित कर सकता है। आप इन चरणों का पालन करके iPhone पर एकाधिक संपर्क साझा करना सीख सकते हैं:

डॉ.फोन - फोन ट्रांसफर
1 क्लिक के साथ iPhone संपर्कों को iPhone/Android पर साझा करें!
- आसान, तेज और सुरक्षित।
- विभिन्न ऑपरेटिंग सिस्टम वाले उपकरणों के बीच डेटा को स्थानांतरित करें, अर्थात आईओएस से एंड्रॉइड पर।
- नवीनतम iOS 15 चलाने वाले iOS उपकरणों का समर्थन करता है

- फ़ोटो, टेक्स्ट संदेश, संपर्क, नोट्स और कई अन्य फ़ाइल प्रकारों को स्थानांतरित करें।
- 8000+ से अधिक Android उपकरणों का समर्थन करता है। आईफोन, आईपैड और आईपॉड के सभी मॉडलों के लिए काम करता है।
1. जब भी आप iPhone या iPhone और Android के बीच संपर्क साझा करना चाहें, तो अपने Mac या Windows PC पर Dr.Fone लॉन्च करें। शुरू करने के लिए Dr.Fone की होम स्क्रीन से "फ़ोन ट्रांसफर" चुनें।

2. अपने स्रोत iPhone और लक्ष्य डिवाइस (iPhone या Android) को कनेक्ट करें। एप्लिकेशन स्वचालित रूप से दोनों उपकरणों का पता लगाएगा और उन्हें स्रोत और गंतव्य के रूप में प्रदर्शित करेगा। आप उनकी स्थिति बदलने के लिए फ्लिप बटन पर क्लिक कर सकते हैं।
3. अब, आप जिस प्रकार का डेटा ट्रांसफर करना चाहते हैं, उसे चुनें। एकाधिक संपर्क iPhone साझा करने के लिए, सुनिश्चित करें कि संपर्क का विकल्प चुना गया है। बाद में, आप प्रक्रिया शुरू करने के लिए "स्टार्ट ट्रांसफर" बटन पर क्लिक कर सकते हैं।

4. यह स्रोत iPhone पर सहेजे गए सभी संपर्कों को लक्ष्य डिवाइस में स्थानांतरित कर देगा।

5. सुनिश्चित करें कि प्रक्रिया सफलतापूर्वक पूरी होने तक दोनों डिवाइस और कनेक्टेड हैं। निम्नलिखित अधिसूचना प्राप्त करने के बाद, आप दोनों उपकरणों को सुरक्षित रूप से हटा सकते हैं।
इस तरह, आप सीख सकते हैं कि एक बार में अपने iPhone पर एकाधिक संपर्क कैसे साझा करें। यह निश्चित रूप से आपके उपकरणों को स्विच करते समय आपके समय और संसाधनों की बचत करेगा।
भाग 3: संपर्क समूह कैसे साझा करें?
ऐसे समय होते हैं जब उपयोगकर्ता अन्य उपयोगकर्ताओं के साथ समूह संपर्क जानकारी साझा करना चाहते हैं। आईफोन पर एकाधिक संपर्कों को साझा करने का तरीका सीखने की तरह, किसी संपर्क समूह को अपने मूल इंटरफ़ेस के माध्यम से साझा करना थोड़ा कठिन हो सकता है। आदर्श रूप से, आप संपर्क ऐप पर जाकर, सभी समूह संपर्कों का चयन करके और उन्हें साझा करके ऐसा कर सकते हैं।
यदि आप अपने समूह की सभी संपर्क जानकारी एक साथ साझा करना चाहते हैं, तो आपको संपर्क प्रबंधक जैसे किसी तृतीय-पक्ष टूल की सहायता लेनी होगी । अपने iPhone पर कॉन्टैक्ट मैनेजर ऐप इंस्टॉल करें और इसके ग्रुप सेक्शन में जाएं। यहां से आप उस ग्रुप मेंबर को टैप करके सेलेक्ट कर सकते हैं जिसकी जानकारी आप शेयर करना चाहते हैं। बाद में, "शेयर" बटन पर टैप करें और किसी अन्य उपयोगकर्ता को समूह संपर्क जानकारी भेजें।
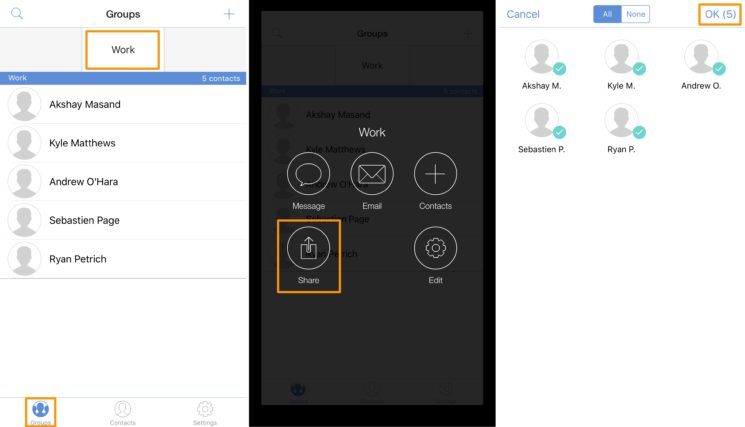
भाग 4: iCloud का उपयोग करके iPhones के बीच संपर्क कैसे साझा करें?
यदि आप एक नया आईओएस डिवाइस स्थापित कर रहे हैं, तो आईफोन पर संपर्क साझा करने का तरीका जानने के लिए यह एक आदर्श तरीका होगा। आप बस अपने संपर्कों को iCloud के साथ सिंक कर सकते हैं और बाद में इसे iCloud बैकअप से पुनर्स्थापित करके एक नया डिवाइस सेट कर सकते हैं। आपको बस इन सरल निर्देशों का पालन करना है।
1. सबसे पहले, स्रोत iPhone पर जाएं और इसकी iCloud सेटिंग्स पर जाएं। यहां से, अपने कॉन्टैक्ट्स को iCloud के साथ सिंक करें।
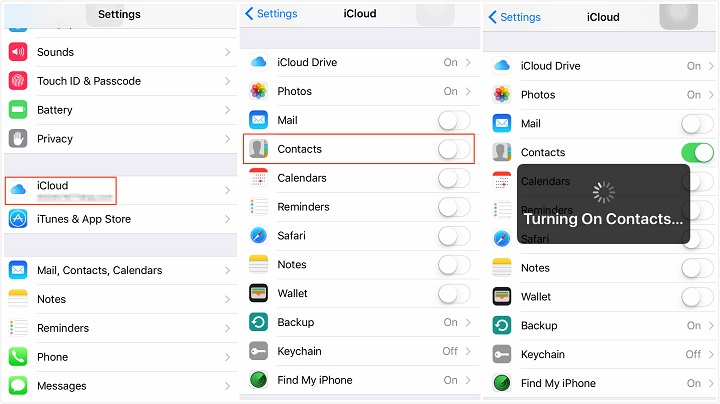
2. एक बार जब आपके iPhone संपर्क iCloud के साथ समन्वयित हो जाते हैं, तो आप उन्हें दूर से आसानी से एक्सेस कर सकते हैं। यदि आप चाहें, तो आप iCloud वेबसाइट पर भी जा सकते हैं और अपने संपर्कों को vCard फ़ाइल के रूप में निर्यात कर सकते हैं।
3. अब, संपर्क iPhone को किसी अन्य iOS डिवाइस के साथ साझा करने के लिए, आपको इसका प्रारंभिक सेटअप करने की आवश्यकता है।
4. डिवाइस को सेट करते समय, इसे iCloud बैकअप से पुनर्स्थापित करना चुनें और अपने iCloud खाते में लॉग इन करें। ICloud बैकअप का चयन करें और इसे अपने डिवाइस को पुनर्स्थापित करने दें।
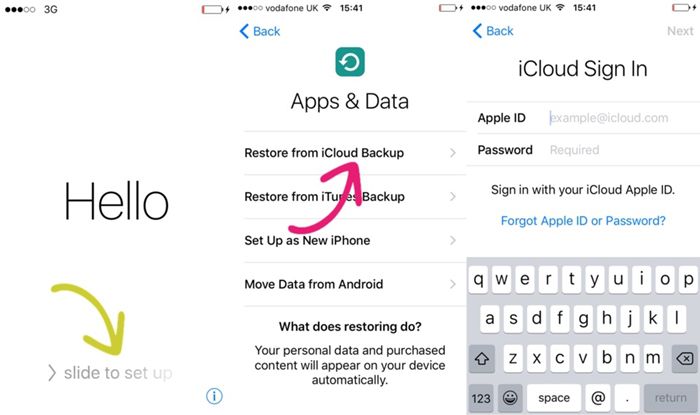
कहने की जरूरत नहीं है, यदि आप उन iPhones के बीच संपर्क साझा करना चाहते हैं जिनका आप पहले से उपयोग कर रहे हैं, तो आपको पहले से लक्ष्य डिवाइस को रीसेट करना होगा।
भाग 5: ब्लूटूथ का उपयोग करके iPhone पर संपर्क कैसे साझा करें?
यदि आप केवल एक या कुछ ही संपर्क साझा कर रहे हैं, तो यह ब्लूटूथ के माध्यम से भी किया जा सकता है। वर्षों से, हम अपने डेटा को साझा करने के लिए ब्लूटूथ का उपयोग कर रहे हैं, और तकनीक अभी भी कई तरह से हमारी मदद कर सकती है। आप इन चरणों का पालन करके ब्लूटूथ के माध्यम से iPhones के बीच संपर्क साझा कर सकते हैं।
1. प्राप्तकर्ता डिवाइस पर ब्लूटूथ चालू करें और सुनिश्चित करें कि यह अन्य उपकरणों के लिए खोजने योग्य है।
2. अब, अपने स्रोत iPhone को अनलॉक करें और इसके ब्लूटूथ को भी चालू करें। आप इसे सूचना केंद्र से या इसकी सेटिंग में जाकर चालू कर सकते हैं।
3. एक बार जब ब्लूटूथ चालू हो जाता है, तो आप उपलब्ध उपकरणों की सूची देख सकते हैं और लक्ष्य डिवाइस से जुड़ सकते हैं।
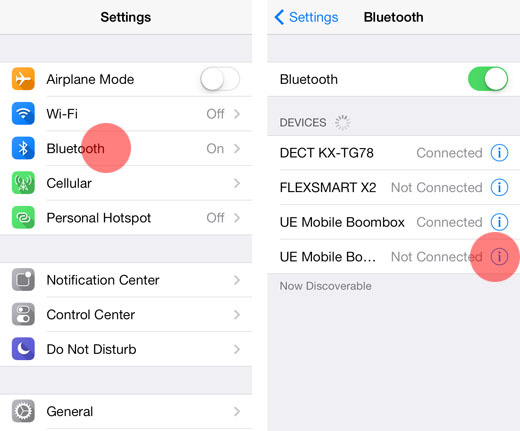
4. बस! दोनों डिवाइस ब्लूटूथ के माध्यम से कनेक्ट होने के बाद, आप कॉन्टैक्ट्स ऐप पर जाकर कॉन्टैक्ट्स आईफोन को आसानी से शेयर कर सकते हैं और कॉन्टैक्ट्स को टारगेट डिवाइस के साथ शेयर कर सकते हैं।
अब जब आप जानते हैं कि 5 अलग-अलग तरीकों से iPhone पर संपर्क कैसे साझा करें, तो आप चलते-फिरते अपने संपर्कों को आयात, निर्यात और प्रबंधित कर सकते हैं। Dr.Fone - Phone Transfer के साथ, आप आसानी से अपने डेटा (संपर्कों सहित) को एक डिवाइस से दूसरे डिवाइस में सीधे स्थानांतरित कर सकते हैं। आप इस एप्लिकेशन का उपयोग करके एक ही बार में कई संपर्क iPhone साझा कर सकते हैं। यह एक अत्यधिक सुरक्षित और उपयोग में आसान उपकरण है जो आपको संपर्क iPhone को परेशानी मुक्त तरीके से साझा करने देगा।
iPhone संपर्क स्थानांतरण
- अन्य मीडिया में iPhone संपर्क स्थानांतरित करें
- iPhone संपर्कों को Gmail में स्थानांतरित करें
- आईफोन से सिम में संपर्क कॉपी करें
- IPhone से iPad में संपर्कों को सिंक करें
- आईफोन से एक्सेल में संपर्क निर्यात करें
- IPhone से Mac में संपर्कों को सिंक करें
- IPhone से कंप्यूटर में संपर्क स्थानांतरित करें
- IPhone से Android में संपर्क स्थानांतरित करें
- आईफोन में संपर्क स्थानांतरित करें
- IPhone से iPhone में संपर्क स्थानांतरित करें
- आईट्यून के बिना आईफोन से आईफोन में संपर्क स्थानांतरित करें
- आउटलुक संपर्कों को आईफोन में सिंक करें
- आईक्लाउड के बिना आईफोन से आईफोन में संपर्क स्थानांतरित करें
- जीमेल से आईफोन में संपर्क आयात करें
- आईफोन में संपर्क आयात करें
- बेस्ट आईफोन कॉन्टैक्ट ट्रांसफर ऐप्स
- ऐप्स के साथ iPhone संपर्कों को सिंक करें
- Android से iPhone संपर्क स्थानांतरण ऐप्स
- iPhone संपर्क स्थानांतरण ऐप
- अधिक iPhone संपर्क ट्रिक्स






जेम्स डेविस
स्टाफ संपादक