स्क्रीन मिररिंग Huawei के बारे में 3 तथ्य जो आपको अवश्य जानना चाहिए
अप्रैल 27, 2022 • फाइल किया गया: मिरर फोन समाधान • सिद्ध समाधान
स्क्रीन मिररिंग Huawei आपको अपने प्रस्तुतीकरण, वीडियो, चित्र और संगीत को बड़ी स्क्रीन पर साझा करने देता है। यदि आप अपने स्मार्टफोन के डिस्प्ले से संतुष्ट नहीं हैं तो आप टीवी या पीसी पर स्ट्रीमिंग का आनंद लेने के लिए इस सुविधा का उपयोग कर सकते हैं। Huawei ने अपने नवीनतम संस्करणों में स्क्रीन मिररिंग सुविधाएँ प्रदान की हैं और इसका उपयोग करना आसान है। हुआवेई में बिल्ट-इन फीचर को "मिररशेयर" नाम दिया गया है, लेकिन कुछ उपकरणों में, आप वायरलेस डिस्प्ले विकल्प के लिए भी जा सकते हैं।
भाग 1. मिररशेयर हुआवेई क्या है?
Huawei को स्क्रीन मिरर करना कोई मुश्किल काम नहीं है। Huawei अपने यूजर्स को बेहतरीन तरीके से सुविधा प्रदान करता है। इसलिए उन्होंने मिरर शेयर का बिल्ट-इन फीचर पेश किया है जो आपके स्मार्टफोन की स्क्रीन को टीवी या पीसी पर मिरर करने में आसानी से मदद कर सकता है। स्क्रीन मिरर की कार्यप्रणाली लगभग हर डिवाइस में समान होती है। आप वीडियो, चित्र देखने और फ़ाइलें साझा करने के लिए अपने मोबाइल स्क्रीन को पीसी या टीवी पर प्रदर्शित कर सकते हैं। मिररशेयर मिराकास्ट के समान है और "मल्टी-स्क्रीन मिररिंग" ऐप के समान काम करता है जो कुछ अन्य हुआवेई मॉडल का समर्थन करता है।
बड़े स्क्रीन डिस्प्ले का आनंद लेने के लिए निम्नलिखित सरल गाइड का पालन करें।
1. सुनिश्चित करें कि आपका फोन और टीवी एक ही वाई-फाई नेटवर्क से जुड़े हैं।
2. अपने स्वाइप डाउन से मिरर शेयर ऑप्शन पर टैप करें।
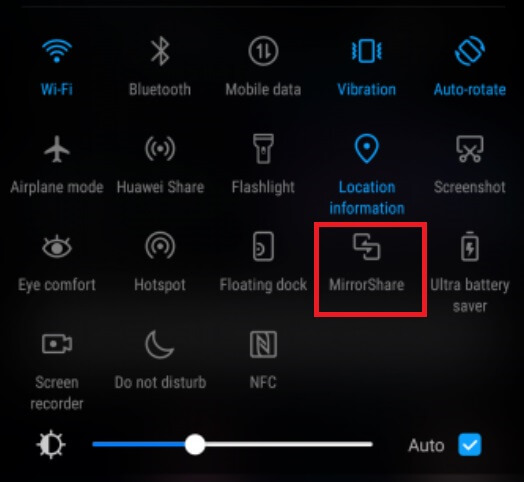
3. आप सेटिंग्स में भी जा सकते हैं और उन्नत सेटिंग्स का चयन कर सकते हैं।
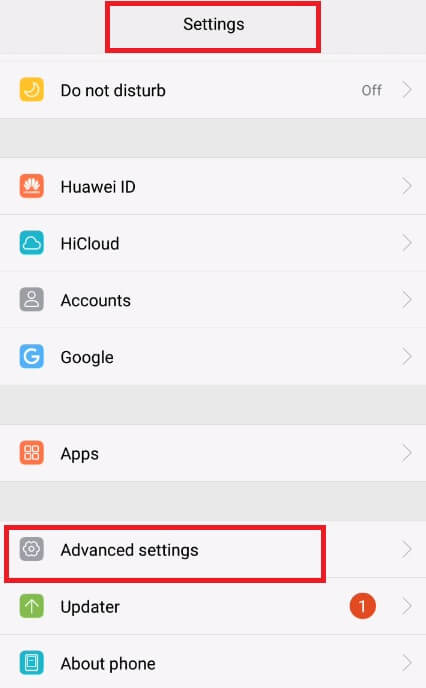
4. "मिररशेयर" पर टैप करें।
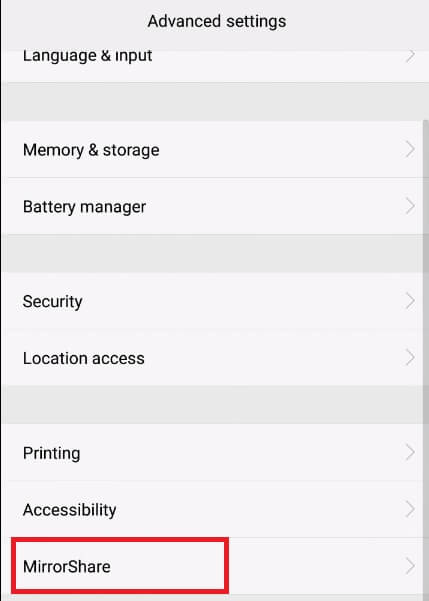
5. स्कैन किए गए उपलब्ध उपकरणों की सूची से अपने टीवी के नाम का चयन करें।
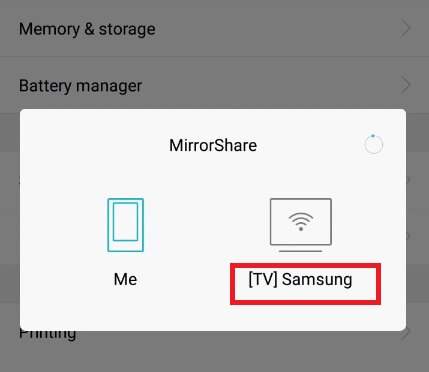
6. अपने टीवी पर नेटवर्क सेटिंग्स में जाएं।
7. स्क्रीन शेयरिंग विकल्प चुनें।
8. आपका फोन और टीवी अब कनेक्ट हो गया है। आप आसानी से अपनी फ़ाइलें साझा कर सकते हैं और बड़े स्क्रीन अनुभव का आनंद ले सकते हैं।
यदि आप मिररिंग बंद करना चाहते हैं तो बस "डिस्कनेक्ट" पर टैप करें और आपके डिवाइस अब कनेक्ट नहीं हैं।
भाग 2. हुआवेई को टीवी पर स्क्रीन मिररिंग कैसे करें?
स्क्रीन मिररिंग Huawei आपको टीवी स्क्रीन पर वीडियो स्ट्रीम करने में मदद कर सकता है। आप अपने फोन को किसी भी टीवी से आसानी से कनेक्ट करने के लिए हुवावे के मिररशेयर फीचर का इस्तेमाल कर सकते हैं। तीसरे पक्ष के ऐप की कोई ज़रूरत नहीं है। टीवी का स्क्रीन शेयर बिल्ट-इन फीचर आपके Huawei सेट की स्क्रीन को मिरर करने में भी मदद करता है। बस रिमोट से होम बटन दबाएं और स्क्रीनशेयर विकल्प चुनें। मोबाइल पर, नीचे की ओर स्वाइप करें और वायरलेस प्रोजेक्शन पर टैप करें और फिर अपने टीवी का नाम चुनें। इस तरह आपकी स्क्रीन टीवी के साथ शेयर हो जाएगी। चूंकि आपके डिवाइस अब कनेक्ट हो गए हैं, आप आसानी से अपने वीडियो का अनुभव कर सकते हैं या यहां तक कि बड़ी स्क्रीन पर इंटरनेट ब्राउज़ कर सकते हैं।
भाग 3. मिररगो का उपयोग करके कंप्यूटर से हुआवेई फोन को मिरर या नियंत्रित करें
हुआवेई उन शीर्ष ब्रांडों में से है जो अपने फोन पर एंड्रॉइड ओएस का समर्थन करते हैं। इसके अलावा, उपकरणों को प्रबंधित करना आसान है। इसके अतिरिक्त, आप बिना किसी परेशानी के Wondershare MirrorGo जैसी सेवाओं का उपयोग करके Huawei स्मार्टफ़ोन पर स्क्रीन मिररिंग सक्षम कर सकते हैं ।
ऐप एंड्रॉइड या आईओएस डिवाइस को जोड़ने और कंप्यूटर स्क्रीन के साथ इसकी सामग्री को प्रबंधित करने के लिए एक सहज ज्ञान युक्त इंटरफ़ेस प्रदान करता है। इसके अलावा, यह चंचल या सुस्त अनुकरणकर्ताओं के लिए एक अधिक सुरक्षित विकल्प है।

Wondershare MirrorGo
अपने Android डिवाइस को अपने कंप्यूटर पर मिरर करें!
- एप्लिकेशन पीसी और हुआवेई डिवाइस पर फ़ाइलों को साझा करने का साधन प्रदान करता है।
- Huawei को स्क्रीन मिरर करने के अलावा, आप ऐप्स को नियंत्रित कर सकते हैं और यहां तक कि कंप्यूटर से स्क्रीनशॉट भी ले सकते हैं।
- अपना फोन उठाए बिना एक साथ कई सूचनाएं देखें।
- स्क्रीन रिकॉर्डिंग मिररगो द्वारा स्ट्रीमर्स के लिए प्रदान किया जाने वाला एक आसान कार्य है।
वंडरशेयर मिररगो के साथ पीसी पर हुआवेई फोन को मिरर शेयर करने के चरण नीचे दिए गए हैं:
चरण 1: Huawei फोन को पीसी से कनेक्ट करें
Huawei Android फ़ोन को PC से कनेक्ट करने के लिए USB केबल का उपयोग करें। ऐप स्वचालित रूप से डिवाइस का पता लगाएगा। हालाँकि, सुनिश्चित करें कि आपके पास USB सेटिंग्स के तहत फ़ाइल स्थानांतरण विकल्प सक्षम है। नहीं तो आप किसी भी कंटेंट को एक प्लेटफॉर्म से दूसरे प्लेटफॉर्म पर शेयर नहीं कर पाएंगे।

चरण 2: डेवलपर मोड तक पहुंचें
कुछ विकल्प हैं जिन्हें आपको मिररगो के साथ हुआवेई डिवाइस को पूरी तरह से नियंत्रित करने के लिए सक्षम करने की आवश्यकता होगी। सेटिंग मेनू पर जाएं और अबाउट फोन को खोलें। डेवलपर मोड विकल्प वहां उपलब्ध होगा; बस इस पर 7 बार टैप करें।
अगली चीज़ जो आपको करने की ज़रूरत है वह है यूएसबी डिबगिंग चालू करना। सेटिंग्स मेनू में बने रहें और अतिरिक्त सेटिंग्स टैब खोजें। यूएसबी डिबगिंग विकल्प ढूंढें और इसे चालू करें।

चरण 3: पीसी से स्क्रीन मिररिंग हुआवेई शुरू करें
मिररगो को कंप्यूटर से एक्सेस करें। आप ऐप इंटरफ़ेस पर अपने Huawei डिवाइस की सामग्री देखेंगे। वहां से, आप मिररिंग प्रक्रिया शुरू कर सकते हैं!

निष्कर्ष
टीवी या पीसी के लिए Huawei को स्क्रीन मिरर करना उतना ही आसान है जितना कि आपके iPhone स्क्रीन को किसी भी टीवी या पीसी पर कास्ट करना। यदि आप अपने फोन के प्रदर्शन से संतुष्ट हैं तो आप टीवी या पीसी पर वीडियो, संगीत और चित्रों को स्ट्रीम करने के लिए Huawei के मिरर शेयर बिल्ट-इन फीचर का उपयोग कर सकते हैं। मिररगो एंड्रॉइड रिकॉर्डर जैसा एक थर्ड-पार्टी ऐप भी आपके स्मार्टफोन को पीसी पर मिरर करने की सुविधा देता है। Huawei अपने यूजर्स को काफी हद तक सुविधा प्रदान करता है। आप अपने फोन की स्क्रीन को टीवी या पीसी पर कास्ट करने के लिए उपर्युक्त सुविधाओं को लागू कर सकते हैं।
स्क्रीन मिरर टिप्स और ट्रिक्स
- आईफोन मिरर टिप्स
- आईफोन को आईफोन में मिरर करें
- iPhone XR स्क्रीन मिररिंग
- iPhone X स्क्रीन मिररिंग
- IPhone 8 पर स्क्रीन मिरर
- IPhone 7 पर स्क्रीन मिरर
- IPhone 6 . पर स्क्रीन मिरर
- iPhone को Chromecast पर कास्ट करें
- आईफोन को आईपैड में मिरर करें
- IPhone 6 . पर स्क्रीन मिरर
- एपॉवरमिरर वैकल्पिक
- एंड्रॉइड मिरर टिप्स
- स्क्रीन मिररिंग हुआवेई
- स्क्रीन मिररिंग Xiaomi Redmi
- Android के लिए स्क्रीन मिररिंग ऐप
- मिरर Android से Roku
- पीसी/मैक मिरर टिप्स







जेम्स डेविस
स्टाफ संपादक