आईफोन 7/7 प्लस को टीवी या पीसी में स्क्रीन मिरर कैसे करें?
अप्रैल 27, 2022 • फाइल किया गया: मिरर फोन समाधान • सिद्ध समाधान
आज की उन्नत तकनीक की दुनिया में, iPhone 7 को स्क्रीन मिरर करना कोई बड़ी बात नहीं है। स्क्रीन मिररिंग इस गाइड में चर्चा किए गए कुछ सरल चरणों का पालन करके आपको एक बड़ा प्रदर्शन अनुभव प्राप्त करने में मदद करता है। स्क्रीन मिररिंग द्वारा आप अपनी पसंद की बड़ी स्क्रीन पर चित्रों, वीडियो, गेम, व्याख्यान और प्रस्तुतियों की कल्पना कर सकते हैं। आपको बस अपने आईफोन को टीवी या पीसी से कनेक्ट करना होगा। iPhone स्क्रीन मिररिंग वायरलेस तरीके से और भौतिक कनेक्शन यानी एडेप्टर का उपयोग करके किया जा सकता है। केवल आवश्यकता यह है कि दोनों डिवाइस एक ही वाई-फाई नेटवर्क पर हों।
भाग 1. iPhone 7 पर स्क्रीन मिररिंग कहाँ है?
क्या आप iPhone 7 पर स्क्रीन मिररिंग के विकल्प का पता लगाने की कोशिश कर रहे हैं? कुंआ! खबर आपकी आंखों के ठीक सामने है। सबसे पहले अपने स्मार्टफोन से ऊपर की ओर स्वाइप करें। अपने फोन के कंट्रोल सेंटर में जाएं। "स्क्रीन मिररिंग" विकल्प पर टैप करें। अंतिम चरण में, बड़े स्क्रीन अनुभव के लिए अपने कनेक्टेड और संगत डिवाइस का चयन करें।
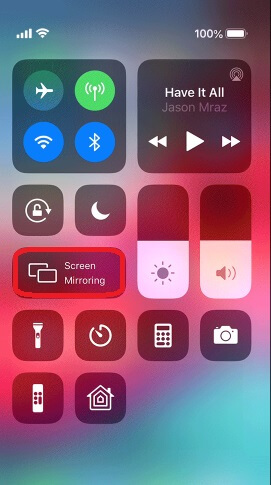
भाग 2। iPhone 7 को टीवी पर मिररिंग स्क्रीन कैसे करें?
iPhone 7 से TV पर स्क्रीन मिरर करना आजकल कोई बड़ी बात नहीं है। आप इसे केबल या वायरलेस तकनीक का उपयोग करके प्राप्त कर सकते हैं। हार्ड-वायर्ड कनेक्शन के लिए, आपको बस लाइटनिंग टू एचडीएमआई केबल या लाइटनिंग टू वीजीए एडॉप्टर की आवश्यकता होती है। केबल को आईफोन और टीवी पर उनके संबंधित पोर्ट में कनेक्ट करें और आपका आईफोन टीवी से कनेक्ट हो गया है। आप बड़े डिस्प्ले पर अपने वीडियो और गेम का आनंद ले सकते हैं। वायरलेस सेटअप के लिए, आपको iPhone पर स्क्रीन मिररिंग के लिए कुछ ऐप्स और Apple द्वारा तैयार AirPlay प्रोटोकॉल की आवश्यकता होगी जैसा कि नीचे चर्चा की गई है।
Roku ऐप का उपयोग करके स्क्रीन मिररिंग iPhone 7 से Roku TV तक
यदि आपके पास Roku स्ट्रीमिंग डिवाइस और Roku ऐप है तो Apple TV की कोई आवश्यकता नहीं है। यह आपको आईफोन 7 या 7 प्लस को टीवी स्क्रीन पर मिरर करने में मदद करेगा। आप सोच रहे होंगे कि Roku ऐप की जरूरत क्यों है? उत्तर है; Roku स्वयं iOS उपकरणों का समर्थन नहीं करती है। अपने iPhone से टीवी पर वीडियो कास्ट करने के लिए आपको Roku ऐप की आवश्यकता होगी। यहां आपके लिए एक चरण-दर-चरण मार्गदर्शिका है जो आपको Roku TV और Roku ऐप का उपयोग करके iPhone को मिरर करने में मदद करेगी।
a) अपने Roku डिवाइस पर "सेटिंग" श्रेणी में जाएं।
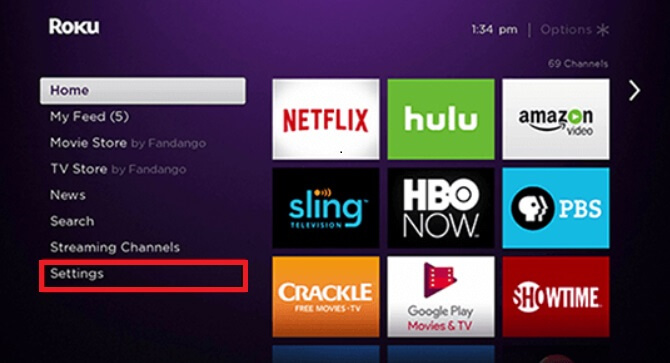
बी) सिस्टम का चयन करें।
ग) "स्क्रीन मिररिंग" चुनें और फिर "स्क्रीन मिररिंग मोड" चुनें।
d) फिर प्रॉम्प्ट विकल्प चुनें।
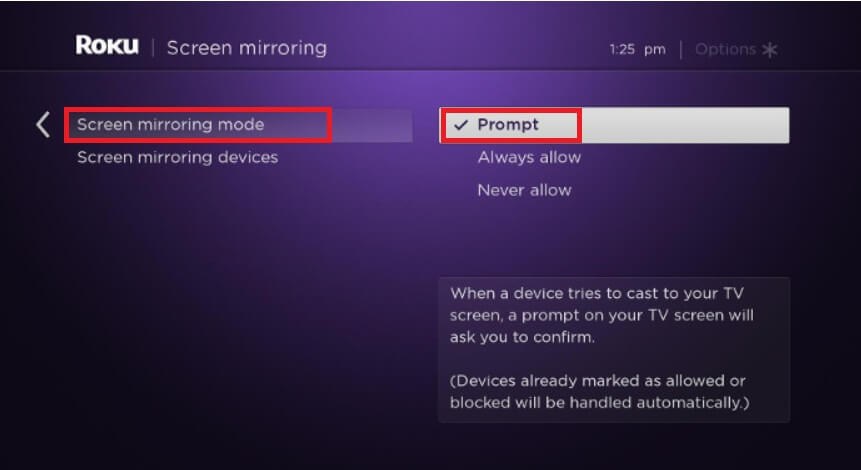
ई) दोनों उपकरणों पर Roku ऐप डाउनलोड और इंस्टॉल करें।
च) सुनिश्चित करें कि आपका स्मार्टफोन और टीवी एक ही नेटवर्क पर हैं।
छ) मीडिया कास्ट करने के लिए, Roku ऐप खोलें और "मीडिया" विकल्प चुनें।
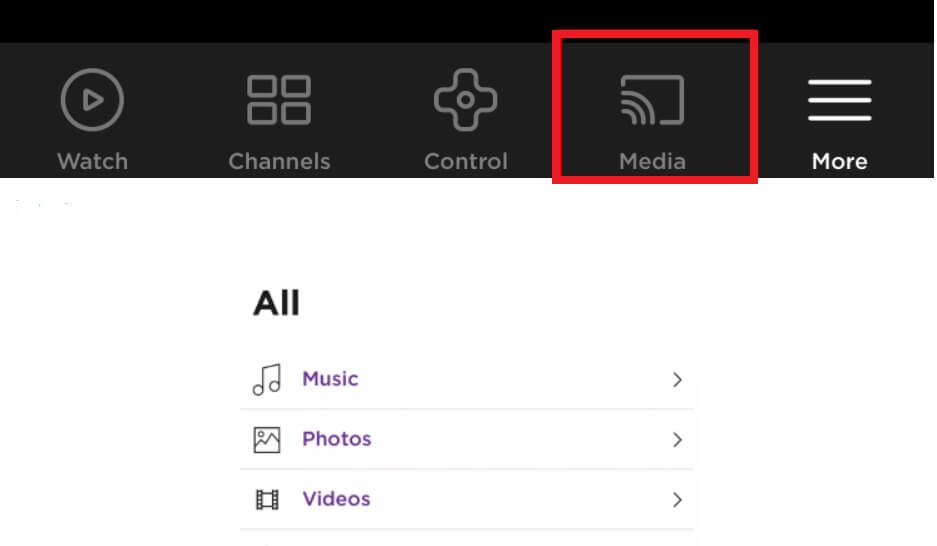
ज) लाइव वीडियो कास्ट करने के लिए ऐप में रहते हुए "कास्ट" विकल्प (टीवी जैसा दिखता है) का चयन करें।
इन सरल चरणों का पालन करके आप आसानी से Roku TV पर स्क्रीन मिररिंग कर सकते हैं।
स्क्रीन मिररिंग iPhone 7 से सैमसंग टीवी के साथ AirPlay 2
आप सैमसंग टीवी और ऐप्पल टीवी ऐप के बीच संबंध के बारे में सोच रहे होंगे। कुंआ! आपके लिए सबसे बड़ा सौदा यहां आता है क्योंकि सैमसंग अब ऐप्पल टीवी के साथ मिल सकता है क्योंकि कुछ सैमसंग यूएचडी टीवी अब एयरप्ले के साथ संगत हैं। इससे आप Apple TV का सामान आसानी से देख सकते हैं। यह एयरप्ले 2 नया ऐप आपको अपने आईफोन से अपने सैमसंग टीवी पर वीडियो, चित्र और संगीत देखने देगा, ताकि आप आसानी से आईफोन 7 को मिरर कर सकें। इस नई सुविधा का आनंद लेने के लिए सरल चरणों का पालन करें।
a) Airplay 2 आपके सैमसंग टीवी और Apple द्वारा संगत iPhone पर उपलब्ध है।
b) आपका टीवी और स्मार्टफोन एक ही वाई-फाई नेटवर्क पर होना चाहिए।
सी) किसी भी मीडिया यानी गीत या तस्वीर का चयन करें, जिसे आप बड़ी स्क्रीन पर देखना चाहते हैं।
d) नियंत्रण केंद्र प्रकट करने के लिए ऊपर की ओर स्वाइप करें।
ई) "एयरप्ले मिररिंग" चुनें।
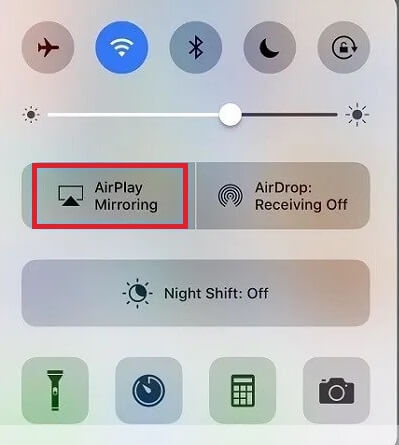
च) उपकरणों की सूची से "सैमसंग टीवी" चुनें।
छ) आपका चयनित मीडिया टीवी स्क्रीन पर दिखाई देगा।
भाग 3। तृतीय-पक्ष एप्लिकेशन के साथ iPhone 7 को पीसी में मिररिंग कैसे करें?
टीवी जैसे पीसी में iPhone 7 को स्क्रीन मिरर करना भी मुश्किल नहीं है। बहुत सारे ऐप उपलब्ध हैं जो इस काम को आसान बना सकते हैं।
यहां उन ऐप्स की सूची दी गई है जो iPhone 7 को कंप्यूटर पर स्क्रीन मिरर करने में मदद करेंगे:
1) शक्ति दर्पण
एपॉवर मिरर एक सरल एप्लिकेशन है जो आपको कंप्यूटर से कनेक्ट करने और आपकी फ़ाइलों को आसानी से साझा करने की अनुमति देगा। आप एक ही नेटवर्क से कनेक्ट होने के दौरान आसानी से वीडियो शेयर और स्ट्रीम कर सकते हैं। यह ऐप आपको स्क्रीन रिकॉर्ड करने की सुविधा भी देता है। इसकी विशेषताओं का आनंद लेने के लिए बस नीचे दिए गए सरल चरणों का पालन करें।
a) Apower को कंप्यूटर और मोबाइल डिवाइस दोनों पर डाउनलोड करें।
बी) ऐप इंस्टॉल और लॉन्च करें।
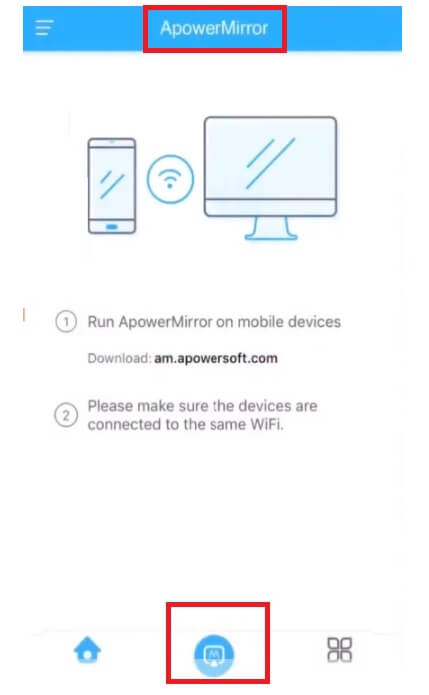
c) iPhone पर Apowersoft नाम से अपना डिवाइस चुनें।
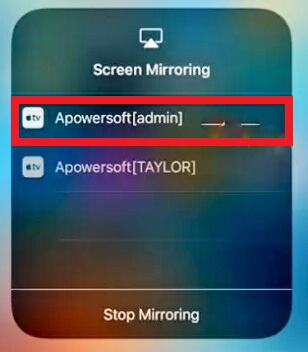
d) फिर, फोन मिररिंग विकल्प चुनें।
e) अपने iPhone से ऊपर की ओर स्वाइप करें और कंट्रोल सेंटर तक पहुंचें।
च) "स्क्रीन मिररिंग" या "एयरप्ले मिररिंग" विकल्प चुनें।
g) Apowersoft वाले कंप्यूटर के नाम का चयन करें।
यह सब करने से आपको एक बड़ी स्क्रीन डिस्प्ले का अनुभव होगा।
2) एयरसर्वर
AirServer आपको iPhone 7 पर स्क्रीन को अपने विंडोज पीसी पर रिसीवर में परिवर्तित करके मिरर करने में मदद करेगा। आप AirPlay-संगत उपकरणों के माध्यम से अपने मीडिया को अपने पीसी पर आसानी से डाल सकते हैं। इस एप्लिकेशन की सुविधाओं का भी आनंद लेने के लिए सरल गाइड का पालन करें।
a) दोनों डिवाइस पर ऐप डाउनलोड करें।
b) अपने फोन और पीसी को एक ही नेटवर्क से कनेक्ट करें।
ग) नियंत्रण केंद्र प्रकट करने के लिए ऊपर की ओर स्वाइप करें।
d) AirPlay मिररिंग विकल्प चुनें।
ई) स्कैन किए गए उपकरणों की सूची से एयरसर्वर रनिंग पीसी का चयन करें।
अब आप अपने iPhone मीडिया को कंप्यूटर की बड़ी स्क्रीन पर कास्ट करने का आनंद ले सकते हैं। आप अपने iPhone डिवाइस को बड़ी स्क्रीन पर प्रोजेक्ट करके फिल्मों और यहां तक कि कक्षा में व्याख्यान का आनंद ले सकते हैं।
निष्कर्ष
आईफोन 7 और आईफोन 7 प्लस की स्क्रीन मिररिंग करना आसान है। आप अपनी स्क्रीन को पीसी या टीवी पर प्रोजेक्ट कर सकते हैं। यदि आपके पास अभी भी Apple TV नहीं है, तो आप अन्य विकल्पों जैसे तृतीय-पक्ष एप्लिकेशन और HDMI केबल का उपयोग कर सकते हैं। बस बताए गए सरल चरणों का पालन करें और आप अपने iPhone से किसी भी डिवाइस पर कुछ ही मिनटों में बड़े स्क्रीन डिस्प्ले का आनंद ले सकते हैं।
स्क्रीन मिरर टिप्स और ट्रिक्स
- आईफोन मिरर टिप्स
- आईफोन को आईफोन में मिरर करें
- iPhone XR स्क्रीन मिररिंग
- iPhone X स्क्रीन मिररिंग
- IPhone 8 पर स्क्रीन मिरर
- IPhone 7 पर स्क्रीन मिरर
- IPhone 6 . पर स्क्रीन मिरर
- iPhone को Chromecast पर कास्ट करें
- आईफोन को आईपैड में मिरर करें
- IPhone 6 . पर स्क्रीन मिरर
- एपॉवरमिरर वैकल्पिक
- एंड्रॉइड मिरर टिप्स
- स्क्रीन मिररिंग हुआवेई
- स्क्रीन मिररिंग Xiaomi Redmi
- Android के लिए स्क्रीन मिररिंग ऐप
- मिरर Android से Roku
- पीसी/मैक मिरर टिप्स







जेम्स डेविस
स्टाफ संपादक