IPhone नोट्स आइकन गुम या छिपे हुए को कैसे हल करें
मार्च 07, 2022 • फाइल किया गया: डिवाइस डेटा प्रबंधित करें • सिद्ध समाधान
आम तौर पर, iPhone पर नोट्स आइकन गायब नहीं हो सकता, क्योंकि यह Apple द्वारा एक अंतर्निहित एप्लिकेशन है। जो गायब हो गया वह हमेशा नोट सामग्री है। अपवाद यह है कि आपका iPhone जेलब्रेक किया गया है। इस स्थिति में, नोट्स आइकन गायब हो सकता है। कोई फर्क नहीं पड़ता कि आपने किस स्थिति का सामना किया है, आइए देखें कि इन दोनों प्रकार के मुद्दों को एक साथ कैसे हल किया जाए।
- भाग 1: नोट्स आइकन गायब हो गया (इसे वापस कैसे लाया जाए)
- भाग 2: सिस्टम समस्याओं के कारण डेटा हानि के बिना गायब हुए नोट्स आइकन को कैसे ठीक करें
- भाग 3: नोट्स सामग्री गायब हो गई (इसे कैसे पुनर्प्राप्त करें)
भाग 1: नोट्स आइकन गायब हो गया (इसे वापस कैसे लाया जाए)
जब आप पाते हैं कि आपके iPhone पर नोट्स आइकन गायब है, तो चिंता न करें, क्योंकि आइकन को हटाया या प्रतिबंधित नहीं किया जा सकता है। इसे होम स्क्रीन पेज या होम स्क्रीन फोल्डर में ले जाया जा सकता है। यदि आप अभी भी इसे किसी भी तरह से नहीं ढूंढ पा रहे हैं, तो बस "सेटिंग्स> सामान्य> रीसेट> होम स्क्रीन लेआउट रीसेट करें" पर जाएं। यहां आप अपने iPhone के होम स्क्रीन लेआउट को फ़ैक्टरी सेटिंग्स पर रीसेट कर सकते हैं, और आप मूल स्थान पर नोट्स आइकन पा सकते हैं।
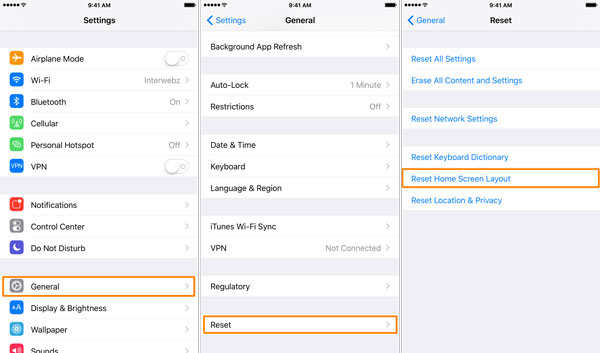
लेकिन इस पद्धति को छोड़कर, गायब हुए नोट्स आइकन को ठीक करने का एक और तरीका है।
भाग 2: सिस्टम समस्याओं के कारण डेटा हानि के बिना गायब हुए नोट्स आइकन को कैसे ठीक करें
आपके नोट्स ऐप आइकन के गायब होने का एक अन्य कारण यह है कि आपका iOS सिस्टम त्रुटियों का सामना करता है। आपको अपने डिवाइस के सिस्टम की समस्या को ठीक करने की आवश्यकता है। और मेरा कहना है कि सिस्टम की समस्याओं को मैन्युअल रूप से ठीक करना हमारे लिए आसान बात नहीं है। तो यहाँ मैं आपको एक उपयोग में आसान सॉफ्टवेयर, Dr.Fone - सिस्टम रिपेयर के माध्यम से इसे प्राप्त करने की सलाह देता हूं। Dr.Fone विभिन्न iOS मुद्दों, iPhone त्रुटियों और iTunes त्रुटियों को ठीक करने पर ध्यान केंद्रित कर रहा है। इस सॉफ्टवेयर की खासियत यह है कि यह बिना डेटा खोए आपके iOS मुद्दों को आसानी से और तेजी से ठीक कर सकता है।

Dr.Fone - सिस्टम रिपेयर
फिक्स नोट्स आइकन बिना डेटा खोए गायब हो गया!
- पुनर्प्राप्ति मोड , सफेद Apple लोगो , काली स्क्रीन , प्रारंभ पर लूपिंग, आदि में फंसे विभिन्न iOS सिस्टम समस्याओं को ठीक करें।
- विभिन्न iTunes और iPhone त्रुटियों को ठीक करें, जैसे त्रुटि 4005 , त्रुटि 14 , त्रुटि 21 , iPhone त्रुटि 9 , iPhone त्रुटि 3014 और अधिक।
- केवल अपने iPhone को iOS मुद्दों से बाहर निकालें, कोई डेटा हानि नहीं।
- आईफोन, आईपैड और आईपॉड टच के सभी मॉडलों के लिए काम करें।
- नवीनतम iOS 11 के साथ पूरी तरह से संगत।

कैसे ठीक करें नोट्स आइकन Dr.Fone के साथ गायब हो गया
चरण 1. नोट आइकन गायब होने की समस्या को ठीक करने के लिए, आपको पहले अपने कंप्यूटर पर डॉ.फ़ोन को डाउनलोड और इंस्टॉल करना होगा, और फिर इसे शुरू करना होगा। उपकरण सूची से "मरम्मत" चुनें।

अपने iPhone को कनेक्ट करें और प्रक्रिया को जारी रखने के लिए "प्रारंभ" पर क्लिक करें।

चरण 2. उसके बाद, Dr.Fone आपके डिवाइस का पता लगा लेगा। और आपको अपने डिवाइस के लिए फर्मवेयर डाउनलोड करने के लिए अपने डिवाइस मॉडल का चयन करना होगा।


चरण 3. फिर फर्मवेयर डाउनलोड किया जाएगा। और Dr.Fone आपके सिस्टम को ठीक करना जारी रखेगा जैसा कि नीचे दिखाया गया है:

कुछ मिनटों के बाद, मरम्मत की प्रक्रिया पूरी हो जाएगी। अपने iPhone को पुनरारंभ करें और आप अपना नोट ऐप आइकन फिर से पा सकते हैं।

भाग 3: नोट्स सामग्री गायब हो गई (इसे कैसे पुनर्प्राप्त करें)
आप जितनी तेज़ी से पुनर्प्राप्ति करते हैं, आपको अपने गुम हुए नोटों को पुनर्प्राप्त करने का उतना ही बड़ा मौका मिल सकता है। How? पागल मत बनो। एक उचित पुनर्प्राप्ति उपकरण के साथ, आप इसे बिना किसी प्रयास के कर सकते हैं। सॉफ़्टवेयर के बारे में कोई जानकारी नहीं है? यहाँ मेरी सिफारिश है: डॉ.फ़ोन - डेटा रिकवरी (आईओएस) । सॉफ़्टवेयर का उपयोग करके, आप नोट्स, संदेश, संपर्क इत्यादि सहित iPhone पर बहुत सारे गुम डेटा प्राप्त कर सकते हैं। और भी, यदि आप iPhone पर अपने वर्तमान नोटों का बैकअप लेना चाहते हैं, तो कोई भी सॉफ़्टवेयर उनका बैकअप लेने में भी मदद कर सकता है। .

डॉ.फ़ोन - डेटा रिकवरी (आईओएस)
दुनिया का पहला iPhone और iPad डेटा रिकवरी सॉफ़्टवेयर
- IPhone डेटा को पुनर्प्राप्त करने के तीन तरीके प्रदान करें।
- फ़ोटो, वीडियो, संपर्क, संदेश, नोट्स आदि को पुनर्प्राप्त करने के लिए iOS उपकरणों को स्कैन करें।
- iCloud/iTunes बैकअप फ़ाइलों में सभी सामग्री को निकालें और पूर्वावलोकन करें।
- अपने डिवाइस या कंप्यूटर पर iCloud/iTunes बैकअप से जो आप चाहते हैं उसे चुनिंदा रूप से पुनर्स्थापित करें।
- नवीनतम आईओएस 11 के साथ संगत।

3.1 नोट्स सामग्री गायब हो गई - अपने iPhone/iPad को स्कैन करके इसे पुनर्प्राप्त करें
चरण 1. अपने iPhone/iPad से कनेक्ट करें
यहाँ, विंडोज़ के लिए Wondershare Dr.Fone टूलकिट को एक उदाहरण के रूप में लेते हैं। मैक संस्करण उसी तरह काम करता है।
जब आप अपने कंप्यूटर पर प्रोग्राम चलाते हैं, तो अपने iPhone/iPad को USB केबल से कंप्यूटर से कनेक्ट करें। फिर आपका डिवाइस अपने आप डिटेक्ट हो जाएगा। "पुनर्प्राप्त करें" का चयन करें और आप निम्नानुसार कार्यक्रम की विंडो देखेंगे।

चरण 2. गायब हुए नोटों के लिए अपने iPhone/iPad को स्कैन करें
स्कैन कार्य प्रारंभ करने के लिए "स्कैन प्रारंभ करें" बटन पर क्लिक करें। स्कैन में आपको कुछ सेकंड का समय लगेगा। जब यह समाप्त हो जाता है, तो आप स्कैन किए गए डेटा का पूर्वावलोकन करने में सक्षम होते हैं। अभी, पूरी प्रक्रिया के दौरान अपने iPhone/iPad को कनेक्टेड रखें।

चरण 3. पूर्वावलोकन करें और अपने iPhone/iPad से गायब हुए नोटों को पुनर्प्राप्त करें
स्कैन के बाद, आप स्कैन परिणाम में पाए गए सभी डेटा का पूर्वावलोकन कर सकते हैं, जिसमें नोट्स और नोट्स अटैचमेंट शामिल हैं। उस आइटम की जांच करें जिसे आप रखना चाहते हैं और "कंप्यूटर को पुनर्प्राप्त करें" या "डिवाइस को पुनर्प्राप्त करें" बटन पर क्लिक करें, और यह हो गया।

3.2 नोट्स सामग्री गायब हो गई - अपने iTunes बैकअप को निकालकर इसे पुनर्प्राप्त करें
चरण 1. अपनी iTunes बैकअप फ़ाइल चुनें और उसे निकालें
"iTunes बैकअप फ़ाइल से पुनर्प्राप्त करें" चुनें और आप अपनी सभी iTunes बैकअप फ़ाइलों की एक सूची देख सकते हैं। वह चुनें जिससे आप नोट पुनर्प्राप्त करना चाहते हैं। फिर इसे निकालने के लिए "स्कैन प्रारंभ करें" पर क्लिक करें।

चरण 2. पूर्वावलोकन करें और अपने नोट्स को चुनिंदा रूप से पुनर्प्राप्त करें
निष्कर्षण के बाद आप अपने iTunes बैकअप फ़ाइल में सभी डेटा का पूर्वावलोकन कर सकते हैं। "नोट्स" चुनें और सामग्री को एक-एक करके पढ़ें। उस आइटम की जाँच करें जिसे आप उन्हें अपने कंप्यूटर पर सहेजना चाहते हैं।

3.3 नोट्स सामग्री गायब हो गई - अपना iCloud बैकअप निकालकर इसे पुनर्प्राप्त करें
चरण 1. अपने iCloud में साइन इन करें
प्रोग्राम लॉन्च करने के बाद "iCloud बैकअप फ़ाइल से पुनर्प्राप्त करें" चुनें। फिर अपना आईक्लाउड अकाउंट डालें और लॉगिन करें। यहां साइन इन करना 100% सुरक्षित है। Wondershare आपकी गोपनीयता को गंभीरता से लेता है और कुछ भी नहीं रखेगा या लीक नहीं करेगा।

चरण 2. iCloud बैकअप फ़ाइल डाउनलोड करें और निकालें
एक बार साइन इन करने के बाद, आप अपने खाते में अपनी सभी iCloud बैकअप फ़ाइलें देख सकते हैं। वह चुनें जिसे आप निकालना चाहते हैं और इसे अपने कंप्यूटर पर लाने के लिए "डाउनलोड करें" पर क्लिक करें। जब डाउनलोड पूरा हो जाए, तो डाउनलोड की गई बैकअप फ़ाइल को निकालने के लिए "स्कैन" पर क्लिक करना जारी रखें, ताकि आप अपने iCloud बैकअप की सामग्री का पूर्वावलोकन कर सकें।

चरण 3. आईक्लाउड से नोट्स का पूर्वावलोकन और चुनिंदा रूप से पुनर्प्राप्त करें
जब स्कैन समाप्त हो जाता है, तो आप अपनी iCloud बैकअप फ़ाइल में सभी डेटा का पूर्वावलोकन कर सकते हैं और अपने कंप्यूटर से जो आप चाहते हैं उसे चुनिंदा रूप से पुनर्प्राप्त कर सकते हैं।

शायद तुम्हे यह भी अच्छा लगे
उपकरणों पर नोट्स
- नोट पुनर्प्राप्त करें
- हटाए गए iPhone नोट पुनर्प्राप्त करें
- चोरी हुए iPhone पर नोट पुनर्प्राप्त करें
- iPad पर नोट पुनर्प्राप्त करें
- निर्यात नोट्स
- बैकअप नोट्स
- आईक्लाउड नोट्स
- अन्य





जेम्स डेविस
स्टाफ संपादक