IPad से हटाए गए नोटों को पुनर्प्राप्त करने का सबसे अच्छा तरीका
28 अप्रैल, 2022 • इसे फाइल किया गया: डिवाइस डेटा प्रबंधित करें • सिद्ध समाधान
क्या आपने गलती से अपने iPad से नोट्स हटा दिए थे? यह वास्तव में खुद को खोजने के लिए एक बहुत ही सामान्य स्थिति है। जब आप गलती से "हटाएं" दबाते हैं तो आप अपने नोट्स देख रहे होंगे। आप इस स्थिति में खुद को कैसे प्राप्त करते हैं यह महत्वहीन है। क्या मायने रखता है कि आप अपने नोट्स वापस पा सकते हैं या नहीं।
यदि आपका iPad iCloud के साथ समन्वयित है (जिसे हम मानते हैं), तो आप बहुत आसानी से अपने नोट्स वापस प्राप्त कर सकते हैं जैसा कि हम नीचे भाग 1 में देखेंगे। लेकिन जैसा कि हम यह भी देखेंगे, आप अपने आईट्यून्स बैकअप से नोट्स को आसानी से पुनर्प्राप्त कर सकते हैं (यदि वे वहां हैं) और यदि आपके पास बैकअप नहीं है। आइए शुरू करते हैं कि आप अपने डिवाइस से सीधे नोट्स कैसे पुनर्प्राप्त कर सकते हैं।
- भाग 1: हाल ही में हटाए गए नोट्स को पुनर्स्थापित करें
- भाग 2: iPad बैकअप से हटाए गए नोट पुनर्प्राप्त करें
- भाग 3: बैकअप के बिना iPad से नोट्स पुनर्प्राप्त करें �
भाग 1: हाल ही में हटाए गए नोट्स को पुनर्स्थापित करें
नोट्स ऐप के अंदर हाल ही में हटाए गए नोटों को पुनर्प्राप्त करने के लिए, इन बहुत ही सरल चरणों का पालन करें। आगे बढ़ने से पहले, हमें यह उल्लेख करना चाहिए कि यह समाधान केवल iOS 9 उपयोगकर्ताओं के लिए उपलब्ध है।
चरण 1: अपने होम स्क्रीन से नोट्स ऐप लॉन्च करें।
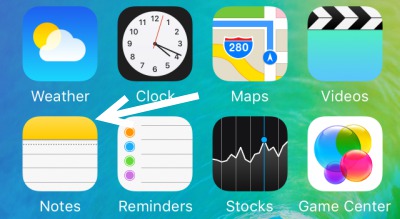
चरण 2: अगली विंडो में, आप "हाल ही में हटाए गए" फ़ोल्डर देखेंगे। इस पर टैप करें
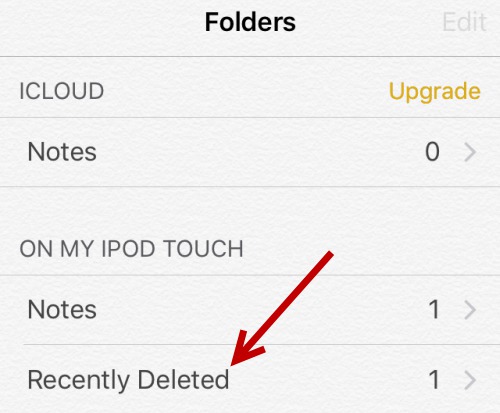
चरण 3: फिर आप उन सभी नोटों को देखेंगे जिन्हें आपने पिछले 30 दिनों में हटा दिया है। आप इस पद्धति का उपयोग करके 30 दिन से अधिक पहले हटाए गए नोट्स को पुनर्प्राप्त नहीं कर सकते। जारी रखने के लिए "संपादित करें" पर टैप करें।
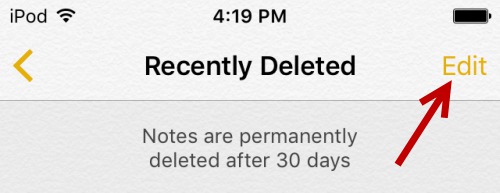
चरण 4: वह नोट या नोट्स चुनें जिसे आप पुनर्प्राप्त करना चाहते हैं और फिर "मूव टू" पर टैप करें
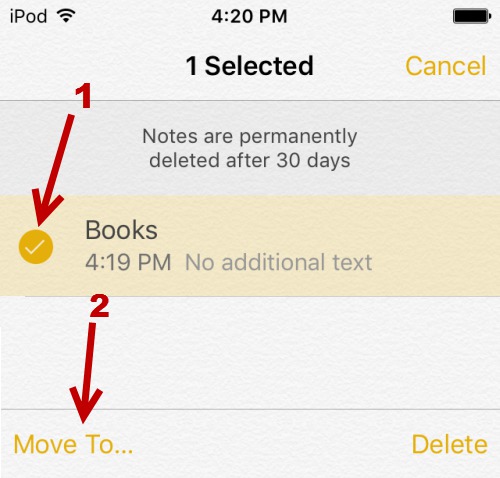
चरण 5: उस फ़ोल्डर का चयन करें जिसे आप नोट्स को ले जाना चाहते हैं
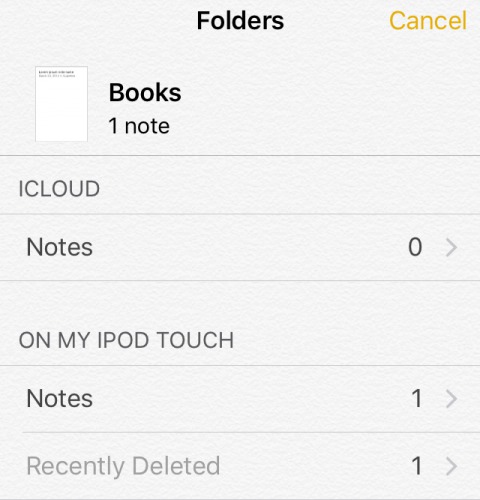
भाग 2: iPad बैकअप से हटाए गए नोट पुनर्प्राप्त करें
यह बहुत अच्छा होगा यदि आप अपने आईक्लाउड और आईट्यून्स बैकअप में जा सकते हैं और पूरे डिवाइस को पुनर्स्थापित करने के बजाय आपके द्वारा खोए गए विशेष नोट्स का चयन कर सकते हैं। डॉ फोन - आईओएस डेटा रिकवरी के साथ आप ऐसा कर सकते हैं। यह अद्भुत सॉफ्टवेयर उपयोगकर्ताओं को आईओएस उपकरणों से फ़ाइलों को आसानी से पुनर्प्राप्त करने की अनुमति देता है।

Dr.Fone - iOS डेटा रिकवरी
दुनिया का पहला iPhone और iPad डेटा रिकवरी सॉफ़्टवेयर
- IOS डेटा को पुनर्प्राप्त करने के तीन तरीके प्रदान करें।
- फ़ोटो, वीडियो, संपर्क, संदेश, नोट्स आदि को पुनर्प्राप्त करने के लिए iOS उपकरणों को स्कैन करें।
- iCloud/iTunes बैकअप फ़ाइलों में सभी सामग्री को निकालें और पूर्वावलोकन करें।
- अपने डिवाइस या कंप्यूटर पर iCloud/iTunes बैकअप से जो आप चाहते हैं उसे चुनिंदा रूप से पुनर्स्थापित करें।
- नवीनतम iPad मॉडल के साथ संगत।
iCloud बैकअप से हटाए गए नोट्स पुनर्प्राप्त करें
यदि आपके हटाए गए नोट आपके iCloud बैकअप पर उपलब्ध हैं, तो Dr Fone केवल विशिष्ट खोए हुए नोटों को ही पुनर्प्राप्त कर सकता है। ऐसा करने के लिए इन सरल चरणों का पालन करें।
चरण 1: अपने कंप्यूटर पर आईओएस के लिए Wondershare Dr Fone डाउनलोड और इंस्टॉल करें। प्रोग्राम लॉन्च करें और फिर "iCloud बैकअप फ़ाइल से पुनर्प्राप्त करें" पर क्लिक करें। जारी रखने के लिए अपने iCloud खाते में साइन इन करें।

चरण 2: फिर आप अपनी सभी उपलब्ध iCloud बैकअप फ़ाइलें देखेंगे। अपने खोए हुए नोटों को चुनें और "डाउनलोड" बटन पर क्लिक करें।

चरण 3: दिखाई देने वाली पॉपअप विंडो में, उस फ़ाइल के प्रकार का चयन करें जिसे आप डाउनलोड करना चाहते हैं। इस मामले में "नोट्स" चुनें और प्रक्रिया शुरू करने के लिए "अगला" बटन पर क्लिक करें।

चरण 4: उस iCloud बैकअप फ़ाइल में उपलब्ध सभी नोट्स अगली विंडो में प्रदर्शित होंगे। आपके द्वारा खोए गए नोट्स का चयन करें और "पुनर्प्राप्त करें" पर क्लिक करें।

जब तक यह कंप्यूटर से जुड़ा है, तब तक नोट्स सीधे iPad पर पुनर्प्राप्त किए जा सकते हैं।
/itunes/itunes-data-recovery.html /itunes/recover-photos-from-itunes-backup.html /itunes/recover-iphone-data-without-itunes-backup.html /notes/how-to-recover-deleted -note-on-iphone.html /notes/recover-notes-ipad.html /itunes/itunes-backup-managers.html /itunes/restore-from-itunes-backup.html /itunes/free-itunes-backup-extractor .html /notes/icloud-notes-not-syncing.html /notes/free-methods-to-backup-your-iphone-notes.html /itunes/itunes-backup-viewer.html
आइट्यून्स बैकअप से हटाए गए iPad नोट्स पुनर्प्राप्त करें
ठीक उसी तरह, आप अपने डिलीट हुए नोट्स को अपने आईट्यून्स बैकअप से भी रिकवर कर सकते हैं। यहां बताया गया है कि इसे विशेष रूप से कैसे करें।
चरण 1: डॉ फोन में प्राथमिक विंडो से, "आईट्यून्स बैकअप फ़ाइल से पुनर्प्राप्त करें" पर क्लिक करें। आपके कंप्यूटर पर उपलब्ध सभी iTunes बैकअप फ़ाइलें प्रदर्शित होंगी।

चरण 2: बैकअप फ़ाइल चुनें जिसमें वे नोट्स हों जिन्हें आप पुनर्प्राप्त करना चाहते हैं और "स्कैन प्रारंभ करें" पर क्लिक करें।

चरण 3: प्रक्रिया में कुछ मिनट लगेंगे और फिर सभी डेटा अगली विंडो में प्रदर्शित होंगे। उन नोट्स का चयन करें जिन्हें आप पुनर्प्राप्त करना चाहते हैं और फिर "पुनर्प्राप्त करें" पर क्लिक करें। फिर आप चुन सकते हैं कि क्या आप अपने डिवाइस या अपने कंप्यूटर पर फ़ाइलों को पुनर्प्राप्त करना चाहते हैं।

भाग 3: बैकअप के बिना iPad से नोट्स पुनर्प्राप्त करें
तो क्या हुआ अगर आपके पास अपने नोट्स का बैकअप नहीं है, क्या आप उन्हें वापस प्राप्त कर सकते हैं? Wondershare Dr Fone के साथ उस प्रश्न का उत्तर बिल्कुल हां है। ऐसे
चरण 1: अपने कंप्यूटर पर डॉ फोन लॉन्च करें और फिर यूएसबी केबल्स का उपयोग करके अपने आईपैड को अपने कंप्यूटर से कनेक्ट करें। प्रोग्राम आपके डिवाइस का पता लगाएगा और "iOS डिवाइस से पुनर्प्राप्त करें" विंडो दिखाएगा।

चरण 3: "स्कैन प्रारंभ करें" पर क्लिक करें ताकि डॉ फोन सभी हटाई गई और उपलब्ध फ़ाइलों के लिए आपके आईपैड को स्कैन कर सकें। यदि आप स्कैन के दौरान किसी भी समय अपने नोट्स देखते हैं तो आप प्रक्रिया को रोकने के लिए बस "रोकें" पर क्लिक कर सकते हैं।

चरण 4: स्कैन पूरा होने के बाद। आप उपलब्ध और हटाई गई फ़ाइलों का पूर्वावलोकन करने में सक्षम होंगे। अपनी खोई हुई फ़ाइलों का चयन करें और "पुनर्प्राप्त करें" पर क्लिक करें और बस "डिवाइस को पुनर्प्राप्त करें" या "कंप्यूटर पर पुनर्प्राप्त करें" चुनें।

IOS के लिए Wondershare Dr Fone कितना आसान है, यह आपके लिए अपने हटाए गए नोट्स को वापस पाने के लिए बनाता है, चाहे आपके पास बैकअप हो या नहीं। हमें बताएं कि यह आपके लिए कैसे काम करता है।
शायद तुम्हे यह भी अच्छा लगे
उपकरणों पर नोट्स
- नोट पुनर्प्राप्त करें
- हटाए गए iPhone नोट पुनर्प्राप्त करें
- चोरी हुए iPhone पर नोट पुनर्प्राप्त करें
- iPad पर नोट पुनर्प्राप्त करें
- निर्यात नोट्स
- बैकअप नोट्स
- आईक्लाउड नोट्स
- अन्य





सेलेना ली
मुख्य संपादक