गैलेक्सी S9/S20【Dr.fone】 पर फ़ोटो और चित्रों का बैकअप लेने के 4 तरीके
मार्च 21, 2022 • फाइल किया गया: विभिन्न एंड्रॉइड मॉडल के लिए टिप्स • सिद्ध समाधान
सैमसंग S9/S20 में हाल के समय के सबसे अच्छे कैमरों में से एक है। अगर आपके पास भी एक S9 है, तो आप इसका इस्तेमाल कमाल की तस्वीरें क्लिक करने के लिए कर रहे होंगे। हालाँकि, यह सुनिश्चित करने के लिए कि आपका डेटा अप्रत्याशित रूप से नहीं खोएगा, S9/S20 पर फ़ोटो का बैकअप लेना भी महत्वपूर्ण है। किसी भी अन्य Android डिवाइस की तरह, S9/S20 भी दूषित हो सकता है। इसलिए, आपको गैलेक्सी S9/S20 बैकअप तस्वीरें Google, ड्रॉपबॉक्स, या किसी अन्य पसंदीदा स्रोत पर नियमित रूप से लेनी चाहिए। इस गाइड में, हम आपको गैलेक्सी S9/S20 फोटो बैकअप लेने के चार अलग-अलग तरीके सिखाएंगे।
भाग 1: बैकअप गैलेक्सी S9/S20 तस्वीरें कंप्यूटर के लिए
बिना किसी परेशानी के S9/S20 पर फ़ोटो का बैकअप लेने के लिए Dr.Fone - Phone Manager (Android) की सहायता लें । यह एक संपूर्ण डिवाइस मैनेजर है जो आपको अपना डेटा S9/S20 और कंप्यूटर या S9/S20 और किसी अन्य डिवाइस के बीच स्थानांतरित करने देगा। आप अपने फ़ोटो, वीडियो, संगीत, संपर्क, संदेश और बहुत कुछ स्थानांतरित कर सकते हैं। चूंकि यह आपकी फाइलों का पूर्वावलोकन प्रदान करता है, आप चुनिंदा रूप से अपने पीसी पर अपनी तस्वीरों का बैकअप ले सकते हैं। आप चाहें तो पूरे फोल्डर का बैकअप भी ले सकते हैं। यह एक अत्यंत आसान उपयोग वाला एप्लिकेशन है जिसके लिए किसी पूर्व तकनीकी अनुभव की आवश्यकता नहीं होती है। गैलेक्सी S9/S20 फोटो बैकअप करने के लिए, बस इन सरल चरणों का पालन करें:

Dr.Fone - फोन मैनेजर (एंड्रॉइड)
बैकअप के लिए सैमसंग S9/S20 से कंप्यूटर पर तस्वीरें स्थानांतरित करें
- संपर्क, फ़ोटो, संगीत, SMS, आदि सहित Android और कंप्यूटर के बीच फ़ाइलें स्थानांतरित करें।
- अपने संगीत, फोटो, वीडियो, संपर्क, एसएमएस, ऐप्स आदि को प्रबंधित, निर्यात / आयात करें।
- ITunes को Android में स्थानांतरित करें (इसके विपरीत)।
- अपने Android डिवाइस को कंप्यूटर पर प्रबंधित करें।
- Android 10.0 के साथ पूरी तरह से संगत।
1. अपने सिस्टम पर Dr.Fone टूलकिट लॉन्च करें और "फ़ोन मैनेजर" सेक्शन में जाएँ। अपने डिवाइस को सिस्टम से कनेक्ट करें और इसके पता लगने की प्रतीक्षा करें।

2. Dr.Fone - Phone Manager (एंड्रॉइड) की होम स्क्रीन पर आपको डिवाइस फोटोज को पीसी में ट्रांसफर करने का विकल्प मिलेगा। अगर आप अपनी सभी तस्वीरें एक बार में ट्रांसफर करना चाहते हैं, तो बस उस पर क्लिक करें।

3. अपनी फ़ोटो को मैन्युअल रूप से प्रबंधित करने के लिए, आप "फ़ोटो" टैब पर जा सकते हैं। यहां, आपके S9/S20 पर सहेजी गई सभी तस्वीरें अलग-अलग फ़ोल्डरों के अंतर्गत सूचीबद्ध होंगी। आप इन श्रेणियों के बीच बाएं पैनल से स्विच कर सकते हैं।

4. S9/S20 पर फ़ोटो का बैकअप लेने के लिए, इंटरफ़ेस पर फ़ोटो चुनें। आप कई चयन भी कर सकते हैं। अब, निर्यात आइकन पर क्लिक करें और इन तस्वीरों को पीसी पर निर्यात करना चुनें।
5. यदि आप एक संपूर्ण फ़ोल्डर को निर्यात करना चाहते हैं, तो उस पर राइट-क्लिक करें और "पीसी में निर्यात करें" विकल्प चुनें।

6. यह एक पॉप-अप विंडो लॉन्च करेगा जहां आप अपने गैलेक्सी S9/S20 फोटो बैकअप को बचाने के लिए स्थान का चयन कर सकते हैं।
7. एक बार जब आप "ओके" बटन पर क्लिक करेंगे, तो आपकी चयनित तस्वीरें संबंधित स्थान पर कॉपी हो जाएंगी।

अपनी तस्वीरों को स्थानांतरित करने के अलावा, आप अपने वीडियो, संगीत, संपर्क, संदेश आदि को भी स्थानांतरित कर सकते हैं। इसका उपयोग पीसी से आपके S9/S20 में भी सामग्री जोड़ने के लिए किया जा सकता है।
भाग 2: फ़ाइल एक्सप्लोरर के माध्यम से पीसी पर S9/S20 पर बैकअप फ़ोटो
Dr.Fone के अलावा, S9/S20 पर फ़ोटो का बैकअप लेने की अन्य तकनीकें भी हैं। यदि आप चाहें, तो आप अपने डिवाइस की सामग्री को उसके फ़ाइल एक्सप्लोरर के माध्यम से अपने कंप्यूटर पर आसानी से कॉपी कर सकते हैं। आईफोन के विपरीत, एंड्रॉइड फोन को यूएसबी डिवाइस के रूप में इस्तेमाल किया जा सकता है, जिससे हमारे लिए गैलेक्सी एस 9/एस 20 फोटो बैकअप करना आसान हो जाता है।
सबसे पहले, USB केबल का उपयोग करके अपने S9/S20 को अपने सिस्टम से कनेक्ट करें। अपने डिवाइस को अनलॉक करें और चुनें कि आप कनेक्शन कैसे स्थापित करना चाहते हैं। आप मीडिया फ़ाइलों को स्थानांतरित करने के लिए फोटो या एमटीपी स्थानांतरित करने के लिए पीटीपी का चयन कर सकते हैं (और इसके फाइल एक्सप्लोरर तक पहुंच सकते हैं)।
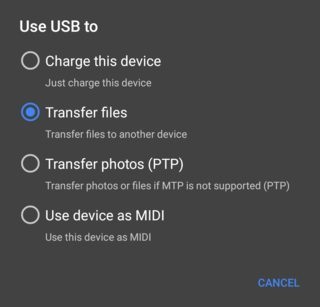
बाद में, बस फ़ाइल एक्सप्लोरर लॉन्च करें और डिवाइस स्टोरेज खोलें। अधिकतर, आपकी तस्वीरें DCIM फ़ोल्डर में संग्रहीत की जाएंगी। S9/S20 पर फ़ोटो का बैकअप लेने के लिए, बस इस फ़ोल्डर की सामग्री को कॉपी करें और उन्हें अपने पीसी पर सुरक्षित स्थान पर सहेजें।
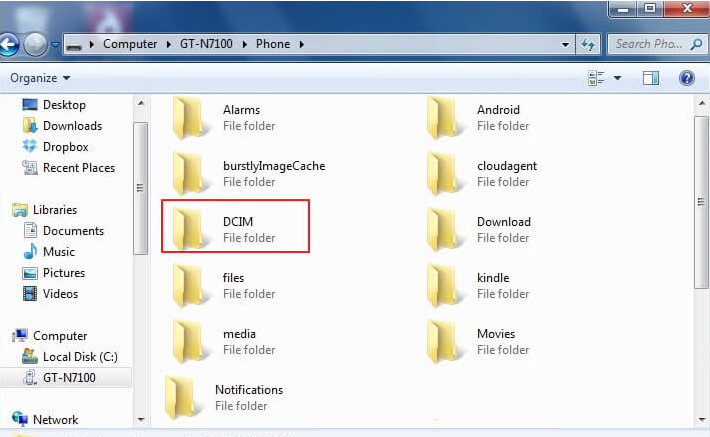
भाग 3: Google फ़ोटो में गैलेक्सी S9/S20 का बैकअप लें
जैसा कि आप जानते हैं, हर Android डिवाइस एक Google खाते से जुड़ा होता है। आप अपने G9/S20 को Google पर गैलेक्सी S9/S20 बैकअप फ़ोटो लेने के लिए अपने Google खाते के साथ सिंक भी कर सकते हैं। Google फ़ोटो Google की एक समर्पित सेवा है जो आपके फ़ोटो और वीडियो के लिए असीमित संग्रहण प्रदान करती है। गैलेक्सी S9/S20 बैकअप फ़ोटो को Google पर लेने के अलावा, आप उन्हें प्रबंधित भी कर सकते हैं। तस्वीरों को आपके डिवाइस पर या इसकी वेबसाइट (photos.google.com) पर जाकर एक्सेस किया जा सकता है।
1. सबसे पहले, अपने डिवाइस पर Google फ़ोटो ऐप लॉन्च करें। यदि आपके पास यह नहीं है, तो आप इसे यहीं Google Play Store से डाउनलोड कर सकते हैं ।
2. एक बार जब आप ऐप लॉन्च करेंगे, तो आपके डिवाइस पर सहेजी गई तस्वीरें प्रदर्शित होंगी। आपको अपनी तस्वीरों का बैकअप लेने का विकल्प भी मिलेगा। यदि यह चालू नहीं है, तो क्लाउड आइकन पर टैप करें।
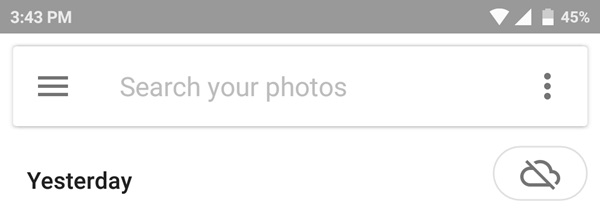
3. इससे आपको पता चल जाएगा कि बैकअप विकल्प बंद है। बस टॉगल बटन चालू करें।
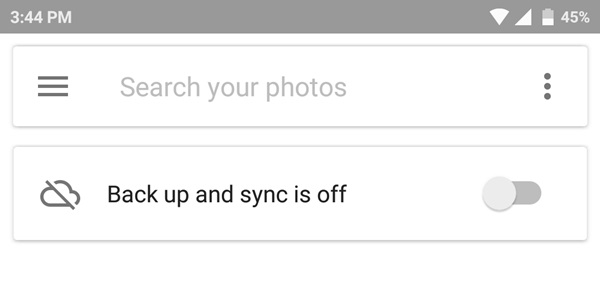
4. इस तरह का एक संकेत दिखाई देगा। Google पर गैलेक्सी S9/S20 बैकअप फ़ोटो लेने के लिए बस "संपन्न" बटन पर टैप करें।
5. इसे अनुकूलित करने के लिए, आप "सेटिंग्स बदलें" पर टैप कर सकते हैं। यहां, आप चुन सकते हैं कि आप मूल प्रारूप या संपीड़ित आकार में फोटो अपलोड करना चाहते हैं।
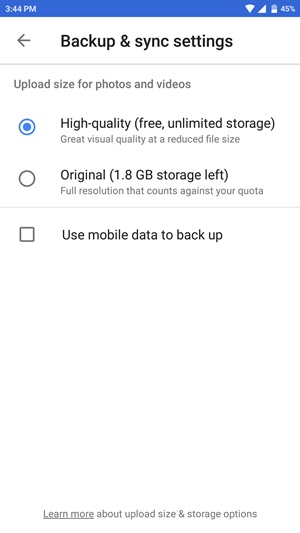
जब आप उच्च गुणवत्ता वाली संपीड़ित फ़ाइल विकल्प चुनते हैं तो Google फ़ोटो असीमित संग्रहण प्रदान करता है। आप अपनी तस्वीरों को इसकी डेस्कटॉप वेबसाइट या ऐप के माध्यम से देख या पुनर्स्थापित कर सकते हैं। हालाँकि, यदि आप अपनी तस्वीरों का मूल स्वरूप में बैकअप लेना चाहते हैं, तो आपके Google ड्राइव के स्थान का उपयोग किया जाएगा।
भाग 4: S9/S20 पर ड्रॉपबॉक्स में फ़ोटो और चित्रों का बैकअप लें
Google ड्राइव की तरह, आप ड्रॉपबॉक्स में भी अपनी तस्वीरों का बैकअप ले सकते हैं। हालाँकि, ड्रॉपबॉक्स केवल एक मूल उपयोगकर्ता के लिए 2 जीबी का खाली स्थान प्रदान करता है। फिर भी, आप अपने डेटा को इसके ऐप या वेबसाइट के माध्यम से एक्सेस कर सकते हैं। यह गैलेक्सी S9/S20 बैकअप फ़ोटो को Google को भी करने का एक अच्छा विकल्प हो सकता है। ड्रॉपबॉक्स पर गैलेक्सी S9/S20 फोटो बैकअप लेने के लिए, इन चरणों का पालन करें:
1. अपने डिवाइस पर ऐप लॉन्च करें और अपने खाते के विवरण के साथ लॉग-इन करें। आप यहां से अपना नया अकाउंट भी बना सकते हैं।
2. जैसे ही आप ऐप को एक्सेस करेंगे, यह आपसे कैमरा अपलोड फीचर को ऑन करने के लिए कहेगा। एक बार जब आप इसे चालू कर देते हैं, तो आपके डिवाइस के कैमरे से ली गई सभी तस्वीरें स्वचालित रूप से ड्रॉपबॉक्स पर अपलोड हो जाएंगी।
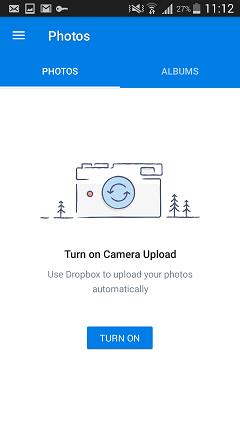
3. वैकल्पिक रूप से, आप गैलरी से भी तस्वीरों का चयन कर सकते हैं। ऐसा करने के लिए, बस ऐप पर "+" आइकन पर टैप करें।
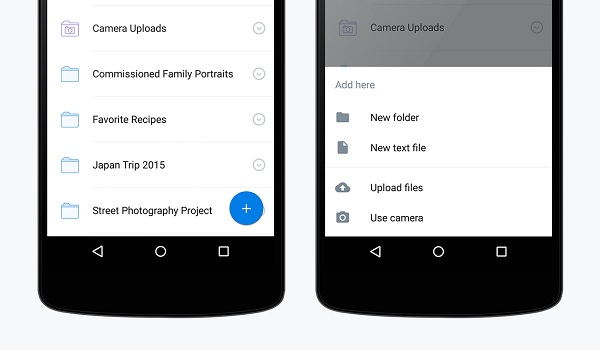
4. अपलोड फाइल्स पर टैप करें और उन तस्वीरों को ब्राउज़ करें जिन्हें आप सेव करना चाहते हैं। यहां से आप सीधे कैमरे से भी अपलोड कर सकते हैं या नया फोल्डर बना सकते हैं।
अब जब आप गैलेक्सी S9/S20 फोटो बैकअप करने के चार अलग-अलग तरीके जानते हैं, तो आप आसानी से अपनी तस्वीरों को सुरक्षित और आसान रख सकते हैं। चूँकि Dr.Fone - Phone Manager (Android) S9/S20 पर फ़ोटो का बैकअप लेने का सबसे तेज़ और सबसे सुविधाजनक तरीका प्रदान करता है, हम इसकी भी अनुशंसा करते हैं। यह मनी-बैक गारंटी और एक समर्पित समर्थन के साथ आता है। आगे बढ़ो और आवेदन खरीदो या चीजों को शुरू करने के लिए इसका नि: शुल्क परीक्षण चुनें!
सैमसंग S9
- 1. S9 विशेषताएं
- 2. S9 . में स्थानांतरण
- 1. WhatsApp को iPhone से S9 . में ट्रांसफर करें
- 2. Android से S9 . पर स्विच करें
- 3. Huawei से S9 . में ट्रांसफर करें
- 4. सैमसंग से सैमसंग में फोटो ट्रांसफर करें
- 5. पुराने सैमसंग से S9 . पर स्विच करें
- 6. संगीत को कंप्यूटर से S9 . में स्थानांतरित करें
- 7. iPhone से S9 में ट्रांसफर करें
- 8. Sony से S9 में स्थानांतरण
- 9. व्हाट्सएप को एंड्रॉइड से S9 . में ट्रांसफर करें
- 3. S9 . प्रबंधित करें
- 1. S9/S9 Edge पर तस्वीरें प्रबंधित करें
- 2. S9/S9 Edge पर संपर्क प्रबंधित करें
- 3. S9/S9 Edge पर संगीत प्रबंधित करें
- 4. कंप्यूटर पर सैमसंग S9 प्रबंधित करें
- 5. S9 से कंप्यूटर में तस्वीरें ट्रांसफर करें
- 4. बैकअप S9






भव्य कौशिको
योगदानकर्ता संपादक