सैमसंग गैलेक्सी S9/S20 . पर तस्वीरें प्रबंधित करने के लिए अंतिम गाइड
अप्रैल 27, 2022 • फाइल किया गया: विभिन्न एंड्रॉइड मॉडल के लिए टिप्स • सिद्ध समाधान
Samsung Galaxy S9/S20 हाल के समय के सबसे उन्नत स्मार्टफोन्स में से एक है और यह नए जमाने की ढेर सारी खूबियों से भरा हुआ है। हाई-एंड कैमरे के साथ, यह हमारे लिए कालातीत फ़ोटो कैप्चर करना आसान बनाता है। हालाँकि, जब हम एक डिवाइस से दूसरे डिवाइस में जाते हैं या अपने डिवाइस को अपग्रेड करते हैं, तो हम अक्सर अपनी तस्वीरों को खराब कर देते हैं। इसलिए, यह जानना महत्वपूर्ण है कि S9/S20 पर फ़ोटो कैसे प्रबंधित करें। अपनी तस्वीरों को अपने कंप्यूटर और S9/S20 के बीच स्थानांतरित करने से लेकर उनका बैकअप लेने तक, S9/S20 और S9/S20 Edge पर फ़ोटो प्रबंधित करना अत्यंत महत्वपूर्ण है। इस व्यापक मार्गदर्शिका में, हम आपको बताएंगे कि इसे विभिन्न तरीकों से कैसे किया जाए।
भाग 1: फ़ोटो को किसी फ़ोल्डर/एल्बम? में कैसे स्थानांतरित करें
कई बार हमारे स्मार्टफोन की फोटो गैलरी इतनी सारी तस्वीरों की मौजूदगी के कारण थोड़ी अव्यवस्थित हो सकती है। भले ही एंड्रॉइड स्वचालित रूप से कैमरा, सोशल मीडिया, व्हाट्सएप, डाउनलोड आदि के लिए समर्पित एल्बम बनाता है, संभावना है कि आपको S9 / S20 पर फ़ोटो प्रबंधित करना मुश्किल हो सकता है। सबसे सीधा समाधान S9/S20 गैलरी पर नए एल्बम (फ़ोल्डर) बनाना और अपनी तस्वीरों को वहां ले जाना या कॉपी करना है। इस तरह आप हर मौके के लिए अलग-अलग फोल्डर बनाकर अपनी तस्वीरों को आसानी से मैनेज कर सकते हैं। आप इन चरणों का पालन करके अपनी तस्वीरों को मैन्युअल रूप से एक नए फ़ोल्डर में ले जा सकते हैं और S9/S20 पर फ़ोटो प्रबंधित कर सकते हैं।
1. शुरू करने के लिए, अपने डिवाइस को अनलॉक करें और सैमसंग S9/S20 गैलरी ऐप पर जाएं।
2. यह सभी मौजूदा एल्बम प्रदर्शित करेगा। बस उस एल्बम को दर्ज करें जहाँ से आप फ़ोटो ले जाना चाहते हैं।
3. S9/S20 पर एक नया एल्बम बनाने के लिए फ़ोल्डर जोड़ें आइकन पर टैप करें। कुछ संस्करणों में, आप अधिक विकल्पों पर जा सकते हैं और एक नया फ़ोल्डर बनाना चुन सकते हैं।
4. फ़ोल्डर को एक नाम दें और इसे बनाना चुनें।
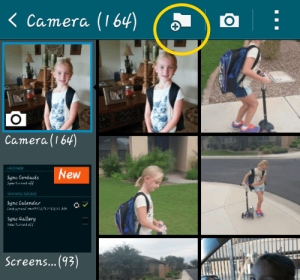
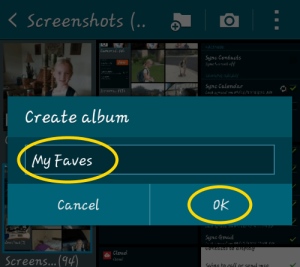
5. बढ़िया! एक बार फोल्डर बन जाने के बाद, आप उन तस्वीरों को मैन्युअल रूप से चुन सकते हैं जिन्हें आप S9/S20 पर एल्बम में ले जाना चाहते हैं। आप चाहें तो फोटोज को सेलेक्ट भी कर सकते हैं, इसके ऑप्शन पर जा सकते हैं और कॉपी/स्थानांतरित कर सकते हैं।
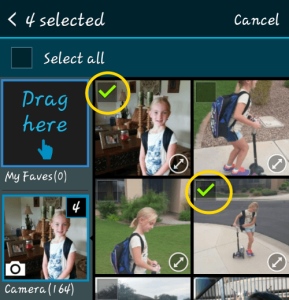
6. यदि आप फोटो को किसी फोल्डर में ड्रैग करते हैं, तो आपको फोटो को कॉपी करने या स्थानांतरित करने का विकल्प मिलेगा। बस अपनी पसंद के विकल्प पर टैप करें।
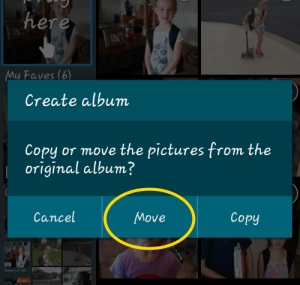
7. बस! यह आपके चयनित फ़ोटो को स्वचालित रूप से एक नए फ़ोल्डर में ले जाएगा। आप गैलरी से एल्बम पर जा सकते हैं और इसमें अन्य तस्वीरें भी जोड़ सकते हैं।
भाग 2: S9/S20 फ़ोटो को SD कार्ड में कैसे सहेजें?
एंड्रॉइड डिवाइस के बारे में सबसे अच्छी चीजों में से एक एसडी कार्ड स्लॉट का समावेश है। गैलेक्सी S9/S20 भी 400 जीबी तक की विस्तार योग्य मेमोरी का समर्थन करता है क्योंकि उपयोगकर्ता अपने डिवाइस में केवल एक बाहरी एसडी कार्ड जोड़ सकते हैं। इससे वे S9/S20 पर फ़ोटो प्रबंधित कर सकते हैं, इसे किसी अन्य सिस्टम में ले जा सकते हैं, या इसका बैकअप आसानी से ले सकते हैं। अपनी तस्वीरों को S9/S20 मेमोरी से एसडी कार्ड में सहेजने के लिए आपको बस इन चरणों का पालन करना है।
1. फोन स्टोरेज से एसडी कार्ड में फोटो ले जाएं
यदि आप अपनी तस्वीरों को फोन स्टोरेज से एसडी कार्ड में कॉपी करना चाहते हैं, तो गैलरी ऐप पर जाएं और उन तस्वीरों को मैन्युअल रूप से चुनें जिन्हें आप कॉपी करना चाहते हैं। आप एक ही बार में सभी फ़ोटो का चयन भी कर सकते हैं।
इसके विकल्प पर जाएं और अपनी चयनित तस्वीरों को कॉपी या स्थानांतरित करना चुनें।
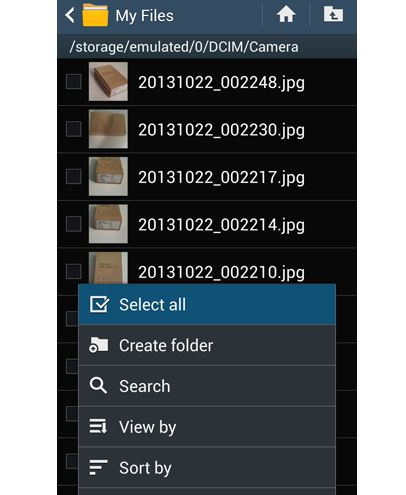
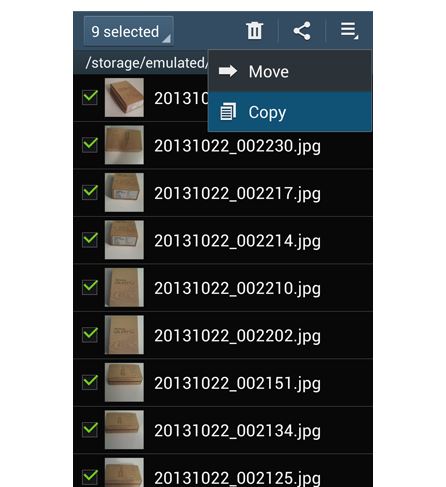
अब, डेस्टिनेशन फोल्डर (इस मामले में, एसडी कार्ड) पर जाएं और अपनी तस्वीरें पेस्ट करें। कुछ संस्करणों में, आप अपनी तस्वीरों को सीधे एसडी कार्ड में भी भेज सकते हैं।
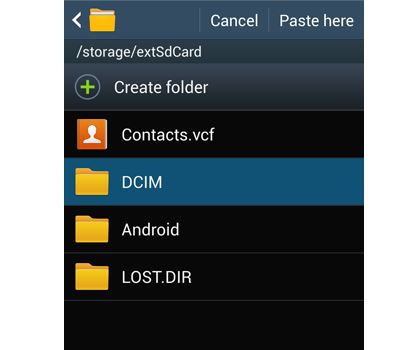
2. एसडी कार्ड पर फोटो सेव करें
आप अपने एसडी कार्ड को अपनी तस्वीरों के लिए डिफॉल्ट स्टोरेज लोकेशन भी बना सकते हैं। इस तरह, आपको बार-बार अपनी तस्वीरों को मैन्युअल रूप से कॉपी करने की आवश्यकता नहीं है। ऐसा करने के लिए, बस अपने डिवाइस पर कैमरा सेटिंग्स पर जाएं। "संग्रहण" विकल्प के तहत, आप एसडी कार्ड को डिफ़ॉल्ट स्थान के रूप में सेट कर सकते हैं।
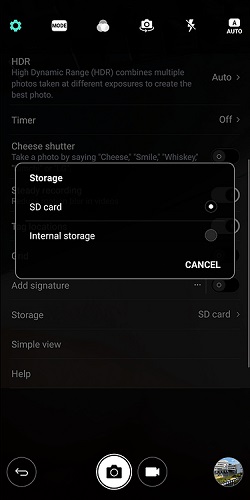
यह एक चेतावनी संदेश उत्पन्न करेगा क्योंकि आपकी क्रिया डिफ़ॉल्ट कैमरा संग्रहण को बदल देगी। अपनी पसंद की पुष्टि करने के लिए "बदलें" बटन पर टैप करें। यह डिफ़ॉल्ट रूप से एसडी कार्ड पर S9/S20 कैमरे से ली गई तस्वीरों को स्वचालित रूप से सहेज लेगा। इस तरह, आप S9/S20 पर आसानी से फ़ोटो प्रबंधित कर सकते हैं।
भाग 3: कंप्यूटर पर S9/S20 फ़ोटो कैसे प्रबंधित करें?
जैसा कि आप देख सकते हैं, उपर्युक्त दोनों तकनीकें थोड़ी थकाऊ और समय लेने वाली हैं। इसलिए, अपने समय का अधिकतम लाभ उठाने के लिए, आप Dr.Fone - Phone Manager (Android) जैसे तृतीय-पक्ष समाधान का उपयोग कर सकते हैं। यह एक संपूर्ण एंड्रॉइड डिवाइस मैनेजर है जो आपको अपने डेटा को मूल रूप से आयात, निर्यात, हटाने और प्रबंधित करने देगा। आप S9/S20 और अन्य प्रकार के डेटा के साथ-साथ संपर्क, संदेश, वीडियो, संगीत इत्यादि पर आसानी से फ़ोटो प्रबंधित कर सकते हैं। चूंकि इसमें उपयोगकर्ता के अनुकूल इंटरफेस है, इसलिए इसका उपयोग करने के लिए किसी पूर्व तकनीकी ज्ञान की आवश्यकता नहीं है। आप बस अपने S9/S20 को अपने सिस्टम से कनेक्ट कर सकते हैं, Dr.Fone - फ़ोन मैनेजर (Android) लॉन्च कर सकते हैं और S9/S20 पर फ़ोटो को बिना किसी बाधा के प्रबंधित कर सकते हैं।

Dr.Fone - फोन मैनेजर (एंड्रॉइड)
कंप्यूटर पर S9/S20 तस्वीरें, वीडियो, संपर्क, संदेश प्रबंधित करें।
- संपर्क, फ़ोटो, संगीत, SMS, आदि सहित Android और कंप्यूटर के बीच फ़ाइलें स्थानांतरित करें।
- अपने संगीत, फोटो, वीडियो, संपर्क, एसएमएस, ऐप्स आदि को प्रबंधित, निर्यात / आयात करें।
- S9/S20 पर फोटो एलबम बनाएं, फोटो हटाएं, फोटो आयात करें और निर्यात करें।
- अपने Android डिवाइस को कंप्यूटर पर प्रबंधित करें।
- एंड्रॉइड 8.0 के साथ पूरी तरह से संगत।
1. S9/S20 में फ़ोटो आयात करें
Dr.Fone - Phone Manager (Android) का उपयोग करके, आप अपने कंप्यूटर से S9/S20 में आसानी से फ़ोटो जोड़ सकते हैं। ऐसा करने के लिए, S9/S20 को अपने सिस्टम से कनेक्ट करें, Dr.Fone - फोन मैनेजर (एंड्रॉइड) लॉन्च करें और इसके फोटो टैब पर जाएं।

आयात आइकन पर जाएं और फ़ाइलें या संपूर्ण फ़ोल्डर जोड़ना चुनें।

यह एक फ़ाइल एक्सप्लोरर लॉन्च करेगा जहां से आप अपनी तस्वीरों को आयात करना चुन सकते हैं। कुछ ही समय में, आपकी तस्वीरें आपके डिवाइस में जोड़ दी जाएंगी।
2. S9/S20 . से तस्वीरें निर्यात करें
आप अपनी तस्वीरों को अपने एंड्रॉइड डिवाइस से कंप्यूटर पर भी स्थानांतरित करना चुन सकते हैं। Dr.Fone - Phone Manager (Android) की स्वागत स्क्रीन पर, आप "पीसी में डिवाइस फोटो ट्रांसफर करें" शॉर्टकट पर क्लिक कर सकते हैं। यह स्वचालित रूप से आपके S9/S20 से फोटो को एक बार में कंप्यूटर में स्थानांतरित कर देगा।

यदि आप S9/S20 से कंप्यूटर पर चुनिंदा रूप से फ़ोटो निर्यात करना चाहते हैं, तो फ़ोटो टैब पर जाएं और उन चित्रों का चयन करें जिन्हें आप स्थानांतरित करना चाहते हैं। अब, निर्यात आइकन पर जाएं और चयनित फ़ोटो को अपने कंप्यूटर या किसी अन्य कनेक्टेड डिवाइस पर निर्यात करना चुनें।

यदि आप पीसी में फोटो निर्यात करना चुनते हैं, तो एक पॉप-अप ब्राउज़र खुल जाएगा। यहां से, आप गंतव्य फ़ोल्डर का चयन कर सकते हैं जहां आप अपनी तस्वीरों को सहेजना चाहते हैं।

3. गैलेक्सी S9/S20 . पर एल्बम बनाएं
जैसा कि आप देख सकते हैं, Dr.Fone - Phone Manager (Android) पहले से ही आपकी डिवाइस की तस्वीरों को अलग-अलग फ़ोल्डरों में अलग करता है। S9/S20 पर फ़ोटो प्रबंधित करने के लिए आप बस इसके बाएं पैनल से किसी भी एल्बम पर जा सकते हैं। यदि आप एक नया एल्बम बनाना चाहते हैं, तो संबंधित श्रेणी (उदाहरण के लिए, कैमरा) का चयन करें। एक नया फ़ोल्डर बनाने के लिए इसे राइट-क्लिक करें और नया एल्बम चुनें। बाद में, आप किसी अन्य स्रोत से फ़ोटो को नए बनाए गए एल्बम में आसानी से खींच और छोड़ सकते हैं।
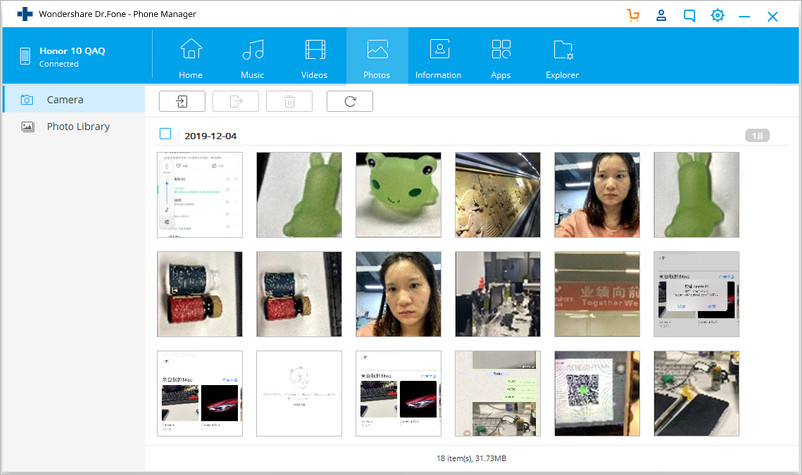
4. S9/S20 . पर तस्वीरें हटाएं
S9/S20 पर फ़ोटो प्रबंधित करने के लिए, संभावना है कि आपको कुछ अवांछित चित्रों से भी छुटकारा पाना होगा। ऐसा करने के लिए, बस अपनी पसंद के फोटो एलबम पर जाएं और उन तस्वीरों का चयन करें जिनसे आप छुटकारा पाना चाहते हैं। बाद में, टूलबार पर "हटाएं" आइकन पर क्लिक करें।

यह एक पॉप-अप चेतावनी उत्पन्न करेगा। बस अपनी पसंद की पुष्टि करें और अपने डिवाइस से चयनित फ़ोटो को हटाना चुनें।
जैसा कि आप देख सकते हैं, Dr.Fone - Phone Manager (Android) के साथ, आप S9/S20 पर आसानी से फ़ोटो प्रबंधित कर सकते हैं। यह एक अत्यधिक सुरक्षित और उन्नत टूल है जो आपको अपनी तस्वीरों को आसानी से आयात, निर्यात, हटाने और प्रबंधित करने देगा। आप अपने कंप्यूटर से S9/S20 में फ़ोटो जोड़ सकते हैं, एल्बम बना सकते हैं, फ़ोटो को एक एल्बम से दूसरे एल्बम में ले जा सकते हैं, अपनी फ़ोटो का बैकअप ले सकते हैं और बहुत कुछ कर सकते हैं। यह निश्चित रूप से आपके समय और संसाधनों की बचत करेगा और निश्चित रूप से आपके लिए S9/S20 पर फ़ोटो प्रबंधित करना आसान बना देगा।
सैमसंग S9
- 1. S9 विशेषताएं
- 2. S9 . में स्थानांतरण
- 1. WhatsApp को iPhone से S9 . में ट्रांसफर करें
- 2. Android से S9 . पर स्विच करें
- 3. Huawei से S9 . में ट्रांसफर करें
- 4. सैमसंग से सैमसंग में फोटो ट्रांसफर करें
- 5. पुराने सैमसंग से S9 . पर स्विच करें
- 6. संगीत को कंप्यूटर से S9 . में स्थानांतरित करें
- 7. iPhone से S9 में ट्रांसफर करें
- 8. Sony से S9 में स्थानांतरण
- 9. व्हाट्सएप को एंड्रॉइड से S9 . में ट्रांसफर करें
- 3. S9 . प्रबंधित करें
- 1. S9/S9 Edge पर तस्वीरें प्रबंधित करें
- 2. S9/S9 Edge पर संपर्क प्रबंधित करें
- 3. S9/S9 Edge पर संगीत प्रबंधित करें
- 4. कंप्यूटर पर सैमसंग S9 प्रबंधित करें
- 5. S9 से कंप्यूटर में तस्वीरें ट्रांसफर करें
- 4. बैकअप S9






ऐलिस एमजे
स्टाफ संपादक