सैमसंग खाता बैकअप: वह सब कुछ जो आपको जानना आवश्यक है
मार्च 07, 2022 • फाइल किया गया: फोन और पीसी के बीच बैकअप डेटा • सिद्ध समाधान
यदि आप एक सैमसंग मोबाइल के मालिक हैं, तो आपको इसकी सभी अतिरिक्त विशेषताओं से पहले से ही परिचित होना चाहिए। किसी भी अन्य एंड्रॉइड फोन की तरह, यह भी अपने उपयोगकर्ताओं को बिना किसी परेशानी के सैमसंग अकाउंट बैकअप रिस्टोर करने की अनुमति देता है। इस गाइड में, हम आपको चरणबद्ध तरीके से सैमसंग अकाउंट बैकअप के बारे में जानने के लिए आवश्यक सब कुछ सिखाएंगे। इसके अतिरिक्त, हम इसके लिए कुछ प्रभावी विकल्प भी प्रस्तुत करेंगे।
भाग 1: सैमसंग खाते में डेटा का बैकअप कैसे लें?
अगर आपके पास सैमसंग फोन है, तो संभावना है कि आपके पास सैमसंग अकाउंट भी होना चाहिए। प्रारंभ में अपने डिवाइस को कॉन्फ़िगर करते समय, आपने एक सैमसंग खाता बनाया होगा। सौभाग्य से, Google खाते के समान, आप अपने डेटा का बैकअप अपने सैमसंग खाते में भी ले सकते हैं। हालाँकि, सैमसंग बैकअप खाते के साथ आप अपने डेटा का पूरा बैकअप नहीं ले सकते। इसका उपयोग एसएमएस , लॉग और सेटिंग्स (जैसे वॉलपेपर, ऐप सेटिंग्स, और इसी तरह) का बैकअप लेने के लिए किया जा सकता है।
सबसे पहले, आपको यह जानना होगा कि आगे बढ़ने के लिए आप सैमसंग खाता कैसे सेट करते हैं? ऐसा करने के लिए, खाता अनुभाग पर जाएं और सैमसंग खाता चुनें। अगर आप पहली बार इसका इस्तेमाल कर रहे हैं, तो आप हमेशा एक नया अकाउंट बना सकते हैं। अन्यथा, आप केवल अपने क्रेडेंशियल्स का उपयोग करके साइन-इन कर सकते हैं। बस नियम और शर्तों से सहमत हों और आगे बढ़ें। आप बस बैकअप और सिंक की सुविधा को अभी चालू कर सकते हैं। इससे आपका समय बचेगा और आपको मैन्युअल रूप से बैकअप करने की आवश्यकता नहीं है।

अपना खाता सेट करने के बाद, आप इन चरणों का पालन करते हुए आसानी से सैमसंग खाता बैकअप कर सकते हैं।
1. आरंभ करने के लिए, सेटिंग के अंतर्गत "खाते" अनुभाग पर जाएं।
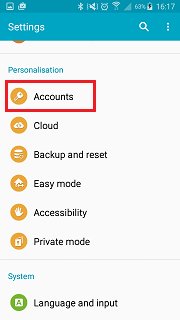
2. यहां, आपको उन सभी खातों की एक झलक मिलेगी जो आपके डिवाइस से जुड़े हुए हैं। "सैमसंग अकाउंट" के विकल्प पर टैप करें।

3. यहां से, आप स्टोरेज के उपयोग की जांच कर सकते हैं या सैमसंग अकाउंट बैकअप रिस्टोर भी कर सकते हैं। आगे बढ़ने के लिए "बैकअप" विकल्प पर टैप करें।

4. यह विभिन्न प्रकार के डेटा की सूची प्रदान करेगा जिनका आप बैकअप ले सकते हैं। बस वांछित विकल्पों की जांच करें और "अभी बैकअप लें" बटन पर टैप करें।

यह आपके डेटा का बैकअप लेना शुरू कर देगा और यह होते ही आपको बता देगा।
भाग 2: सैमसंग खाता बैकअप कैसे पुनर्स्थापित करें?
अपने डेटा का बैकअप लेने के बाद आप जब चाहें इसे रिस्टोर कर सकते हैं। सैमसंग बैकअप खाता अपने उपयोगकर्ताओं को यह सुविधा प्रदान करता है, ताकि वे जब चाहें खोए हुए डेटा को पुनर्स्थापित कर सकें। यह जानने के बाद कि आप सैमसंग खाता कैसे सेट करते हैं और संपूर्ण बैकअप कैसे करते हैं, अपना डेटा पुनर्स्थापित करने के लिए इन चरणों का पालन करें।
1. सेटिंग्स पर जाएं और एक बार फिर "अकाउंट्स" का विकल्प चुनें।
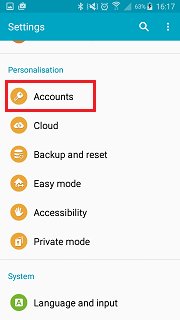
2. सभी सूचीबद्ध खातों में से, आगे बढ़ने के लिए "सैमसंग खाता" चुनें।
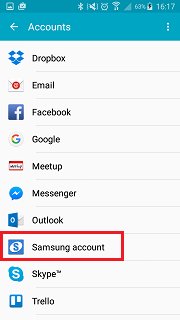
3. अब, अपने डेटा का बैकअप लेने के विकल्प को चुनने के बजाय, आपको इसे पुनर्स्थापित करने की आवश्यकता है। ऐसा करने के लिए, "रिस्टोर" के विकल्प पर टैप करें।

4. यहां से, आप केवल उस प्रकार के डेटा का चयन कर सकते हैं जिसे आप पुनर्स्थापित करना चाहते हैं और ऐसा करने के लिए "अभी पुनर्स्थापित करें" बटन पर टैप करें। यदि आपको यह पॉप-अप संदेश मिलता है तो बस "ओके" विकल्प पर टैप करें।

बस थोड़ी देर प्रतीक्षा करें क्योंकि आपका डिवाइस आपके डेटा को फिर से बहाल कर देगा।
भाग 3: 3 वैकल्पिक तरीके सैमसंग फोन के बैकअप के लिए
जैसा कि कहा गया है, सैमसंग अकाउंट बैकअप रिस्टोर मेथड का उपयोग करके हर प्रकार के डेटा को स्टोर नहीं किया जा सकता है। उदाहरण के लिए, आप चित्रों, वीडियो, संगीत या अन्य प्रकार के समान डेटा का बैकअप नहीं ले सकते। इसलिए, सैमसंग अकाउंट बैकअप के कुछ विकल्पों से परिचित होना महत्वपूर्ण है। हमने तीन अलग-अलग तरीकों को चुना है जो आपको अपने डेटा का व्यापक बैकअप लेने देंगे। इसके अतिरिक्त, आपको यह जानने की आवश्यकता नहीं है कि आप इन विकल्पों के साथ सैमसंग खाता कैसे स्थापित करते हैं। आइए उन पर एक-एक कदम चर्चा करें।
3.1 सैमसंग फोन को पीसी में बैकअप करें
Dr.Fone - बैकअप और रिसोट्रे (एंड्रॉइड) आपके फोन के डेटा को पीसी पर बैकअप करने के सर्वोत्तम तरीकों में से एक है। यह बिना किसी परेशानी के इसे पुनर्स्थापित करने का एक तरीका भी प्रदान करता है। यह Dr.Fone का एक हिस्सा है और बैकअप ऑपरेशन करने का एक सुरक्षित तरीका है। बिना किसी परेशानी के, आप इस एप्लिकेशन का उपयोग करके एक व्यापक बैकअप कर सकते हैं। यह सब इसे सैमसंग अकाउंट बैकअप के लिए एक आदर्श विकल्प बनाता है। एक क्लिक के साथ, आप इन चरणों का पालन करके अपने डेटा का बैकअप ले सकते हैं।

Dr.Fone - फोन बैकअप (एंड्रॉइड)
लचीले ढंग से बैकअप लें और Android डेटा को पुनर्स्थापित करें
- एक-क्लिक से कंप्यूटर पर चुनिंदा रूप से Android डेटा का बैकअप लें।
- पूर्वावलोकन करें और किसी भी Android डिवाइस पर बैकअप पुनर्स्थापित करें।
- 8000+ Android उपकरणों का समर्थन करता है।
- बैकअप, निर्यात या पुनर्स्थापना के दौरान कोई डेटा खोया नहीं है।
1. अपने कंप्यूटर पर Dr.Fone को डाउनलोड और इंस्टॉल करें। स्वागत स्क्रीन से, "फ़ोन बैकअप" का विकल्प चुनें।

2. यूएसबी केबल का उपयोग करके अपने फोन को सिस्टम से कनेक्ट करें और सुनिश्चित करें कि आपने यूएसबी डिबगिंग का विकल्प सक्षम किया है। इंटरफ़ेस आपके फ़ोन का पता लगाएगा और विभिन्न विकल्प प्रस्तुत करेगा। शुरू करने के लिए "बैकअप" बटन पर क्लिक करें।

3. अब, बस उस डेटा के प्रकार का चयन करें जिसका आप बैकअप लेना चाहते हैं। अपना चयन करने के बाद, प्रक्रिया शुरू करने के लिए "बैकअप" बटन पर क्लिक करें।

4. थोड़ी देर प्रतीक्षा करें क्योंकि एप्लिकेशन बैकअप ऑपरेशन करेगा। इसमें कुछ मिनट लग सकते हैं। आपको यह सुनिश्चित करने की आवश्यकता है कि आपका उपकरण सिस्टम से जुड़ा रहे।

5. जैसे ही बैकअप पूरा हो जाएगा, आपको निम्न संदेश प्राप्त होगा। बैकअप फ़ाइलों को देखने के लिए, आप बस "बैकअप देखें" बटन पर क्लिक कर सकते हैं।

3.2 ड्रॉपबॉक्स के साथ सैमसंग फोन को क्लाउड में बैकअप करें
यदि आप अपने डेटा को क्लाउड में सहेजना चाहते हैं, तो ड्रॉपबॉक्स एक बढ़िया विकल्प है। मुफ्त खाता 2 जीबी की जगह के साथ आता है, लेकिन इसे बाद में बढ़ाया जा सकता है। इसके साथ, आप कहीं से भी सामग्री को दूरस्थ रूप से एक्सेस कर सकते हैं। ड्रॉपबॉक्स पर अपने डेटा का बैकअप लेने के लिए, इन आसान निर्देशों का पालन करें।
1. सबसे पहले, अपने एंड्रॉइड फोन पर ड्रॉपबॉक्स ऐप डाउनलोड और इंस्टॉल करें। आप इसे यहीं प्ले स्टोर से प्राप्त कर सकते हैं ।
2. ऐप लॉन्च करने के बाद, विभिन्न विकल्प प्राप्त करने के लिए बस मेनू बटन पर टैप करें। अपने फ़ोन से किसी आइटम को क्लाउड पर अपलोड करने के लिए "अपलोड करें" बटन पर टैप करें।
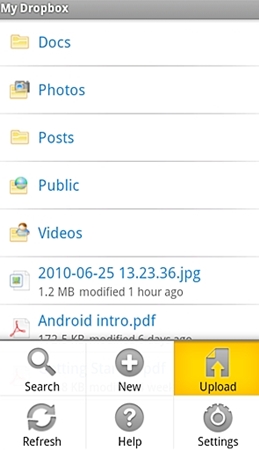
3. आप जिस प्रकार का डेटा अपलोड करना चाहते हैं उसका चयन करें और जारी रखें।
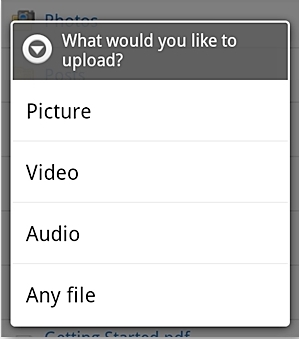
4. मान लीजिए आपने "Pictures" चुना है। इससे आपके डिवाइस की गैलरी खुल जाएगी। आप बस इसे ब्राउज़ कर सकते हैं और वे आइटम जोड़ सकते हैं जिन्हें आप अपलोड करना चाहते हैं।
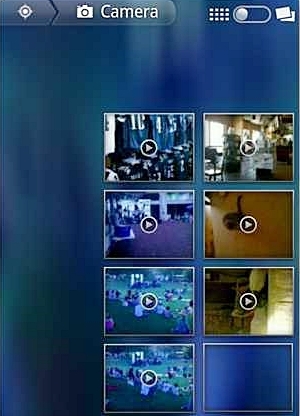
5. ये आइटम आपके ड्रॉपबॉक्स क्लाउड पर अपलोड होना शुरू हो जाएंगे। जैसे ही कोई आइटम सफलतापूर्वक अपलोड होगा, आपको एक संदेश प्राप्त होगा।
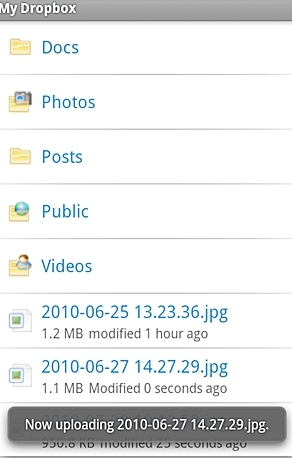
इतना ही! अब आप जब चाहें, इस डेटा को दूरस्थ रूप से एक्सेस कर सकते हैं। आप अधिक सामाजिक होकर, अपने ईमेल को एकीकृत करके, किसी मित्र को आमंत्रित करके, और कई अन्य अतिरिक्त कार्य करके अपने ड्रॉपबॉक्स में अधिक स्थान जोड़ सकते हैं।
3.3 Google खाते से क्लाउड में सैमसंग फोन का बैकअप लें
सैमसंग खाते की तरह, Google खाता भी चुनिंदा डेटा (जैसे संपर्क, कैलेंडर, लॉग, आदि) का बैकअप लेने का प्रावधान देता है। चूंकि हर Android डिवाइस एक Google खाते से जुड़ा होता है, इसलिए यह कई मौकों पर आपके काम आ सकता है। यह इसे सैमसंग बैकअप अकाउंट का एक बढ़िया विकल्प बनाता है। आप इन चरणों का पालन करके अपने डेटा का बैकअप अपने Google खाते में ले सकते हैं।
1. शुरू करने के लिए, अपने डिवाइस पर "बैकअप और पुनर्स्थापना" विकल्प पर जाएं जहां से आप अपनी Google खाता सुविधाओं तक पहुंच सकते हैं।
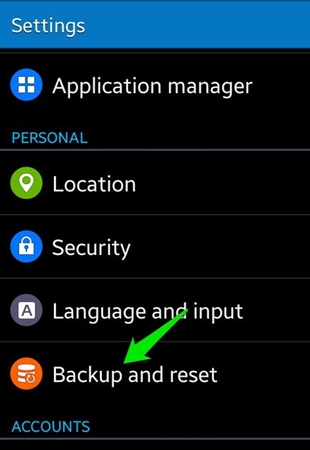
2. अब, "बैकअप माय डेटा" के विकल्प को चेक करें। इसके अतिरिक्त, यदि आप इसे बाद में स्वचालित रूप से पुनर्स्थापित करना चाहते हैं, तो आप "स्वचालित पुनर्स्थापना" का विकल्प भी देख सकते हैं। "बैकअप अकाउंट" पर टैप करें और उस Google खाते का चयन करें जहां आप बैकअप लेना चाहते हैं। आप या तो किसी मौजूदा खाते को लिंक कर सकते हैं या एक नया बना सकते हैं।
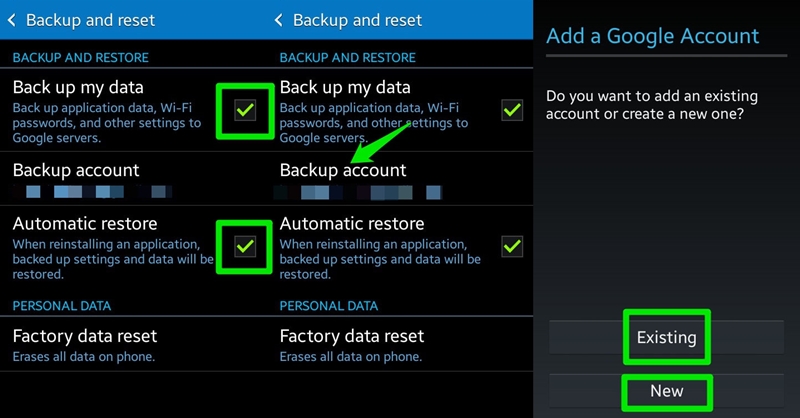
3. बढ़िया! अब आपको बस इतना करना है कि सेटिंग > खाते पर जाएं और उसमें से Google का चयन करें। अपने कनेक्टेड खाते का चयन करें और उस डेटा के प्रकार की जांच करें जिसका आप बैकअप लेना चाहते हैं। जब आप तैयार हों तो "अभी सिंक करें" बटन पर टैप करें। यह बैकअप प्रक्रिया शुरू करेगा।
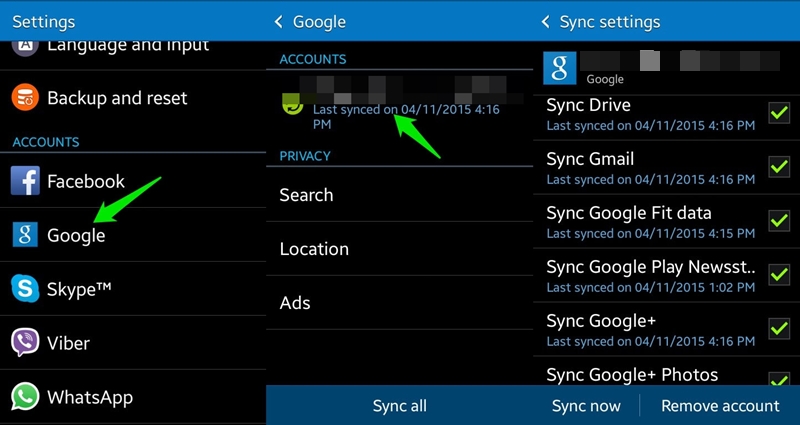
अब जब आप सैमसंग अकाउंट बैकअप रिस्टोर विकल्पों के बारे में सब कुछ जानते हैं, तो आप आसानी से अपने डेटा को सुरक्षित रख सकते हैं। हमने कुछ विकल्प भी सूचीबद्ध किए हैं जिन्हें आजमाया भी जा सकता है। आगे बढ़ें और तुरंत सैमसंग अकाउंट का पूरा बैकअप लें!
एंड्रॉइड बैकअप
- 1 एंड्रॉइड बैकअप
- Android बैकअप ऐप्स
- एंड्रॉइड बैकअप एक्सट्रैक्टर
- एंड्रॉइड ऐप बैकअप
- पीसी के लिए बैकअप Android
- Android पूर्ण बैकअप
- एंड्रॉइड बैकअप सॉफ्टवेयर
- Android फ़ोन पुनर्स्थापित करें
- एंड्रॉइड एसएमएस बैकअप
- Android संपर्क बैकअप
- एंड्रॉइड बैकअप सॉफ्टवेयर
- एंड्रॉइड वाई-फाई पासवर्ड बैकअप
- एंड्रॉइड एसडी कार्ड बैकअप
- Android ROM बैकअप
- Android बुकमार्क बैकअप
- मैक के लिए बैकअप Android
- Android बैकअप और पुनर्स्थापना (3 तरीके)
- 2 सैमसंग बैकअप






ऐलिस एमजे
स्टाफ संपादक