सैमसंग गैलेक्सी को पीसी में बैकअप करने के 4 अलग-अलग तरीके
मार्च 07, 2022 • फाइल किया गया: फोन और पीसी के बीच बैकअप डेटा • सिद्ध समाधान
अपने फोन से उन सभी महत्वपूर्ण फाइलों को खोना कभी-कभी सबसे बड़ा दुःस्वप्न हो सकता है। यदि आप यह सुनिश्चित करना चाहते हैं कि आपका डेटा सुरक्षित रहे, तो आपको सैमसंग फोन को पीसी में बैकअप करने के तरीकों के बारे में पता होना चाहिए। यह सुनिश्चित करने के लिए कि उनकी महत्वपूर्ण फाइलें और अन्य दस्तावेज कभी खो न जाएं, कोई भी अपने फोन से अपने डेटा को पीसी में स्थानांतरित कर सकता है।
अक्सर, जब हम एक फोन से दूसरे फोन पर जाते हैं, तो हम एक महत्वपूर्ण जानकारी खो देते हैं। सुनिश्चित करें कि आप फिर से वही गलती नहीं करते हैं और पीसी पर सैमसंग गैलेक्सी एस 3 का बैकअप लेना सीखें। हम अलग-अलग तरीके लेकर आए हैं जो बिना किसी परेशानी के आपके डेटा का बैकअप लेने में आपकी मदद करेंगे। आइए उन्हें एक बार में एक कदम देखें!
भाग 1: कॉपी और पेस्ट द्वारा सैमसंग फ़ोटो का बैकअप लें
पीसी के लिए सैमसंग बैकअप प्राप्त करने का यह शायद सबसे आसान तरीका है। गैलेक्सी फोन के बारे में सबसे अच्छी चीजों में से एक यह है कि वे अभी भी पुराने तरीके से आपके कंप्यूटर से जुड़े हो सकते हैं। आपको बस इतना करना है कि अपनी फाइलों को अपने फोन से सिस्टम में सबसे सरल तरीके से स्थानांतरित करना है। अपना डेटा कॉपी और पेस्ट करने के लिए इन आसान चरणों का पालन करें।
1. यदि आप Android 4.0 या इसके बाद के संस्करण चला रहे हैं, तो बस "सेटिंग" खोलें और "डेवलपर विकल्प" पर जाएं।

2. अब, यह सुनिश्चित करने के लिए कि आप अपने डिवाइस को यूएसबी स्टोरेज के रूप में कनेक्ट करने में सक्षम हैं, "यूएसबी डिबगिंग" विकल्प की जांच करें।

3. आपका फोन आपको एक पॉप-अप संदेश देगा। "ओके" पर क्लिक करके इसे अनुमति दें।

4. अगर आप Android के पुराने वर्जन का इस्तेमाल कर रहे हैं, तो आपको वही फीचर “Applications” में “Development” के नाम से मिलेगा।
5. कुछ संस्करणों में, आपको "वायरलेस और नेटवर्क" पर जाना पड़ सकता है और अपने फ़ोन को USB इकाई के रूप में उपयोग करने के लिए "USB उपयोगिताएँ" का चयन करना पड़ सकता है।
6. अब, USB केबल का उपयोग करके अपने फोन को अपने कंप्यूटर से कनेक्ट करें। यह एक कंसोल उत्पन्न करेगा, जो आपके फोन की मेमोरी को प्रदर्शित करेगा। बस उन फ़ाइलों को चुनें जिन्हें आप कॉपी करना चाहते हैं और इसे सैमसंग फोन को पीसी पर बैकअप के लिए वांछित स्थान पर पेस्ट करें।

यह फाइल ट्रांसफर करने का सबसे आसान तरीका है। हालाँकि, यदि आपका फ़ोन किसी वायरस या मैलवेयर को होस्ट कर रहा है, तो यह आपके पीसी में स्थानांतरित हो सकता है, या इसके विपरीत। ऐसी अवांछित स्थितियों से बचने के लिए, हम पेशेवर रूप से डिज़ाइन किए गए इंटरफ़ेस का उपयोग करने की सलाह देते हैं।
भाग 2: डॉ.फ़ोन के साथ बैकअप सैमसंग फोन - फोन बैकअप (एंड्रॉइड)
Dr.Fone आपको सबसे अधिक परेशानी मुक्त तरीके से अपने डेटा का बैकअप लेने की अनुमति देगा। यह एक उत्कृष्ट उपकरण है जिसमें एक चिकना इंटरफ़ेस है। आप न केवल अपनी फ़ाइलों को दोषरहित तरीके से स्थानांतरित करने में सक्षम होंगे, बल्कि आप जिस तरह के डेटा का बैकअप लेना चाहते हैं, उसे भी चुन सकते हैं। ये आसान कदम आपको बताएंगे कि सैमसंग गैलेक्सी एस 3 को पीसी या किसी अन्य मोबाइल डिवाइस पर कैसे बैकअप किया जाए।

Dr.Fone - फोन बैकअप (एंड्रॉइड)
चुनिंदा बैकअप लें और Android डेटा को पुनर्स्थापित करें
- एक क्लिक के साथ कंप्यूटर पर Android डेटा का बैकअप लेने के लिए फ़ाइलें चुनने के लिए स्वतंत्र।
- बैकअप का पूर्वावलोकन करें और किसी भी Android डिवाइस पर पुनर्स्थापित करें।
- 8000+ Android उपकरणों के साथ संगत।
- बैकअप, निर्यात या पुनर्स्थापना के दौरान 100% डेटा बना रहा।
1. सुनिश्चित करें कि आपने अपने पीसी में Dr.Fone इंस्टॉल किया हुआ है।
2. अपने फोन को यूएसबी केबल से अपने पीसी से कनेक्ट करें।
3. जैसे ही आपका डिवाइस कनेक्ट होगा Dr.Fone आपको सूचित करेगा।
4. यह आपको बहुत सारे विकल्प देगा, जैसे डेटा रिकवरी, एसडी कार्ड रिकवरी इत्यादि। More Tools पर क्लिक करें और फोन बैकअप चुनें।
5. इंटरफ़ेस कई प्रकार के डेटा प्रदान करेगा जिनका आपके कंप्यूटर पर बैकअप लिया जा सकता है, जैसे संपर्क, फ़ोटो, कैलेंडर, एप्लिकेशन डेटा, कॉल इतिहास, और बहुत कुछ। उन लोगों का चयन करें जिन्हें आप बैकअप करना पसंद करते हैं।

6. बस "बैकअप" बटन पर क्लिक करें और एप्लिकेशन आपके संबंधित डेटा को स्थानांतरित करना शुरू कर देगा।
7. बैकअप समाप्त होने के बाद, यह आपको संकेत देगा और आपको सहेजे गए डेटा का एक स्नैपशॉट देगा।

आसान है, है न? केवल एक क्लिक से, आप इस उल्लेखनीय एप्लिकेशन का उपयोग करके सैमसंग बैकअप को पीसी में स्थानांतरित कर सकते हैं। हालाँकि, इसे आसानी से बैकअप और पुनर्स्थापना उद्देश्यों के लिए उपयोग किया जा सकता है, लेकिन यह आपके डिवाइस के फ़र्मवेयर को अपडेट नहीं कर सकता है। उसके लिए आपको Kies की सहायता लेनी पड़ सकती है।
भाग 3: सैमसंग Kies
सैमसंग का हर यूजर इस नाम से परिचित है। Kies का अर्थ "कुंजी सहज आसान प्रणाली" है और इसका उपयोग मुख्य रूप से सैमसंग फोन को पीसी में बैकअप करने के लिए किया जाता है। अपने सिस्टम पर Kies स्थापित करें और अपने डेटा को सुरक्षित करने के लिए इन आसान चरणों का पालन करें।
1. अपने डिवाइस को USB केबल से अपने सिस्टम से कनेक्ट करें।
2. अपने Kies इंटरफ़ेस पर "बैकअप और पुनर्स्थापना" चुनें।
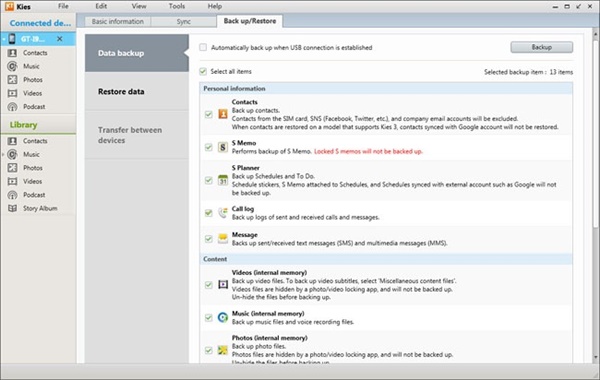
3. "डेटा बैकअप" चुनें और उस डेटा की श्रेणी चुनें जिसका आप बैकअप लेना चाहते हैं।
4. उस डेटा का चयन करें जिसे आप स्थानांतरित करना चाहते हैं और "बैकअप" विकल्प पर क्लिक करें।
5. बैकअप प्रक्रिया को पूरा करने के बाद, आपको एक संकेत मिलेगा। सफलतापूर्वक बाहर निकलने के लिए "पूर्ण" बटन पर क्लिक करें।
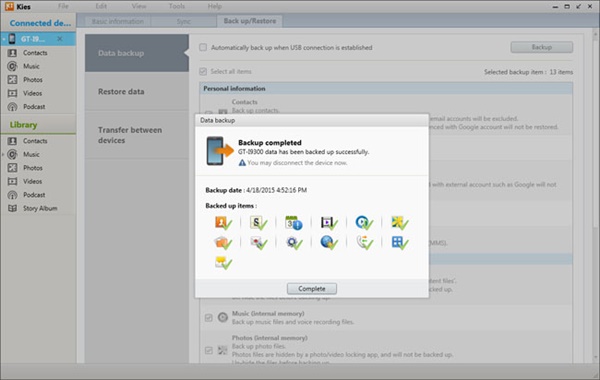
इसके होम स्क्रीन पर "वायरलेस कनेक्शन" विकल्प का चयन करके कोई भी किज़ से वायरलेस तरीके से कनेक्ट हो सकता है। Kies का उपयोग आपके डिवाइस के फर्मवेयर को अपग्रेड करने और अन्य महत्वपूर्ण कार्यों को करने के लिए भी किया जा सकता है। हालांकि, यह कभी-कभी थोड़ा जटिल हो सकता है और आपको अन्य इंटरफेस का उपयोग करके बेहतर अनुभव मिल सकता है।
भाग 4: डॉ.फोन के साथ बैकअप सैमसंग फोन - फोन मैनेजर (एंड्रॉइड)
Dr.Fone - फोन मैनेजर (एंड्रॉइड) आपको एंड्रॉइड फोन और कंप्यूटर के बीच अपना डेटा ट्रांसफर करने देने के लिए सबसे अच्छे एप्लिकेशन में से एक है। इसमें एक उपयोगकर्ता के अनुकूल इंटरफेस है और पलक झपकते ही डेटा ट्रांसफर कर सकता है।

Dr.Fone - फोन मैनेजर (एंड्रॉइड)
Android और कंप्यूटर के बीच एक स्मार्ट स्थानांतरण।
- संपर्क, फ़ोटो, संगीत, SMS, आदि सहित Android और कंप्यूटर के बीच फ़ाइलें स्थानांतरित करें।
- आईट्यून्स से एंड्रॉइड में ट्रांसफर करें (इसके विपरीत)।
- कंप्यूटर पर Android डिवाइस से अपने डेटा का स्मार्ट प्रबंधन करें।
- Android 10.0 के साथ पूरी तरह से संगत।
1. अपने कंप्यूटर पर Dr.Fone को डाउनलोड और इंस्टॉल करें। एक बार जब आप इसे लॉन्च कर लेते हैं, तो सभी सुविधाओं में से फोन मैनेजर चुनें।

2. यूएसबी केबल का उपयोग करके अपने सैमसंग फोन को कंप्यूटर से कनेक्ट करें।

3. एक बार फोन सफलतापूर्वक कनेक्ट हो जाने के बाद, आप किस प्रकार की फ़ाइल का बैकअप लेना चाहते हैं, इस पर निर्भर करते हुए, Dr.Fone पर फ़ोटो या अन्य फ़ाइल प्रकार टैब पर जाएँ।

4. उन फाइलों को चुनें जिनका आप बैकअप लेना चाहते हैं और एक्सपोर्ट टू पीसी पर क्लिक करें।

5. आपको निर्यात की गई फ़ाइलों के लिए सहेजें पथ का चयन करने के लिए एक संकेत मिलेगा। सेव पाथ का चयन करें और ओके पर क्लिक करें, यह आपको सभी चयनित फाइलों को पीसी में ट्रांसफर और बैकअप करने में मदद करेगा।

Dr.Fone - फोन मैनेजर (एंड्रॉइड) का उपयोग एंड्रॉइड फोन से पीसी या किसी अन्य एंड्रॉइड / आईओएस स्मार्टफोन में डेटा ट्रांसफर करने के लिए आसानी से किया जा सकता है, और सैमसंग गैलेक्सी एस 3 को पीसी या उसी तरह के किसी अन्य डिवाइस में बैकअप करने में आपकी सहायता कर सकता है। यह सबसे अच्छे फोन-टू-फोन ट्रांसफर ऐप में से एक है और इसे चलते-फिरते इस्तेमाल किया जा सकता है।
सैमसंग फोन को पीसी में बैकअप करने के कई तरीके हैं। आधिकारिक Samsung Kies इंटरफ़ेस से लेकर अत्याधुनिक Mobiletrans तक, कोई भी अपनी पसंद का इंटरफ़ेस चुन सकता है। आप पीसी पर सैमसंग बैकअप करने और अपना सारा डेटा एक ही स्थान पर प्राप्त करने के लिए कॉपी और पेस्ट की सरल विधि का भी उपयोग कर सकते हैं। बैकअप का अत्यधिक महत्व है और किसी को हमेशा अपने डेटा का समय पर ट्रैक रखना चाहिए। सुनिश्चित करें कि आप अपने डेटा को हमेशा सुरक्षित रखें, ताकि आपको कभी भी किसी अप्रत्याशित स्थिति का सामना न करना पड़े। अपना सबसे पसंदीदा विकल्प चुनें और उन सभी महत्वपूर्ण फाइलों को स्थानांतरित करना शुरू करें।
एंड्रॉइड बैकअप
- 1 एंड्रॉइड बैकअप
- Android बैकअप ऐप्स
- एंड्रॉइड बैकअप एक्सट्रैक्टर
- एंड्रॉइड ऐप बैकअप
- पीसी के लिए बैकअप Android
- Android पूर्ण बैकअप
- एंड्रॉइड बैकअप सॉफ्टवेयर
- Android फ़ोन पुनर्स्थापित करें
- एंड्रॉइड एसएमएस बैकअप
- Android संपर्क बैकअप
- एंड्रॉइड बैकअप सॉफ्टवेयर
- एंड्रॉइड वाई-फाई पासवर्ड बैकअप
- एंड्रॉइड एसडी कार्ड बैकअप
- Android ROM बैकअप
- Android बुकमार्क बैकअप
- मैक के लिए बैकअप Android
- Android बैकअप और पुनर्स्थापना (3 तरीके)
- 2 सैमसंग बैकअप






ऐलिस एमजे
स्टाफ संपादक