IPhone से सैमसंग गैलेक्सी S20? में कैसे ट्रांसफर करें
अप्रैल 27, 2022 • फाइल किया गया: विभिन्न एंड्रॉइड मॉडल के लिए टिप्स • सिद्ध समाधान
यदि आप अपने फोन को आईओएस डिवाइस से एंड्रॉइड पर स्विच करने के इच्छुक हैं , तो प्राथमिक समस्या जो आपको ऐसा करने से रोकती है वह है आपका डेटा हानि और डेटा एक डिवाइस से दूसरे डिवाइस में स्थानांतरित होना। इस लेख में, हम कुछ आसान और बेहतरीन तकनीकों के साथ iPhone से Samsung Galaxy S20 में डेटा ट्रांसफर करना सीखेंगे। चर्चा की गई तकनीकें सुनिश्चित करेंगी कि आपका डेटा खो न जाए।

भाग 1: iPhone से Samsung Galaxy S20 में सीधे स्थानांतरण (आसान और तेज़)
Dr.Fone - फोन ट्रांसफर प्रोग्राम एक फोन ट्रांसफर टूल है, आप सभी प्रकार के डेटा जैसे फोटो, म्यूजिक, कॉन्टैक्ट्स, मैसेज, कैलेंडर आदि को एक फोन से दूसरे फोन में आसानी से ट्रांसफर कर सकते हैं।
आइए देखें कि हम iPhone से गैलेक्सी S20 में डेटा कैसे ट्रांसफर कर सकते हैं
Dr.Fone - फोन ट्रांसफर आपको एंड्रॉइड, आईओएस, सिम्बियन और विनफोन सहित एक क्लिक के साथ विभिन्न फोन के बीच डेटा ट्रांसफर करने की अनुमति देता है। उनमें से किसी के बीच डेटा स्थानांतरित करने और संप्रेषित करने के लिए इस कार्यक्रम का उपयोग करें।
नीचे एक विस्तृत चरण-दर-चरण प्रक्रिया है जिसमें बताया गया है कि आप कंप्यूटर का उपयोग करके अपने सभी डेटा को एक फ़ोन से दूसरे फ़ोन में कैसे स्थानांतरित कर सकते हैं
चरण 1. अपने मोबाइल फोन को कंप्यूटर से कनेक्ट करें
अपने कंप्यूटर पर Dr.Fone खोलने के बाद, मॉड्यूल में से "फ़ोन ट्रांसफर" चुनें।

सुनिश्चित करें कि आपने अपने दोनों उपकरणों को इसके साथ जोड़ा है। यहां एक उदाहरण के रूप में एक आईओएस और एक सैमसंग गैलेक्सी एस 20 (कोई भी एंड्रॉइड डिवाइस) लेते हैं।

सोर्स डिवाइस से डेटा को डेस्टिनेशन डिवाइस तक पहुंचाया/ट्रांसफर किया जाएगा। उनकी स्थिति का आदान-प्रदान करने के लिए, आप "फ्लिप" बटन का भी उपयोग कर सकते हैं।
चरण 2. फ़ाइल का चयन करें और स्थानांतरण शुरू करें
उन फ़ाइल प्रकारों को चुनें जिन्हें आप स्थानांतरित करना चाहते हैं। प्रक्रिया शुरू करने के लिए, स्टार्ट ट्रांसफर पर क्लिक करें। प्रक्रिया पूरी होने तक, कृपया इसकी अधिकतम दक्षता के लिए उपकरणों को डिस्कनेक्ट न करें।

दोनों फोनों के बीच डेटा ट्रांसफर प्रक्रिया शुरू करने से पहले, यदि आप गंतव्य डिवाइस के डेटा को मिटाना चाहते हैं- "कॉपी से पहले डेटा साफ़ करें" बॉक्स को चेक करें।
आपके द्वारा चुनी गई सभी फाइलें कुछ ही मिनटों में लक्षित फोन पर सफलतापूर्वक स्थानांतरित कर दी जाएंगी।

भाग 2: iCloud बैकअप से सैमसंग गैलेक्सी S20 (वायरलेस और सुरक्षित) में स्थानांतरण
1. Dr.Fone - स्विच ऐप
यदि आपके पास कंप्यूटर डिवाइस नहीं है और आप आईओएस डिवाइस से एंड्रॉइड डिवाइस पर डेटा ट्रांसफर करना चाहते हैं, तो यहां एक गहन चरण-दर-चरण प्रक्रिया है जो आपको ऐसा करने के लिए मार्गदर्शन करती है।
कैसे iCloud खाते से Android के लिए डेटा सिंक करने के लिए
चरण 1. Dr.Fone - स्विच के Android संस्करण को स्थापित करने के बाद, "iCloud से आयात करें" स्पर्श करें।
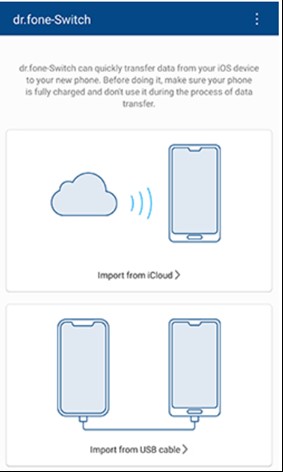
चरण 2. अपने Apple ID और पासकोड के साथ, iCloud खाते में लॉग इन करें।
यदि आपने दो-कारक प्रमाणीकरण सक्षम किया है, तो सत्यापन कोड दर्ज करें।
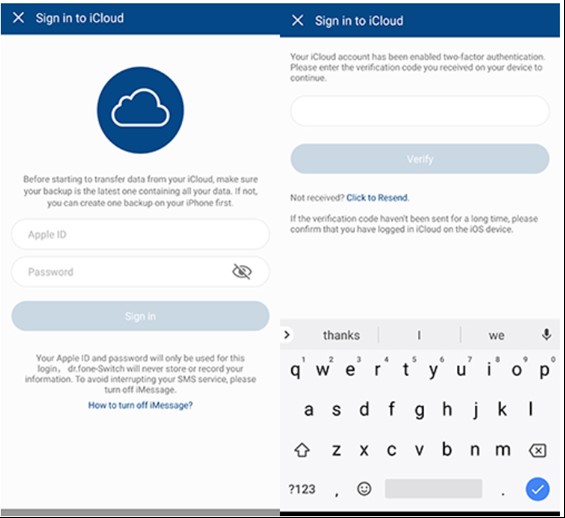
चरण 3. आपके iCloud खाते पर अब थोड़ी देर बाद, सभी प्रकार के डेटा का पता लगाया जा सकता है।
अपना वांछित डेटा या इन सभी डेटा का चयन करने के बाद "आयात करना प्रारंभ करें" स्पर्श करें।
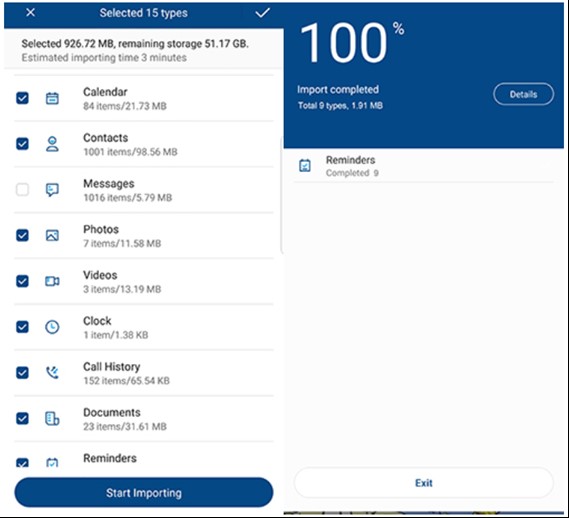
चरण 4. तब तक बैठें जब तक कि डेटा आयात पूरी तरह से पूरा न हो जाए। फिर आप इस ऐप से बाहर निकल सकते हैं और अपने एंड्रॉइड फोन या टैबलेट पर आईक्लाउड से सिंक किए गए डेटा की जांच कर सकते हैं।
Prons:- बिना पीसी के iPhone से Android में डेटा ट्रांसफर करें।
- मुख्यधारा के एंड्रॉइड फोन (Xiaomi, Huawei, Samsung, आदि सहित) का समर्थन करें।
- सीधे डेटा ट्रांसफर के लिए, आईओएस-टू-एंड्रॉइड एडेप्टर का उपयोग करके आईफोन को एंड्रॉइड से कनेक्ट करें।
2. सैमसंग स्मार्ट स्विच ऐप
स्मार्ट स्विच के साथ iCloud से Samsung S20 में डेटा निर्यात करें
यदि आप सैमसंग स्मार्ट स्विच ऐप का उपयोग करते हैं, तो सैमसंग के साथ आईट्यून्स को सिंक करना एक आसान काम है।
आईक्लाउड को सैमसंग एस 20 से सिंक करना आसान हो गया है क्योंकि यह आईक्लाउड के साथ संगतता बढ़ाता है। यहां कैसे-
स्मार्ट स्विच के साथ iCloud से सैमसंग S20 में डेटा कैसे ट्रांसफर करें
- अपने सैमसंग डिवाइस पर Google Play से स्मार्ट स्विच डाउनलोड करें। ऐप खोलें, फिर 'वायरलेस' पर क्लिक करें, उसके बाद 'रिसीव' पर टैप करें और 'आईओएस' विकल्प चुनें।
- अपने ऐप्पल आईडी और पासवर्ड से साइन इन करें। अब, इच्छित सामग्री का चयन करें जिसे आप iCloud से Samsung Galaxy S20 में स्थानांतरित करना चाहते हैं और 'आयात करें' दबाएं।
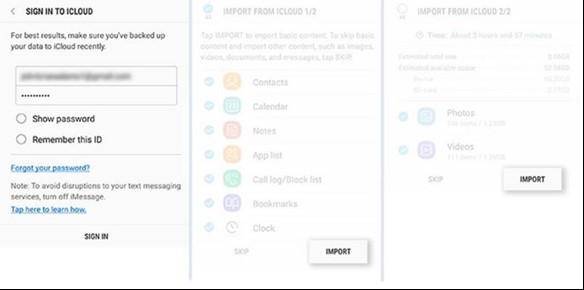
- यदि आप USB केबल का उपयोग कर रहे हैं, तो iOS केबल, Mirco USB और USB अडैप्टर को संभाल कर रखें। फिर, अपने सैमसंग S20 मॉडल पर स्मार्ट स्विच लोड करें और 'USB केबल' पर क्लिक करें।
- इसके अलावा, दोनों डिवाइस को iPhone के USB केबल और USB-OTG अडैप्टर द्वारा Samsung S20 से कनेक्ट करें।
- आगे बढ़ने के लिए 'अगला' दबाकर 'ट्रस्ट' पर क्लिक करें। फाइल चुनें और आईक्लाउड से सैमसंग एस20 में भेजने/ट्रांसफर करने के लिए 'ट्रांसफर' दबाएं।
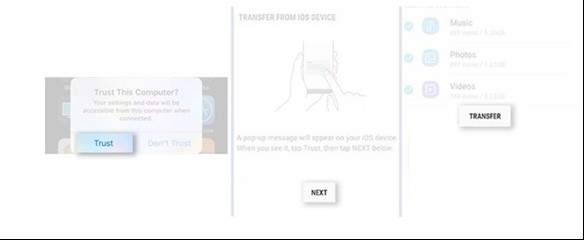
- वायरलेस स्थानांतरण।
- केवल सैमसंग फोन के लिए।
यदि आप डेटा स्थानांतरित करने के लिए डेस्कटॉप सॉफ़्टवेयर चलाना पसंद करते हैं, तो डॉ.फ़ोन - फ़ोन स्थानांतरण का उपयोग करें। यह एक परेशानी मुक्त समाधान है। दोनों फोन को कंप्यूटर से कनेक्ट करें और एक क्लिक में डेटा ट्रांसफर करना शुरू करें।
भाग 3: आइट्यून्स बैकअप से सैमसंग गैलेक्सी S20 के लिए iTunes के बिना स्थानांतरण।
चरण 1. बैकअप फ़ाइल का चयन करें
Dr.Fone लॉन्च करें और फोन बैकअप चुनें। अपने सैमसंग S20 को कंप्यूटर से कनेक्ट करें। पुनर्स्थापना पर क्लिक करें।
यह विकल्प देगा बैकअप इतिहास देखें यदि आपने पहले अपने आईओएस डिवाइस का बैकअप लेने के लिए इस फ़ंक्शन का उपयोग किया है। बैकअप फ़ाइल अनुक्रमणिका देखने के लिए बैकअप इतिहास देखें विकल्प पर क्लिक करें।

उसके बाद, Dr.Fone बैकअप इतिहास प्रदर्शित करेगा। बस अपनी इच्छित बैकअप फ़ाइल चुनें और प्रोग्राम के निचले भाग में अगला पर क्लिक करें या बैकअप फ़ाइल के आगे बटन देखें।

चरण 2. बैकअप फ़ाइल देखें और पुनर्स्थापित करें
आपके द्वारा व्यू पर क्लिक करने के बाद प्रोग्राम को बैकअप फ़ाइल की जांच करने और बैकअप फ़ाइल में श्रेणियों में सभी डेटा प्रदर्शित करने में कुछ सेकंड का समय लगेगा।
आपको आवश्यक फ़ाइलें मिल जाने के बाद, आप कुछ फ़ाइलें चुन सकते हैं या अगले चरण पर जाने के लिए उन सभी को चुन सकते हैं।

वर्तमान में, Dr.Fone डिवाइस पर संगीत, सफारी बुकमार्क, कॉल इतिहास, कैलेंडर, वॉयस मेमो, नोट्स, संपर्क, संदेश, फोटो, वीडियो को पुनर्स्थापित करने का समर्थन करता है। तो आप इन डेटा को अपने सैमसंग डिवाइस पर पुनर्स्थापित कर सकते हैं या उन सभी को अपने कंप्यूटर पर स्थानांतरित कर सकते हैं।
यदि आप अपने डिवाइस में फ़ाइलों को पुनर्स्थापित करना चाहते हैं, तो फ़ाइलों का चयन करें और डिवाइस पर पुनर्स्थापित करें पर क्लिक करें। कुछ ही सेकंड में, आपको ये फ़ाइलें आपके Android गैजेट पर मिल जाएंगी।
अगर आप चुनी हुई फाइलों को अपने कंप्यूटर पर एक्सपोर्ट करना चाहते हैं, तो एक्सपोर्ट टू पीसी पर क्लिक करें। फिर अपना डेटा ट्रांसफर करने के लिए सेव पाथ चुनें।

अंतिम शब्द
जिन तकनीकों के बारे में ऊपर चर्चा की गई है, वे आपकी समस्या को हल करने के लिए हैं और आपको iPhone से सैमसंग गैलेक्सी S20 में ट्रांसफर करने का तरीका बताते हैं। ये तकनीकें आपकी फ़ाइल को तेज़ी से और तेज़ी से स्थानांतरित करने में आपका मार्गदर्शन करेंगी। यहां चर्चा की गई विधि दोनों उपयोगकर्ताओं से संबंधित है- जो कंप्यूटर का उपयोग करके और इसका उपयोग किए बिना अपना डेटा स्थानांतरित करने के इच्छुक हैं। तो, अंत में, हम आशा करते हैं कि यह लेख डेटा स्थानांतरण से संबंधित आपकी समस्या को हल करने में आपकी सहायता करेगा।
सैमसंग S20
- पुराने फोन से सैमसंग S20 पर स्विच करें
- iPhone एसएमएस को S20 में ट्रांसफर करें
- IPhone को S20 में ट्रांसफर करें
- Pixel से S20 में डेटा ट्रांसफर करें
- पुराने सैमसंग से S20 में एसएमएस ट्रांसफर करें
- पुराने सैमसंग से S20 में फोटो ट्रांसफर करें
- WhatsApp को S20 में ट्रांसफर करें
- S20 से PC में ले जाएँ
- S20 लॉक स्क्रीन निकालें





ऐलिस एमजे
स्टाफ संपादक