अपने iPhone एसएमएस को Android पर आसानी से स्थानांतरित करने के लिए 3 स्मार्ट तरीके (सैमसंग S20 शामिल)
अप्रैल 27, 2022 • फाइल किया गया: विभिन्न एंड्रॉइड मॉडल के लिए टिप्स • सिद्ध समाधान
"मैंने अभी-अभी एक नए Android डिवाइस पर अपना हाथ रखा है, और मैं अपने iPhone SMS को अपने Android डिवाइस पर आसानी से स्थानांतरित करने के लिए संघर्ष कर रहा हूं। हम आपके आईफोन संदेशों को एंड्रॉइड डिवाइस पर स्थानांतरित करने के लिए आपको तीन सुविधाजनक तरीके प्रदान करते हैं।
हाल के आंकड़ों से पता चला है कि अब 2.5 बिलियन से अधिक सक्रिय उपयोगकर्ता हैं। उन उपयोगकर्ताओं में, उनमें से अधिकांश एक पूर्व-Apple उपयोगकर्ता हैं। डिवाइस को स्विच करने से पहले, आपको आईफोन से अपने एंड्रॉइड सैमसंग, विशेष रूप से एसएमएस में डेटा ट्रांसफर करना होगा। जबकि कार्य सरल है, आप एक सीधे गाइड के बिना अपना सिर खुजलाएंगे।
आप सोच रहे होंगे कि एसएमएस ट्रांसफर करने का कार्य कुछ तकनीकी है, लेकिन इस लेख को पढ़ने के बाद, आप महसूस करेंगे कि इस गाइड में कुछ भी लागू करना बहुत मुश्किल नहीं है।
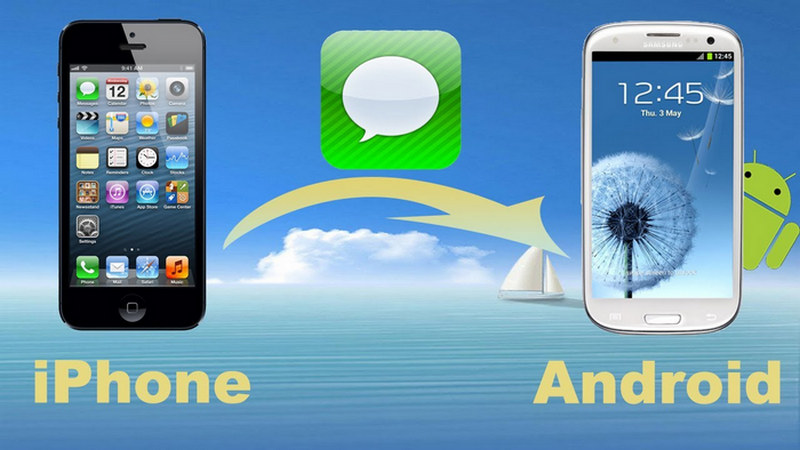
भाग 1: मिनटों के भीतर Dr.Fone का उपयोग करके एसएमएस को iPhone से Android पर ले जाएं
सबसे अच्छे अनुप्रयोगों में से एक जिसका उपयोग आप अपने iPhone संदेशों को तुरंत अपने नए Android डिवाइस पर स्थानांतरित करने के लिए कर सकते हैं, वह है dr. फोन . इस टूल तक पहुंच प्राप्त करने के लिए सबसे पहले इस लिंक से ऐप इंस्टॉल करें । इस सॉफ्टवेयर के बारे में अच्छी बात यह है कि यह सैमसंग, मोटोरोला, हुआवेई, ओप्पो और अन्य सभी स्मार्टफोन उपकरणों में पूरी तरह से काम करता है।
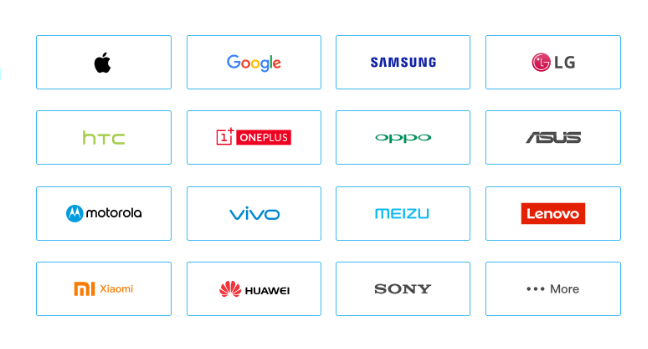
यह नवीनतम आईफोन और एंड्रॉइड ऑपरेटिंग सिस्टम का भी समर्थन करता है, जो सुनिश्चित करता है कि आपको एसएमएस या किसी अन्य फाइल को स्थानांतरित करते समय ज्यादा समस्या नहीं होगी। आइए कुछ चरणों में सीधे कूदें जो आपको अपने iPhone संदेशों को अपने Android उपकरणों पर जल्दी से ले जाने के लिए उठाने चाहिए:
चरण 1. डॉ.फ़ोन लॉन्च करें
सबसे पहले आपको पीसी पर डॉ.फोन ऐप लॉन्च करना होगा। इस ऐप को शुरू करने के बाद, आपको "फ़ोन ट्रांसफर" का विकल्प दिखाई देगा। यदि आपके पास पीसी नहीं है, तो आप इस ऐप का उपयोग मोबाइल संस्करण में कर सकते हैं, जो यहां उपलब्ध है ।

चरण 2. अपने Android और iPhone डिवाइस दोनों को अपने पीसी से कनेक्ट करें
आपको अपने Android और iPhone दोनों उपकरणों को USB के माध्यम से पीसी से कनेक्ट करना होगा। आपके द्वारा अपने दोनों उपकरणों को संयोजित करने के बाद, सिस्टम स्वचालित रूप से दोनों उपकरणों का पता लगा लेगा। एक क्षण के लिए प्रतीक्षा करें जब तक कि आप एक इंटरफ़ेस न देख लें, जो आपकी सभी सामग्री को प्रदर्शित करता है।

चरण 3. बस अपने संदेशों को एक मिनट या उससे अधिक समय में स्थानांतरित करें
तुम अब बहुत आगे निकल आए हो। क्या यह आसान था? मुझे ऐसा लगता है, क्योंकि मुझे इस भाग तक पहुंचना आसान लगता है। अब, आपको टेक्स्ट संदेशों को चिह्नित करना होगा और स्टार्ट बटन पर क्लिक करना होगा। धैर्य रखें, जबकि यह सुपर-ऐप आपके लिए सभी भारी-भरकम काम बहुत कम समय में कर देगा।

भाग 2: बैकअप और पुनर्स्थापना द्वारा एसएमएस को iPhone से Android पर ले जाएं
बैकअप और पुनर्स्थापना सुविधा का उपयोग करके iPhone से नए Android डिवाइस पर अपना संदेश सफलतापूर्वक स्थानांतरित करने का दूसरा तरीका है। मैं आपको एक बात के बारे में चेतावनी देता हूं। जिस विधि का मैं यहां उल्लेख करने जा रहा हूं, वह आपके iPhone संदेश को Android डिवाइस पर स्थानांतरित करने का सबसे विस्तृत तरीका है। यह थोड़ा मुश्किल है, लेकिन हार मत मानो, क्योंकि मैं इस पद्धति को सही तरीके से लागू करने के लिए चरण-दर-चरण मार्गदर्शिका का खुलासा करूंगा।
चरण 1. अपने iPhone को अपने पीसी में प्लग करें और तब तक प्रतीक्षा करें जब तक कि iTunes स्वयं लॉन्च न हो जाए
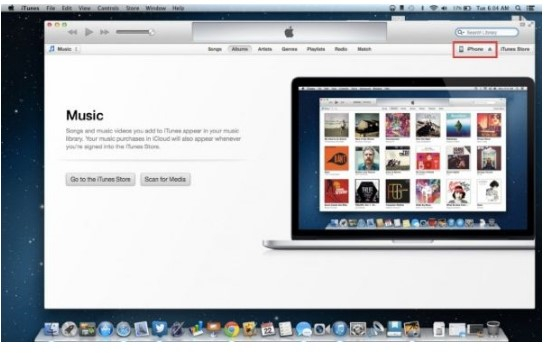
चरण 2. एप्लिकेशन के ऊपरी दाएं कोने पर iPhone टैब पर क्लिक करें।
चरण 3. फिर, अपनी फ़ाइल को अपने पीसी पर बैकअप करने के लिए "यह कंप्यूटर" चुनें।
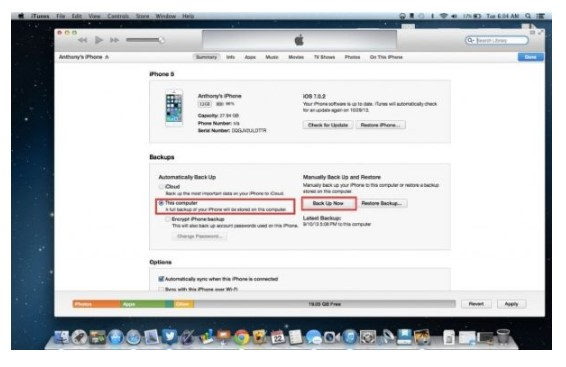
चरण 4. स्थान का चयन करें और फिर अपनी फ़ाइल का बैकअप लें।
चरण 5. बैकअप फ़ाइल का स्थान पता करें। हालाँकि, यदि आप अपनी बैकअप फ़ाइल को किसी अजीब नाम से देखते हैं, तो आश्चर्यचकित होने की आवश्यकता नहीं है।
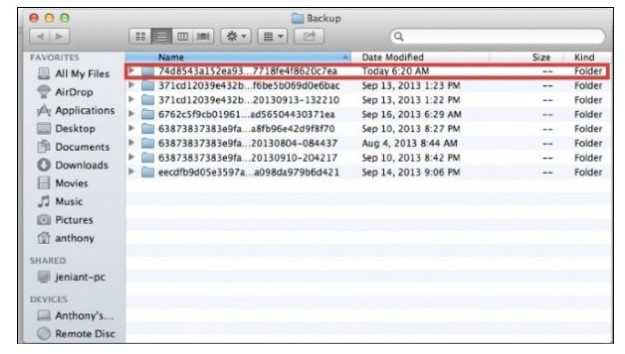
यदि आप एक Windows उपयोगकर्ता हैं, तो संभवतः आपको अपनी बैकअप फ़ाइल इस स्थान पर मिल जाएगी:
/उपयोगकर्ता/(उपयोगकर्ता नाम)/AppData/रोमिंग/Apple कंप्यूटर/मोबाइल सिंक/बैकअप
यदि आप iMac का उपयोग कर रहे हैं, तो आपकी बैकअप फ़ाइल नीचे दिए गए स्थान पर जाएगी:
/(उपयोगकर्ता)/लाइब्रेरी/एप्लिकेशन सपोर्ट/मोबाइल सिंक/बैकअप
यदि आपको अपनी बैकअप फ़ाइल नहीं मिल रही है, तो गो मेनू पर विकल्प-क्लिक करें देखें।
चरण 6. आपकी बैकअप फ़ाइल नवीनतम टाइमस्टैम्प वाली फ़ाइल है।
चरण 7. कुछ मैनुअल काम करने का समय
बहुत चिंता न करें, क्योंकि यह कदम बहुत तकनीकी नहीं होने वाला है। इसके साथ ही, आपको कुछ मैनुअल काम करने की आवश्यकता है। सबसे पहले, आपको अपनी बैकअप फ़ाइल को अपने Android डिवाइस के संग्रहण में ले जाना होगा। यदि आपको अपने एंड्रॉइड डिवाइस में अधिक मेमोरी जोड़ने की आवश्यकता है, तो यह सुनिश्चित करने के लिए बैकअप फ़ाइल को अपने डेस्कटॉप पर कॉपी करना बुद्धिमानी है कि आप भविष्य में उस फ़ाइल को आसानी से ढूंढ सकें।
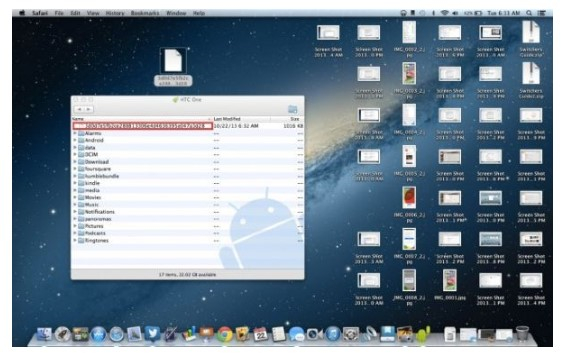
चरण 8. अपने Android डिवाइस को अपने पीसी में प्लग करें
अब आपको विंडोज एक्सप्लोरर या फाइंडर (ओएसएक्स) के माध्यम से अपने एंड्रॉइड डिवाइस में फाइलों का पता लगाना चाहिए।
चरण 9. अपनी बैकअप फ़ाइल को अपने Android SD के मुख्य फ़ोल्डर में रखें।
चरण 10. अपने Android डिवाइस को अनप्लग करें और एक ऐप खोजें
कई ऐप आपके लिए काम कर सकते हैं। उनमें से कुछ हैं:
- एसएमएस निर्यात
- एसएमएसबैकअप और पुनर्स्थापना
- iSMS2droid
इस ट्यूटोरियल के लिए, मैं iSMS2droid के साथ जाऊँगा।
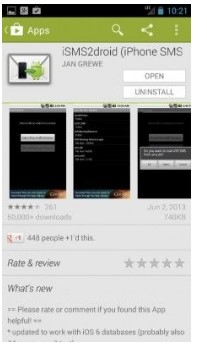
चरण 11. ऐप लॉन्च करें और "आईफोन एसएमएस डेटाबेस का चयन करें" चुनें।
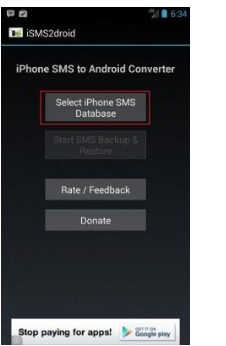
चरण 12. टेक्स्ट मैसेजिंग फ़ाइल का चयन करें और उस पर क्लिक करें।
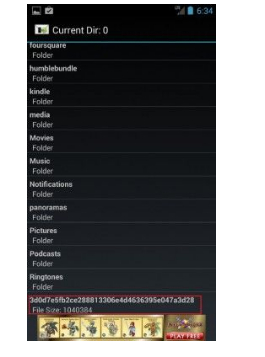
चरण 13. सभी पाठ संदेशों का चयन करें
अब आपको एप्लिकेशन को "सभी" पर क्लिक करके सभी टेक्स्ट को एंड्रॉइड के अनुकूल संस्करण में बदलने का निर्देश देना चाहिए।
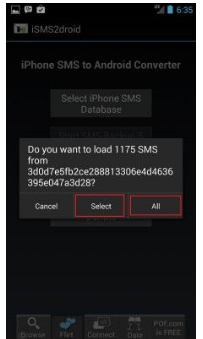
भाग 3: अपने एसएमएस को स्थानांतरित करने के लिए स्मार्टफोन निर्माताओं के ऐप्स का उपयोग करें
कुछ निर्माताओं ने अपने ग्राहकों के लिए चीजों को आसान बना दिया है। कुछ ऐप्स जिनका उपयोग आप फ़ाइलें स्थानांतरित करने के लिए कर सकते हैं, वे हैं:
- Huawei यूजर्स के लिए फोन क्लोन
- सैमसंग उपयोगकर्ताओं के लिए स्मार्ट स्विच
- Google पिक्सेल के लिए त्वरित स्विच एडाप्टर।
मैं सैमसंग स्मार्ट स्विच का उपयोग करके फाइलों और एसएमएस को स्थानांतरित करने की प्रक्रिया के बारे में बताऊंगा। सैमसंग आपको एक यूएसबी-ओटीजी केबल प्रदान करता है।
चरण 1. यूएसबी-ओटीजी केबल के माध्यम से अपने आईफोन और अपने सैमसंग स्मार्टफोन को कनेक्ट करें।
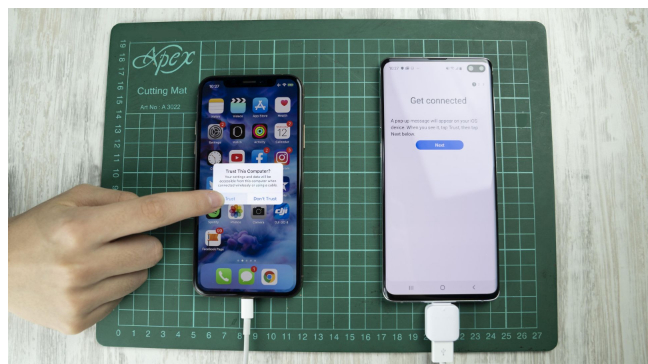
चरण 2. Playstore से सैमसंग स्मार्ट स्विच डाउनलोड करें
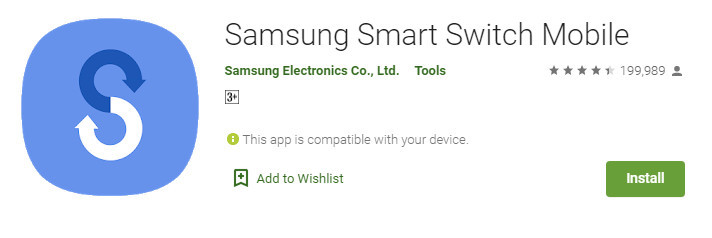
चरण 3. ऐप खोलें और उन्हें फ़ाइलें स्थानांतरित करने की अनुमति दें
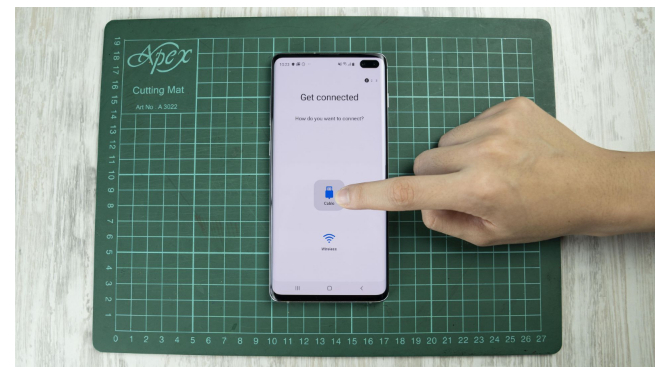
चरण 4. पॉप-अप विंडो से ट्रस्ट बटन का चयन करें
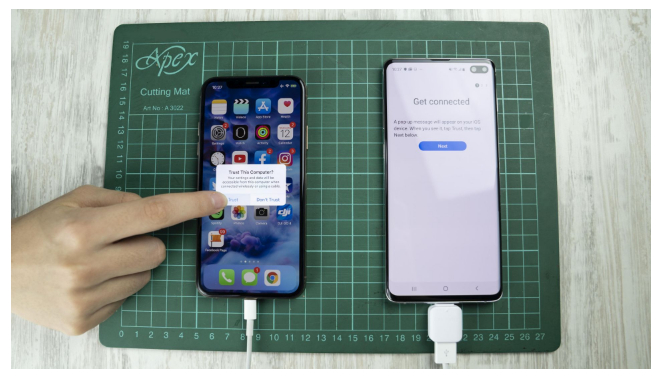
ऐप को आपके iPhone का पता लगाने और उससे कनेक्ट होने में कुछ समय लगेगा। यदि आपके iPhone में फ़ाइलों का आकार बड़ा है, तो इस प्रक्रिया में कुछ समय लग सकता है। प्रक्रिया में बाधा न डालें।
चरण 5. विकल्पों में से संदेश चुनें
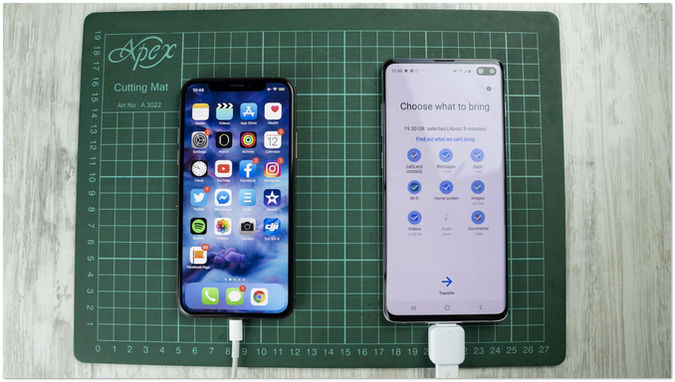
चरण 6. संपन्न बटन पर क्लिक करें और कार्य पूरा हो गया है
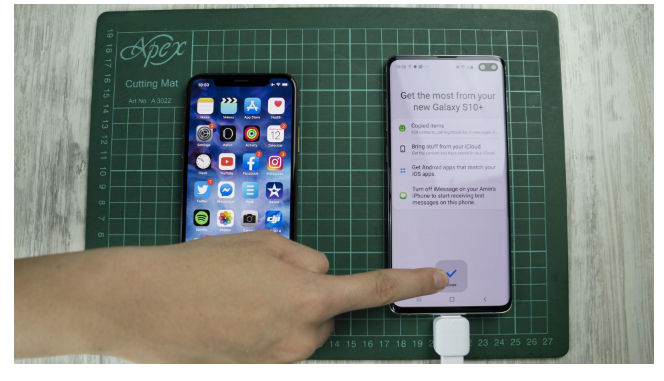
निष्कर्ष:
यदि आपने इस लेख को पढ़ना पूरा कर लिया है, तो मुझे बताएं कि मेरे द्वारा बताए गए निर्देश तकनीकी थे या नहीं। मेरा मानना है कि यह इतना कठिन नहीं था। बस अपनी पसंद का कोई एक तरीका चुनने का प्रयास करें और संदेश को स्थानांतरित करने के बाद हमारे दर्शकों को अपने अनुभव के बारे में बताएं।
सैमसंग S20
- पुराने फोन से सैमसंग S20 पर स्विच करें
- iPhone एसएमएस को S20 में ट्रांसफर करें
- IPhone को S20 में ट्रांसफर करें
- Pixel से S20 में डेटा ट्रांसफर करें
- पुराने सैमसंग से S20 में एसएमएस ट्रांसफर करें
- पुराने सैमसंग से S20 में फोटो ट्रांसफर करें
- WhatsApp को S20 में ट्रांसफर करें
- S20 से PC में ले जाएँ
- S20 लॉक स्क्रीन निकालें





ऐलिस एमजे
स्टाफ संपादक