4 Txoj hauv kev nyab xeeb kom rho tawm Apple ID
Lub Plaub Hlis 28, 2022 • Thov xa mus rau: Tshem tawm Cov Cuab Yeej Xauv Xauv npo • pov thawj cov kev daws teeb meem
Apple ID yog hu ua ib qho kev paub zoo tshaj plaws thiab cov cim qhia tseem ceeb ntawm txhua lub cuab yeej Apple uas teeb tsa lossis cuam tshuam nws txoj haujlwm. Apple ID yog lub luag haujlwm tuav cov ntaub ntawv thiab kev txheeb xyuas tus neeg siv thiab ua rau ib puag ncig uas nws yuav luag tsis yooj yim rau cov neeg nyiag nkas ua txhaum cov txheej txheem kev nyab xeeb thiab nkag mus rau Apple ID. Ntau tus neeg siv xav hloov Apple ID daim ntawv pov thawj thaum lawv hloov lawv lub cuab yeej. Feem ntau, thaum cov cuab yeej no yav dhau los los ntawm ib tus neeg, nws yog ib qho tseem ceeb uas yuav tsum rho tawm lawv Apple ID ua ntej nkag mus rau koj li. Hauv cov xwm txheej zoo li no, koj tuaj yeem sim nrhiav cov txheej txheem yooj yim thiab ua tau zoo uas yuav pab koj them koj cov kev xav tau yooj yim. Tshem tawm Apple ID tuaj yeem ua rau muaj zog; Txawm li cas los xij, tsab xov xwm no ua kom koj tsis txhob muaj teeb meem. Rau qhov no,
- Part 1. Qhov zoo tshaj plaws txoj kev uas yuav rho tawm kua ID ntawm iPhone
- Part 2. Yuav ua li cas rau rho tawm kua ID ntawm lub iPhone
- Part 3. Yuav ua li cas rau rho tawm kua ID los ntawm ib tug browser
- Part 4. Tshem tawm kua ID ntawm Mac
- Part 5. Lub tswv yim tej zaum koj yuav xav paub - rho tawm thiab ua ib tug tshiab kua ID
Part 1. Qhov zoo tshaj plaws txoj kev uas yuav rho tawm kua ID ntawm iPhone
Tawm ntawm ntau lub tshuab uas tuaj yeem kuaj tau dhau ntawm Apple lub cuab yeej, txoj kev nyab xeeb tshaj plaws uas koj tuaj yeem ua tau yog los ntawm kev siv lub platform thib peb. Lwm tus neeg mob siab rau kev qhib cov cuab yeej muab rau koj nrog qhov chaw nyab xeeb tshaj plaws kom koj Apple ID tshem tawm ntawm iPhone. Nws tsis tsuas yog pab koj npog lub hom phiaj ntawm nws tus kheej tab sis pab koj ua noj rau kev ua haujlwm ntawm lub cuab yeej thiab tiv thaiv nws los ntawm kev puas tsuaj tshwj xeeb. Ntau lub platform thib peb muaj nyob thoob plaws lub khw. Yuav kom xaiv qhov yooj yim thiab provocative, tsab xov xwm no qhia koj rau Dr. Fone - Screen Unlock (iOS), ib qho impressive thiab monumental platform nrog tshwj xeeb muaj peev xwm ua kom haum rau txhua yam ntawm Apple li. Lub platform no pab koj tshem tawm txhua yam teeb meem cuam tshuam nrog lub xauv Apple ntaus ntawv. Txhawm rau kom nkag siab tias yog vim li cas Dr. Fone yuav tsum yog thawj tus nqi xaiv los rho tawm Apple ID ntawm iPhone, koj yuav tsum nkag siab txog cov laj thawj uas tau muab raws li hauv qab no:
- Nws qhib txhua yam ntawm iPhones uas nws tsis nco qab passwords.
- Lub platform tuaj yeem tso cai rau koj los tiv thaiv koj lub cuab yeej Apple los ntawm lub xeev tsis taus.
- Koj tsis tas yuav muaj ib qho kev ua haujlwm iTunes platform los qhib koj lub cuab yeej.
- Nws npog txhua yam ntawm iPhones, iPads, thiab iPod kov.
- Ua tiav tau tshaj nrog cov tshiab iOS no.
Thaum koj tau paub txog qhov zoo ntawm kev txiav txim siab Dr. Fone yog qhov kev xaiv zoo tshaj plaws rau kev rho tawm koj Apple ID Account tawm ntawm lub cuab yeej, koj yuav tsum xav txog ua raws li cov lus qhia hauv qab no:
Kauj ruam 1: Txuas ntaus ntawv thiab Launch Tool
Koj yuav tsum pib txuas koj lub cuab yeej hla lub desktop, qhov twg lub platform ua haujlwm. Thaum koj rub tawm, nruab, thiab tso Dr. Fone ntawm koj lub desktop, koj tuaj yeem pom lub qhov rais hauv tsev qhib nrog ntau yam cuab yeej. Koj yuav tsum xaiv lub cuab yeej "Screen Unlock" tawm ntawm daim ntawv mus txuas ntxiv.

Kauj ruam 2: Mus rau Unlocking Apple ID
Ntawm qhov screen tom ntej, koj yuav tsum xaiv qhov kev xaiv "Xau Apple ID" tawm ntawm peb txoj kev xaiv uas pom nyob rau hauv pem hauv ntej ntawm koj. Txav mus rau koj lub cuab yeej Apple kom npog cov kauj ruam ntxiv.

Kauj ruam 3: Cia siab rau lub Computer
Nrog lub vijtsam ntaus ntawv qhib rau pem hauv ntej, koj raug qhia kom xaiv qhov kev xaiv "Trust" tshaj qhov pom ntawm cov lus tam sim. Thaum koj tau ua tiav kev ntseeg siab rau lub computer, koj yuav tsum mus rau qhov chaw ntawm koj lub cuab yeej Apple.

Kauj ruam 4: Reboot thiab Execute
Tom qab qhib qhov chaw ntawm koj lub cuab yeej, koj yuav tsum pib reboot ntawm nws. Thaum koj pib rov pib dua, lub platform cia li pom nws thiab pib cov txheej txheem tshem tawm Apple ID ntawm lub cuab yeej. Thaum lub platform tiav tiav nws, nws muab cov lus qhia rau tus neeg siv ntawm lub desktop kom tiav cov haujlwm.

Part 2. Yuav ua li cas rau rho tawm kua ID ntawm lub iPhone
Sib nrug los ntawm kev nrhiav kev pab los ntawm lub platform thib peb, ntau lwm cov txheej txheem muab cov kev daws teeb meem yooj yim kom nyab xeeb tshem tawm Apple ID ntawm iPhone. Ua raws li qhov no, ntau txoj hauv kev tuaj yeem siv tau raws li qhov xwm txheej no. Txhawm rau tshem tawm Apple ID los ntawm iPhone, koj tuaj yeem xav txog manually nkag mus rau qhov chaw ntawm koj lub iPhone kom tshem tawm tag nrho thiab kos npe tawm Apple ID ntawm lub cuab yeej yooj yim. Txhawm rau npog qhov no, koj yuav tsum ua raws li cov kauj ruam hauv qab no.
Kauj ruam 1: Nkag mus rau qhov chaw ntawm koj iPhone thiab coj mus rhaub rau "Apple ID" tam sim no nyob rau sab saum toj ntawm lub vijtsam uas qhib rau pem hauv ntej.
Kauj ruam 2: Nyob rau hauv daim ntawv teev cov kev xaiv uas los txog rau cov xaiv ntawm cov kua ID, koj yuav tsum xaiv lub "iTunes & App khw" los ntawm daim ntawv thiab coj mus rhaub rau "Apple ID" uas tshwm nyob rau sab saum toj ntawm lub screen tom ntej. .
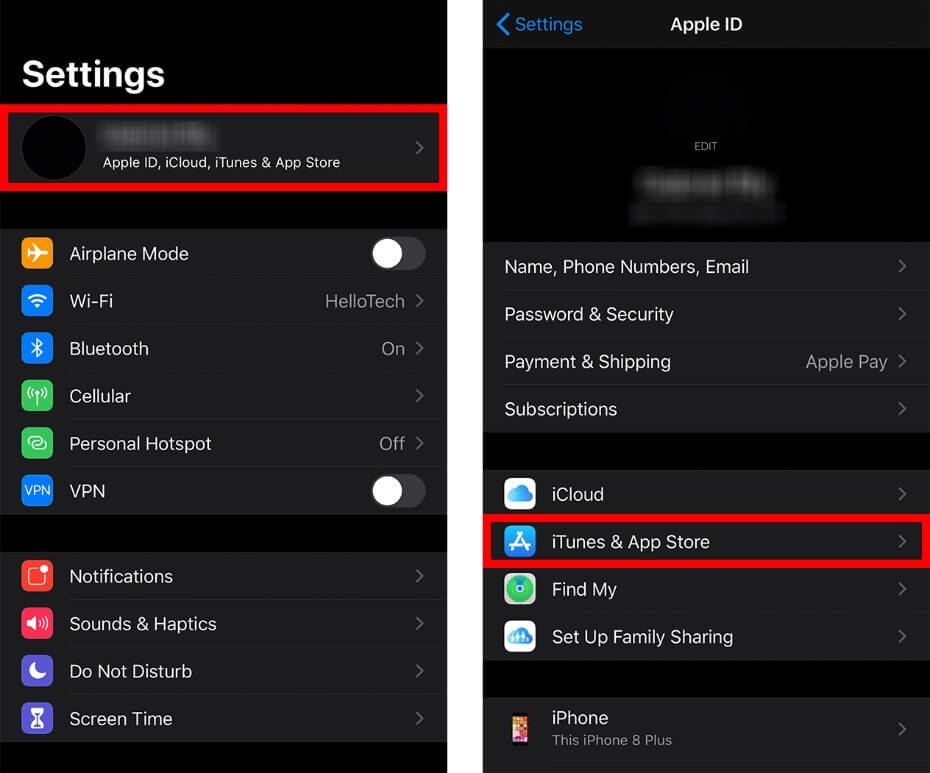
Kauj ruam 3: Tshaj cov npe tam sim uas qhib, koj yuav tsum xaiv "Saib Apple ID" thiab mus rau qhov kev xaiv ntawm "Tshem tawm cov cuab yeej no" los pib qhov kev tshem tawm ntawm tus account los ntawm iPhone.
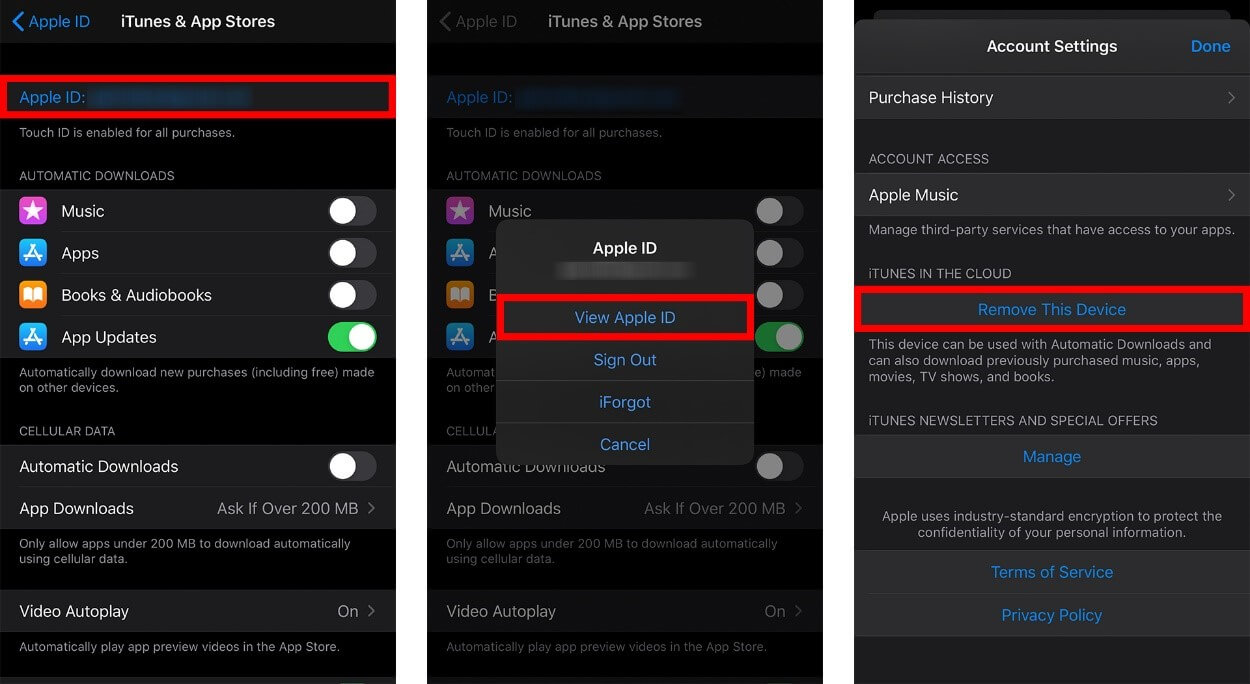
Kauj ruam 4: Koj yuav tsum rov qab mus rau nplooj ntawv dhau los thiab scroll rau hauv qab ntawm nplooj ntawv xaiv "Sau tawm."
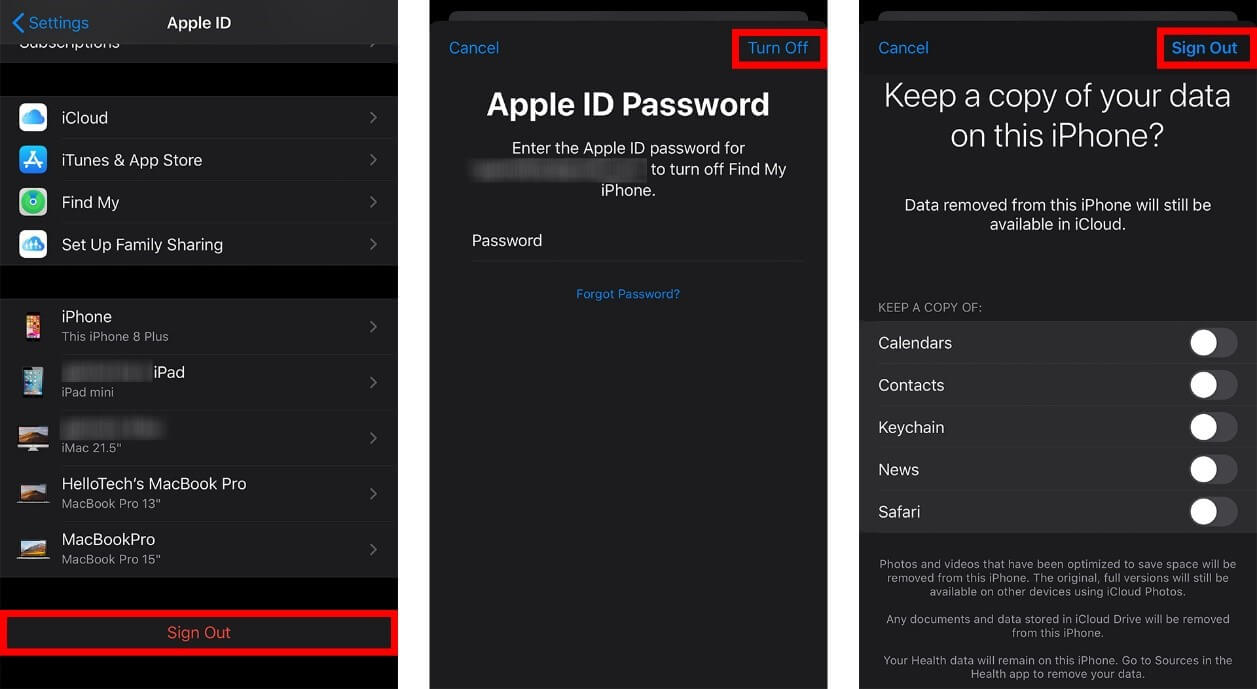
Kauj ruam 5: Muab cov ntaub ntawv pov thawj ntawm Apple ID account tshwj xeeb thiab paub meej tias nws tshem tawm koj lub iPhone. Nws yuav tsum nco ntsoov tias cov txheej txheem zoo li no yuav tsum muaj tus password thiab cov ntaub ntawv pov thawj tsim nyog los ntawm tus neeg siv kom rho tawm Apple ID ntawm iPhone.
Part 3. Yuav ua li cas rau rho tawm kua ID los ntawm ib tug browser
Yog tias koj tsis paub meej txog kev tuav lub iPhone kom tshem tawm Apple ID account los ntawm nws, koj tuaj yeem txiav txim siab nkag mus rau lub vev xaib browser kom npog qhov zoo sib xws los ntawm lwm txoj hauv kev. Koj tuaj yeem txiav txim siab tshem tawm cov cuab yeej cuam tshuam nrog Apple ID siv lub vev xaib Apple ID official. Txawm li cas los xij, txhawm rau tshem tawm tus ID ntawm lub cuab yeej zoo, kab lus no muab cov ntsiab lus ntau dhau rau koj kom ua tiav cov txheej txheem tsis muaj qhov sib txawv.
Kauj ruam 1: Qhib Apple ID lub vev xaib ntawm qhov browser thiab kos npe nrog Apple ID uas koj xav tshem tawm ntawm koj lub cuab yeej.
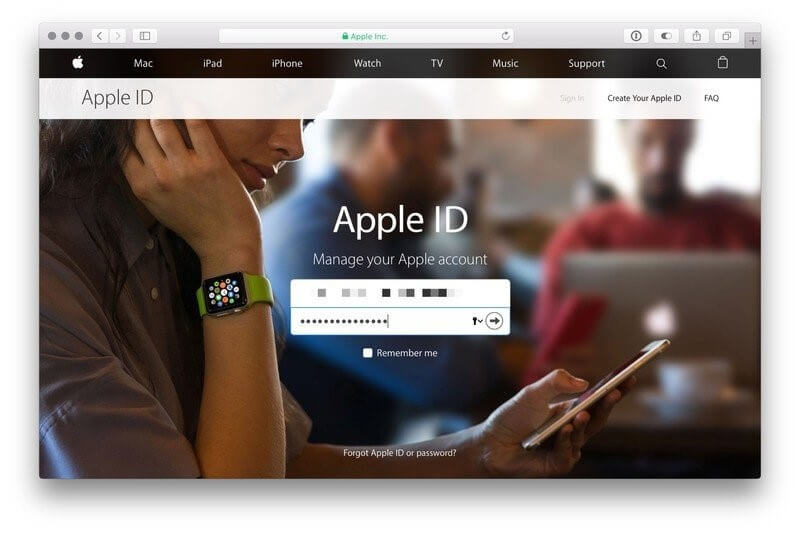
Kauj ruam 2: Muab qhov "Ob-Factor Authentication" code lossis lwm yam ntsiab lus yog tias tau txais kev tshoov siab. Tom qab ua tiav cov kev xav tau, nkag mus rau ntu "Devices" los ntawm nplooj ntawv home.
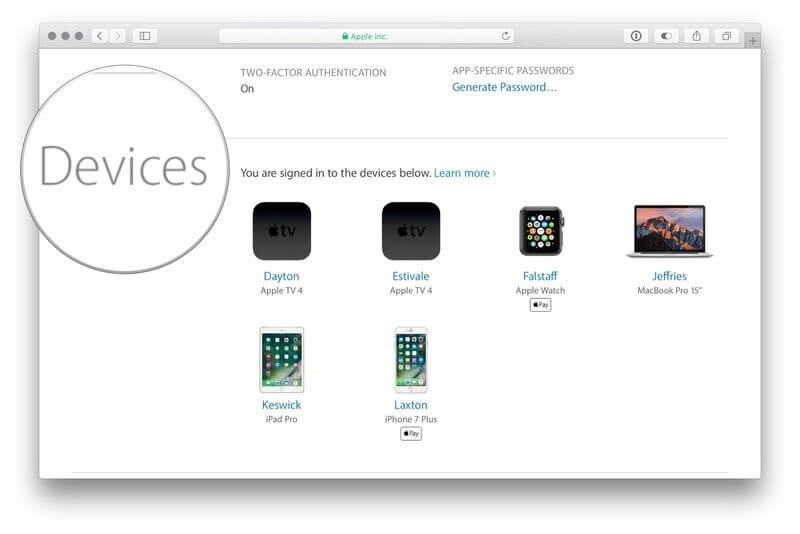
Kauj ruam 3: Coj mus rhaub rau ntawm lub cuab yeej koj xav tshem tawm thiab coj mus rhaub "Tshem tawm." Rov qab xyuas cov txheej txheem nrog rau qhov tam sim no pops ntawm qhov screen thiab ua tiav tshem tawm cov cuab yeej ntawm koj Apple ID.
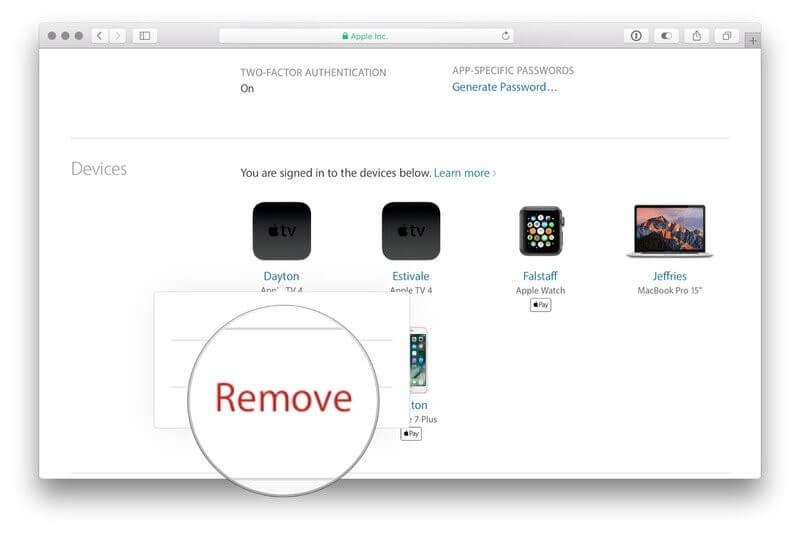
Part 4. Tshem tawm kua ID ntawm Mac
Ntau tus neeg siv Mac tau nyiam siv Apple ID rau kev tiv thaiv lawv cov ntaub ntawv tsim nyog thiab tsim nyog thiab thaub qab rau nws kom ntseeg tau tias cov ntaub ntawv delicacy ploj. Txawm li cas los xij, thaum nws los txog rau kev rho tawm Apple ID los ntawm Mac, ob peb kauj ruam yooj yim yuav tsum tau them. Txawm li cas los xij, MacOS Catalina thiab macOS Mojave muaj qhov sib txawv me ntsis hauv kev nqis tes ua, uas tau piav qhia hauv qab no.
Rau macOS Catalina
- Nkag mus rau Apple Menu nyob rau sab saum toj-sab laug ntawm lub vijtsam thiab xaiv "System Preferences" los ntawm cov ntawv qhia zaub mov nco.
- Coj mus rhaub "Apple ID" thiab mus rau txhaj rau "Pib Txheej txheem cej luam" los ntawm cov kev xaiv muab.
- Koj yuav tsum "Log Out" los ntawm tapping rau hauv qab sab laug ces kaum ntawm lub vijtsam thiab kom Apple ID tshem tawm ntawm koj Mac.
Rau macOS Mojave
- Qhib cov ntawv qhia zaub mov los ntawm kaum sab xis saum toj thiab xaiv "System Preferences."
- Nyob rau hauv lub vaj huam sib luag uas qhib rau ntawm lub vijtsam, koj tau qhia kom xaiv "iCloud" los ntawm cov npe thiab coj mus rhaub "Sign Out" los ntawm nws cov vaj huam sib luag nyiam.
- Sim khaws ib daim qauv ntawm tag nrho cov ntaub ntawv uas muaj nyob rau ntawm Apple ID, yog tias xav tau. Ua tiav tshem tawm Apple ID ntawm koj Mac thiab xaus cov txheej txheem.
Part 5. Lub tswv yim tej zaum koj yuav xav paub - rho tawm thiab ua ib tug tshiab kua ID
Thaum koj ua tiav tshem tawm Apple ID los ntawm koj lub cuab yeej uas twb muaj lawm, nws yog tam sim no tsim nyog rau koj ntxiv Apple ID tshiab hla koj lub cuab yeej kom ruaj ntseg, thaub qab, thiab tiv thaiv cov ntaub ntawv ntawm Apple Device. Rau qhov no, koj tuaj yeem yooj yim qhib Apple ID official lub vev xaib ntawm browser thiab tsim Apple ID tshiab ntawm lwm lub cuab yeej. Muab tag nrho cov ntaub ntawv pov thawj tsim nyog rau kev tsim tus as khauj, ua raws txhua qhov kev pabcuam uas koj xav kom them nrog nws. Thaum koj tau teeb tsa tus account yooj yim, koj tuaj yeem qhib koj lub cuab yeej thiab nkag rau koj tus kheej nrog Apple ID tshiab.
Xaus
Tsab ntawv xov xwm no tau tsom mus rau muab ntau txoj hauv kev tseeb ntawm yuav ua li cas tshem tawm Apple ID ntawm lub cuab yeej los ntawm ntau hom kev ua haujlwm. Koj yuav tsum tau saib cov lus qhia kom nkag siab zoo txog cov txheej txheem koom nrog.
iCloud
- iCloud Xauv
- 1. iCloud Bypass cuab yeej
- 2. Bypass iCloud Xauv rau iPhone
- 3. Rov qab iCloud Password
- 4. Bypass iCloud ua kom
- 5. Tsis nco qab iCloud Password
- 6. Xauv iCloud Account
- 7. Xauv iCloud xauv
- 8. Xauv iCloud Ua kom
- 9. Tshem tawm iCloud ua kom Xauv
- 10. Kho iCloud Xauv
- 11. iCloud IMEI Xauv
- 12. Tshem tawm ntawm iCloud Xauv
- 13. Xauv iCloud Xauv iPhone
- 14. Jailbreak iCloud Xauv iPhone
- 15. iCloud Unlocker Download
- 16. Rho tawm iCloud Account tsis muaj Password d
- 17. Tshem tawm qhov qhib qhib tsis muaj tus tswv dhau los
- 18. Bypass Activation Lock tsis muaj Sim Card
- 19. Puas yog Jailbreak Tshem Tawm MDM
- 20. iCloud Ua kom Bypass Tool Version 1.4
- 21. iPhone tsis tuaj yeem qhib tau vim yog ua kom cov neeg rau zaub mov
- 22. Txhim kho iPas Stuck ntawm Kev Ua Haujlwm Xauv
- 23. Bypass iCloud ua kom Xauv hauv iOS 14
- Lub tswv yim iCloud
- 1. Txoj kev rau thaub qab iPhone
- 2. iCloud thaub qab lus
- 3. iCloud WhatsApp thaub qab
- 4. Nkag mus rau iCloud thaub qab Cov ntsiab lus
- 5. Nkag mus rau iCloud Duab
- 6. Restore iCloud los ntawm thaub qab yam tsis tau pib dua
- 7. Restore WhatsApp los ntawm iCloud
- 8. Dawb iCloud thaub qab Extractor
- Xauv Apple Account
- 1. Unlink iPhones
- 2. Xauv Apple ID yam tsis muaj lus nug txog kev ruaj ntseg
- 3. Txhim kho Apple Account Disabled
- 4. Tshem tawm Apple ID ntawm iPhone yam tsis muaj Password
- 5. Kho Apple Account Xauv
- 6. lwv iPad yam tsis muaj Apple ID
- 7. Yuav ua li cas rau Disconnect iPhone ntawm iCloud
- 8. Kho Disabled iTunes Account
- 9. Tshem Nrhiav Kuv iPhone Qhib Xauv
- 10. Xauv Apple ID Disabled Activation Lock
- 11. Yuav rho tawm Apple ID li cas
- 12. Xauv Apple Watch iCloud
- 13. Tshem tawm ntaus ntawv los ntawm iCloud
- 14. Tuav Ob Qhov Tseem Ceeb Authentication Kua






James Davis
neeg ua haujlwm Editor
Feem ntau ntsuas 4.5 ( 105 tau koom)