Yuav ua li cas rau Hoobkas pib dua iPhone X / XR / XS (Max): Kauj ruam-by-step qhia
Lub Peb Hlis 07, 2022 • Thov xa mus rau: lwv cov ntaub ntawv xov tooj • pov thawj cov kev daws teeb meem
iPhones tau hloov pauv kev lag luam smartphone thiab lub ntiaj teb feem ntau hauv txoj hauv kev uas tib neeg tsis tuaj yeem xav txog tsuas yog 20 xyoo dhau los. Raws li tus neeg siv iPhone koj tus kheej, koj paub tias koj yuav siv lub cuab yeej txhua hnub los ua txhua yam sib txawv los pab koj ua tiav, lom zem rau koj tus kheej, thiab pab koj txuas nrog txhua tus.

Txawm li cas los xij, muaj feem yuav yog koj tsis pom zoo npaum li cas koj siv koj lub xov tooj, thiab tej zaum koj tsuas yog paub tias koj siv ntau npaum li cas, thiab cov ntaub ntawv tseem ceeb npaum li cas nws muaj, ib zaug ib yam dab tsi mus tsis ncaj ncees lawm.
Txawm hais tias tej yam tsis zoo ntawm koj lub xov tooj yog tsim los khaws cia kom tsawg, tsis tau txhais hais tias nws tsis tshwm sim. Hmoov zoo, muaj ntau cov kev daws teeb meem tawm muaj; ib qho ntawm cov neeg nyiam tshaj plaws rau lub Hoobkas pib dua koj lub xov tooj thiab pib dua.
Niaj hnub no, peb tab tom yuav tshawb nrhiav txhua yam koj xav paub thaum nws los txog rau lub Hoobkas rov pib dua koj lub iPhone X, XR, lossis koj yog XS ntaus ntawv, pab koj kom tau txais koj lub cuab yeej rov qab rau hauv kev ua haujlwm tag nrho.
- Part 1. Hoobkas pib dua iPhone X/XR/XS (Max) tsis muaj iTunes
- Part 2. Hoobkas pib dua iPhone X/XR/XS (Max) nrog iTunes
- Part 3. Hoobkas pib dua iPhone X/XR/XS (Max) siv chaw zaub mov
- Part 4. Hoobkas pib dua iPhone X/XR/XS (Max) nyob rau hauv hom rov qab
- Part 5. Hoobkas pib dua iPhone X/XR/XS (Max) tsis passcode
Part 1. Hoobkas pib dua iPhone X/XR/XS (Max) tsis muaj iTunes
Yooj yim txoj hauv kev zoo tshaj plaws thiab zoo tshaj plaws rau lub Hoobkas pib dua koj lub iPhone X / XR / XS ntaus ntawv yog siv cov software thib peb hu ua Dr.Fone - Cov Ntaub Ntawv Eraser (iOS). Cov software no khiav ntawm koj lub computer, thiab koj tuaj yeem yooj yim ntsaws rau hauv koj lub xov tooj thiab rov pib dua nrog nias ntawm lub pob.
Qhov no yog qhov kev xaiv zoo heev yog tias koj tsis nyiam siv Apple's iTunes kev pabcuam vim tias nws qeeb lossis loj, lossis koj tsuas muaj teeb meem siv nws.
Qhov no ua rau tej yam yooj yim heev rau koj, thiab muaj lub caij nyoog yuag heev uas qee yam tuaj yeem mus tsis ncaj ncees lawm thaum lub sijhawm ua haujlwm vim koj tus kheej tib neeg yuam kev. Qee yam ntawm lwm cov txiaj ntsig koj yuav tau txais kev txaus siab suav nrog;

Dr.Fone - Data Eraser
Lub Hoobkas pib dua iPhone X / XR / XS (Max) hauv ib nias
- Cov software yooj yim tshaj plaws los kawm paub siv thiab tsis tshua muaj neeg siv
- Txhawb rau lub Hoobkas pib dua tag nrho cov khoom siv iOS no, tsis yog X / XR / XS xwb
- Muaj peev xwm tshem tawm cov ntsiab lus tshwj xeeb ntawm koj lub cuab yeej siv tickboxes thiab nrhiav nta
- Ib qho kev pabcuam tshwj xeeb los pab ua kom koj lub xov tooj nrawm dua thiab tshem tawm cov ntaub ntawv ntau yam tsis xav tau
Ib kauj ruam-los-kauj ruam qhia txog yuav ua li cas Hoobkas pib dua iPhone Siv Dr.Fone - Cov ntaub ntawv Eraser (iOS)
Dr.Fone - Cov Ntaub Ntawv Eraser (iOS) yog ib qho ntawm cov cuab yeej siv tau yooj yim tshaj plaws hauv xov tooj tswj cov ntaub ntawv hauv is taws nem, thiab koj tuaj yeem pib hauv ob peb clicks xwb. Txawm li cas los xij, txhawm rau xyuas kom koj tau txais qhov kev paub zoo tshaj plaws, ntawm no yog cov lus qhia step-by-step tham koj los ntawm tag nrho cov txheej txheem.
Kauj ruam 1 - Lub taub hau dhau mus rau Dr.Fone lub vev xaib thiab rub tawm cov software rau koj lub khoos phis tawj Mac lossis Windows. Muab ob npaug rau-nias cov ntaub ntawv rub tawm thiab nruab software rau koj lub computer los ntawm kev ua raws li cov lus qhia ntawm lub vijtsam.
Thaum nruab, qhib lub software los ntawm koj lub desktop, thiab koj yuav pom koj tus kheej ntawm nplooj ntawv home/main menu.

Kauj ruam 2 - Los ntawm no, coj mus rhaub cov ntaub ntawv lwv kev xaiv, ua raws li los ntawm 'Erase Tag nrho cov ntaub ntawv' kev xaiv los ntawm cov ntawv qhia zaub mov sab laug. Txuas koj iPhone rau koj lub computer siv lub xob laim USB cable, thiab nias lub pob pib.

Kauj Ruam 3 - Tam sim no koj tuaj yeem xaiv hom kev nyab xeeb yam koj xav tshem tawm ib yam nkaus. Rau tus txheej txheem lwv, koj yuav xav xaiv nruab nrab theem. Txawm li cas los xij, yog tias koj paub tias koj tab tom ua dab tsi, koj tuaj yeem xaiv lwm txoj kev xaiv raws li cov lus piav qhia.

Kauj ruam 4 - Kom paub meej tias qhov kev tshem tawm no, koj yuav tsum ntaus '000000' code rau hauv lub thawv ntawv, thiab tom qab ntawd paub meej tias cov txheej txheem tshem tawm. Nyem "Lwv Tam Sim No" khawm.Tam sim no pib cov txheej txheem.

Kauj ruam 5 - Tam sim no, koj tsuas yog yuav tsum tau tos rau lub software ua nws li. Qhov no tuaj yeem siv sijhawm li ob peb feeb nyob ntawm seb cov ntaub ntawv koj tau txais hauv koj lub xov tooj yuav lwv li cas. Xyuas kom tseeb tias koj lub computer nyob twj ywm, thiab koj iPhone nyob twj ywm txuas tag nrho lub sij hawm kom tsis txhob muaj teeb meem.

Kauj ruam 6 - Thaum cov txheej txheem tiav lawm, koj yuav tau ceeb toom nyob rau hauv lub qhov rais software, qhov twg koj yuav ces disconnect koj ntaus ntawv thiab pib siv li qub.

Part 2. Hoobkas pib dua iPhone X/XR/XS (Max) nrog iTunes
Raws li koj paub, Apple iPhones, suav nrog X, XR, thiab XS qauv, txhua tus ua haujlwm siv iTunes software; tshwj xeeb tshaj yog thaum lawv txuas rau lub computer. Ua rau hauv cov software no yog qhov kev xaiv rau lub Hoobkas pib dua koj lub cuab yeej. Nov yog li cas.
Kauj ruam 1 - Qhib iTunes thiab xyuas kom tseeb tias koj nyob nraum khiav qhov tseeb version. Txuas koj iPhone ntaus ntawv rau koj lub computer siv lub xob laim USB cable. iTunes yuav ceeb toom rau koj tias qhov no ua tiav.
Kauj ruam 2 - Nyob rau hauv lub iPhone tab ntawm iTunes, nias lub Restore khawm kom pib lub Hoobkas pib txheej txheem. Koj yuav xaiv tau ntawm no seb koj puas xav thaub qab koj tus kheej cov ntaub ntawv ua ntej, uas yog ib txwm pom zoo yog tias koj tsis xav poob dab tsi.
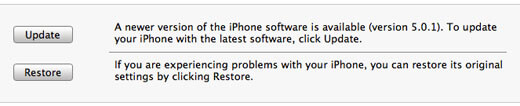
Kauj ruam 3 - Thaum koj npaj txhij, nyem qhov Restore khawm nyob rau hauv lub qhov rais pop-up. Tam sim no, teem rov qab thiab xyuas kom koj lub computer nyob twj ywm thiab koj iPhone nyob twj ywm txuas. Thaum cov txheej txheem tiav lawm, koj yuav raug ceeb toom, thiab koj tuaj yeem txiav koj lub cuab yeej thiab siv nws li tshiab.
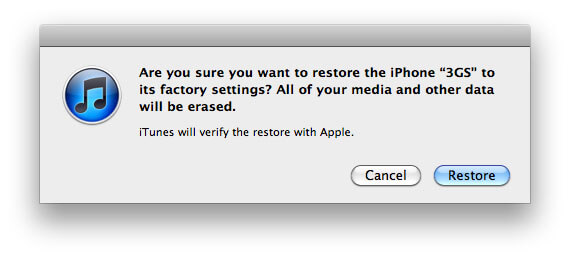
Part 3. Hoobkas pib dua iPhone X/XR/XS (Max) siv chaw zaub mov
Yog tias koj tsis xav siv daim ntawv thov hauv computer rau lub Hoobkas pib dua koj lub cuab yeej, koj tuaj yeem siv cov ntawv qhia zaub mov ntawm lub cuab yeej nws tus kheej. Txawm li cas los xij, nws tsim nyog sau cia qhov no tuaj yeem ua rau muaj teeb meem yog tias lub cuab yeej ua yuam kev lossis tsis muaj roj teeb ib nrab ntawm cov txheej txheem.
Nov yog yuav ua li cas rau lub Hoobkas pib dua koj iPhone X siv cov ntawv qhia zaub mov.
Kauj ruam 1 - Los ntawm cov ntawv qhia zaub mov tseem ceeb ntawm koj iPhone, xaiv Chaw> General> Pib dua. Xaiv qhov Eras All Content and Settings option.
Kauj ruam 2 - Paub meej tias qhov no yog qhov koj xav ua, thiab koj lub xov tooj yuav pib rho tawm cov ntaub ntawv thiab pib koj lub xov tooj los ntawm lub Hoobkas tshiab. Koj tuaj yeem saib xyuas cov txheej txheem ntawm qhov screen. Koj lub cuab yeej yuav rov pib dua ob peb zaug thaum lub sijhawm ua haujlwm no.
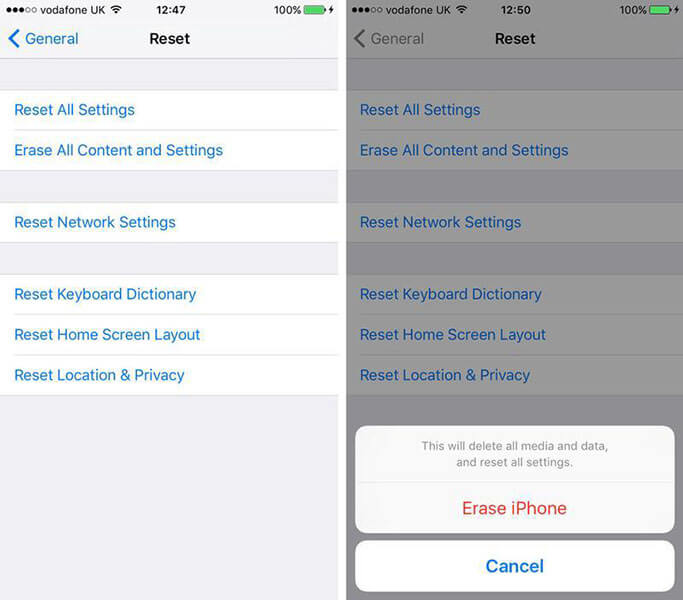
Part 4. Hoobkas pib dua iPhone X/XR/XS (Max) nyob rau hauv hom rov qab
Yog tias koj tseem muaj teeb meem tom qab koj tau sim Hoobkas rov pib dua koj lub cuab yeej siv iTunes lossis Cov Ntawv Teev Npe, ib qho kev xaiv uas koj ib txwm muaj yog muab koj lub cuab yeej iPhone rau hauv hom rov qab, thiab tom qab ntawd lub Hoobkas pib dua los ntawm no.
Rov qab hom, qee zaum hu ua Safe Mode, yog ib qho kev daws teeb meem zoo heev yog tias koj siv tsis tau koj lub xov tooj, yog tias nws yog bricked, lossis yog tias koj tsuas siv tsis tau lwm txoj hauv kev. Nov yog li cas nws ua haujlwm;
Kauj ruam 1 - Txuas koj iPhone rau koj lub computer thiab tso lub iTunes software. Tam sim no nias thiab tso lub ntim nce khawm, ua raws li ceev ceev los ntawm lub ntim down khawm.
Kauj ruam 2 - Tam sim no tuav lub zog khawm sab thiab tuav kom txog thaum koj pom Apple logo tshwm rau ntawm koj lub vijtsam. Koj lub cuab yeej tam sim no yuav nkag mus rau hom rov qab, qhov twg koj yuav tuaj yeem rov pib dua ncaj qha los ntawm koj lub software iTunes.
Part 5. Hoobkas pib dua iPhone X/XR/XS (Max) tsis passcode
Ib qho teeb meem loj tshaj plaws uas koj yuav muaj yog tsis tuaj yeem siv koj lub iPhone vim tias koj tsis nco qab tus lej lej rau nws. Qhov no yog ib qho teeb meem tshwm sim thiab tuaj yeem tshwm sim rau ntau qhov laj thawj. Tej zaum koj yuav xav kom lub Hoobkas pib dua lub cuab yeej kom pib dua yam tsis muaj passcode.
Hmoov zoo, qhov no tau ua tiav ua tsaug rau lwm daim ntawv thov software hu ua Dr.Fone - Screen Unlock (iOS). Qhov no yog ib qho yooj yim-rau-siv cov cuab yeej zoo ib yam li Dr.Fone - Cov Ntaub Ntawv Eraser (iOS) software peb tau hais txog saum toj no, cia siab tias qhov no tuaj yeem ua lub Hoobkas rov pib dua koj lub cuab yeej, txawm tias koj muaj passcode.

Dr.Fone - Screen Unlock (iOS)
Hoobkas pib dua iPhone X series yam tsis muaj passcode
- Tshem tawm txhua hom xauv npo, txawm tias FaceID, thiab cov xauv ntiv tes
- Siv los ntawm ntau dua 50 lab cov neeg siv khoom thoob ntiaj teb
- Ib qho ntawm feem ntau cov neeg siv-phooj ywg daim ntawv thov muaj hnub no
- Yuav qhib koj lub xov tooj hauv ob peb clicks xwb
- Software tau tshaj ob lub Windows thiab Mac operating systems
Kauj ruam 1 - Download tau thiab nruab Dr.Fone - Screen Unlock software rau koj lub computer los ntawm kev mus rau lub website thiab ua raws li cov lus qhia ntawm on-screen. Thaum koj npaj txhij, txuas koj lub cuab yeej iPhone siv USB cable thiab qhib lub software rau cov ntawv qhia zaub mov tseem ceeb.
Tam sim no xaiv qhov kev xaiv Xauv.

Kauj ruam 2 - Xaiv lub xauv iOS screen icon, thiab ces khau raj koj lub xov tooj nyob rau hauv DFU / Rov qab hom, ua raws li cov kauj ruam nyob rau hauv nqe lus saum toj no.

Kauj ruam 3 - Paub meej tias cov ntsiab lus ntawm koj iPhone ntaus ntawv, thiab nias kom paub meej kom xauv rau hauv cov chaw.

Kauj ruam 4 - Cia lub software ua nws txoj hauj lwm! Txhua yam koj yuav tau ua yog xaiv lub khawm Unlock, thiab lub software yuav saib xyuas tus so. Tsuas yog tos kom txog thaum lub software hais tias cov txheej txheem ua tiav, thiab koj tuaj yeem tshem tawm koj lub xov tooj thiab pib siv nws yam tsis muaj lub xauv npo.
Koj yuav tsum tau xyuas kom meej tias koj lub computer nyob twj ywm, thiab koj lub xov tooj nyob twj ywm kev cob cog rua thoob plaws hauv lub txheej txheem los xyuas kom meej tias koj tsis khiav mus rau tej yam kev nyuaj nyuaj nyob rau hauv txoj kev.
Xaus
Raws li koj tuaj yeem pom, thaum nws los txog rau lub Hoobkas rov pib dua koj lub cuab yeej iPhone, txawm tias nws yog koj li X, XR, lossis XS ntau yam, muaj ntau txoj hauv kev rau koj los tshawb nrhiav, thiab koj paub tseeb tias yuav nrhiav tau qhov ntawd. yog rau koj!
Master iOS Space
- Rho tawm iOS apps
- Rho tawm / resize cov duab iOS no
- Hoobkas pib dua iOS no
- Pib dua iPod kov
- Pib dua iPad Air
- Hoobkas pib dua iPad mini
- Reset disabled iPhone
- Hoobkas pib dua iPhone X
- Hoobkas pib dua iPhone 8
- Hoobkas pib dua iPhone 7
- Hoobkas pib dua iPhone 6
- Hoobkas pib dua iPhone 5
- Reset iPhone 4
- Hoobkas pib dua iPad 2
- Pib dua iPhone yam tsis muaj Apple ID
- Rho tawm iOS social app cov ntaub ntawv






James Davis
neeg ua haujlwm Editor