5 Solutions rau Reset iPod kov [Fast & Siv tau]
Lub Peb Hlis 07, 2022 • Thov xa mus rau: lwv cov ntaub ntawv xov tooj • pov thawj cov kev daws teeb meem
"Kuv iPod kov yog daig thiab nws tsis tuaj yeem ua haujlwm zoo. Puas muaj kev daws teeb meem los rov pib dua iPod kov thiab kho nws txoj haujlwm?
Yog tias koj tseem yog ib tus neeg siv iPod Touch, ces koj yuav tau ntsib qhov xwm txheej zoo sib xws. Ntau tus neeg siv iPod kov xav rov pib dua lawv lub cuab yeej iOS los daws qhov teeb meem. Sib nrug ntawm qhov ntawd, koj tuaj yeem ua lub Hoobkas pib dua iPod kov los kho nws cov chaw thiab tshem tawm nws cov ntaub ntawv ib yam. Nws tsis muaj teeb meem dab tsi koj xav tau, koj tuaj yeem ua tau raws li lawv tau yooj yim hauv phau ntawv qhia no.
Peb yuav muab txhua yam kev daws teeb meem rau kev pib dua, lub Hoobkas pib dua, thiab txawm tias nyuaj pib dua koj iPod kov tau yooj yim. Cia peb kawm paub yuav ua li cas rov pib dua iPod kov zoo li tus pro hauv ntau txoj hauv kev.

- Kev npaj ua ntej rov pib dua iPod kov
- Tshuaj 1: Yuav ua li cas rau Soft Reset iPod kov
- Tshuaj 2: Yuav ua li cas rau Hard Reset iPod kov
- Tshuaj 3: Ib Nyem rau pib dua iPod kov rau Hoobkas chaw
- Tshuaj 4: Pib dua iPod kov rau Hoobkas chaw yam tsis muaj iTunes
- Tshuaj 5: Pib dua iPod kov rau Hoobkas chaw ntawm hom rov qab
Kev npaj ua ntej rov pib dua iPod kov
Ua ntej koj kawm yuav ua li cas rau lub Hoobkas pib dua iPod kov, muaj qee yam kev tiv thaiv uas koj yuav tsum tau ua.
- Ua ntej, xyuas kom meej tias koj ntaus ntawv iOS no tau them txaus los ua kom tiav qhov pib dua.
- Txij li thaum lub Hoobkas rov pib dua yuav tshem tawm nws cov ntaub ntawv uas twb muaj lawm, koj tau pom zoo kom ua cov thaub qab ntawm koj cov ntaub ntawv tseem ceeb ua ntej.
- Yog hais tias koj iPod tsis ua hauj lwm nyob rau hauv ib txoj kev zoo, ces txiav txim siab ua ib tug mos los yog ib tug hard reset ua ntej. Yog tias tsis muaj dab tsi ntxiv yuav ua haujlwm, ces lub Hoobkas pib dua iPod kov hloov.
- Yog tias koj txuas rau iTunes, xyuas kom tseeb tias nws tau hloov kho ua ntej.
- Nco ntsoov tias koj paub tus lej passcode ntawm koj lub cuab yeej rau lub Hoobkas pib dua nws ntawm nws qhov chaw.
- Yog tias koj xav rov qab kho qhov thaub qab yav dhau los tom qab pib dua, koj yuav tsum nkag mus rau Apple ID thiab lo lus zais uas twb txuas rau lub cuab yeej.
Tshuaj 1: Yuav ua li cas rau Soft Reset iPod kov
Qhov no yog qhov yooj yim tshaj los kho qhov teeb meem me nrog koj iPod kov. Qhov zoo tshaj plaws, ib txwm rov pib dua ntawm lub cuab yeej hu ua "soft reset". Qhov no yog vim tias nws yuav tsis ua rau muaj kev hloov pauv loj hauv koj lub iPod lossis yuav tshem tawm cov ntsiab lus khaws tseg. Yog li ntawd, koj tuaj yeem rov pib dua koj lub iPod kov los daws qhov teeb meem me thiab yuav tsis raug kev txom nyem los ntawm cov ntaub ntawv poob tib lub sijhawm.
1. Yuav kom rov pib dua ib qho iPod kov, nias lub hwj chim yuam sij rau me ntsis thiab tso nws.
2. Raws li lub hwj chim slider yuav tshwm sim ntawm lub vijtsam, los so nws kom tua koj lub cuab yeej.
3. Tos ib pliag thiab nias lub hwj huam yuam sij dua kom rov pib koj iPod kov.
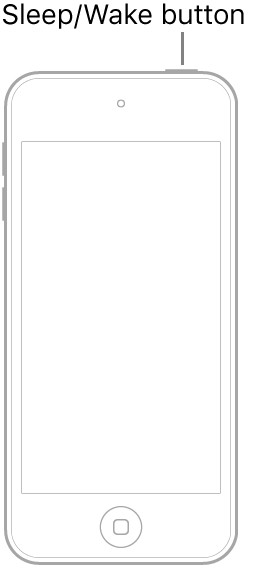
Tshuaj 2: Yuav ua li cas rau Hard Reset iPod kov
Yog tias koj iPod kov tau daig lossis tsis teb, ces koj yuav tsum siv qee qhov kev ntsuas hnyav. Ib txoj hauv kev zoo tshaj los kho qhov no yog los ntawm kev ua ib qho nyuaj pib dua ntawm iPod kov. Qhov no yuav rhuav tshem lub voj voog tsis tu ncua ntawm koj lub cuab yeej thiab rov pib dua thaum kawg. Txij li thaum peb yuav yuam kom rov pib dua peb lub iPod kov, nws yog lub npe hu ua "hard reset". Qhov zoo tshaj plaws yog tias qhov nyuaj pib dua ntawm iPod kov kuj tseem yuav tsis ua rau cov ntaub ntawv tsis xav tau.
1. Txhawm rau rov pib dua koj lub iPod kov, nias thiab tuav lub hwj chim (tsim / tsaug zog) tus yuam sij thiab lub tsev khawm tib lub sijhawm.
2. Cia tuav lawv li kaum vib nas this tsawg kawg.
3. Cia mus ntawm lawv thaum koj iPod yuav vibrate thiab cov kua logo tshwm ntawm qhov screen.
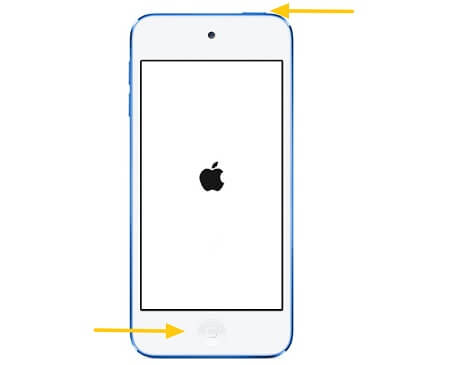
Tshuaj 3: Ib Nyem rau pib dua iPod kov rau Hoobkas chaw
Qee lub sij hawm, ib qho mere mos lossis nyuaj pib dua tsis tuaj yeem kho qhov teeb meem iOS. Tsis tas li ntawd, ntau tus neeg siv tsuas yog yuav tsum tshem tawm cov ntaub ntawv uas twb muaj lawm ntawm lawv lub cuab yeej vim yog vim li cas sib txawv. Hauv qhov no, koj tuaj yeem nqa kev pabcuam ntawm Dr.Fone - Data Eraser (iOS). Nrog rau ib qho nias, daim ntawv thov yuav tshem tawm txhua yam ntawm cov ntaub ntawv khaws tseg thiab teeb tsa los ntawm koj lub iPod kov. Yog li ntawd, yog tias koj reselling koj iPod, ces koj yuav tsum tau txais kev pab ntawm no cov ntaub ntawv tshem tawm cov cuab yeej. Nws nta cov ntaub ntawv sib txawv erasing algorithms kom cov ntsiab lus deleted tsis tuaj yeem rov qab tau txawm tias muaj cov ntaub ntawv rov qab.

Dr.Fone - Data Eraser
Cov tshuaj zoo rau Hoobkas pib dua iPod kov
- Nrog ib tug nias, Dr.Fone - Cov ntaub ntawv Eraser (iOS) yuav rho tawm txhua yam ntaub ntawv los ntawm koj iPod kov yam tsis muaj kev rov qab tau ntxiv.
- Nws tuaj yeem tshem koj cov duab khaws cia, yeeb yaj kiab, audios, cov ntaub ntawv, thiab txhua yam ntawm cov ntsiab lus hauv qhov tsis muaj teeb meem.
- Cov neeg siv tuaj yeem xaiv qhov degree ntawm kev tshem tawm algorithm. Qhov zoo tshaj plaws, qhov siab dua qib, qhov nyuaj nws yog rov qab tau cov ntaub ntawv.
- Cov cuab yeej tseem cia peb nthuav cov duab khaws cia lossis hloov lawv kom ua kom ntau qhov chaw dawb ntawm lub cuab yeej.
- Nws kuj tseem siv tau los tshem tawm cov ntaub ntawv ntiag tug thiab xaiv. Siv cov ntaub ntawv ntiag tug eraser, koj tuaj yeem saib ua ntej cov ntsiab lus koj xav rho tawm.
Yog tias koj tab tom ua haujlwm luv luv, tom qab ntawd siv cov ntaub ntawv tiav no tshem tawm txhua hom khaws cov ntsiab lus ntawm iPod Touch. Qhov no yuav cia li rov qab los rau lub Hoobkas teeb tsa tsis muaj sijhawm. Nov yog yuav ua li cas rau lub Hoobkas pib dua iPod siv Dr.Fone - Cov Ntaub Ntawv Eraser (iOS)
1. Txuas koj iPod kov rau lub kaw lus thiab tso Dr.Fone toolkit rau nws. Los ntawm nws lub tsev, mus rau ntu "Erase".

2. Nyob rau hauv tsis muaj sij hawm, koj iPod kov yuav cia li ntes tau los ntawm daim ntawv thov. Mus rau ntu "Erase All Data" thiab pib cov txheej txheem.

3. Koj tuaj yeem xaiv hom kev tshem tawm ntawm no. Qhov siab dua hom, qhov txiaj ntsig zoo dua yuav yog. Txawm li cas los xij, yog tias koj muaj sijhawm tsawg, ces koj tuaj yeem xaiv qib qis dua.

4. Tam sim no, koj yuav tsum tau nkag mus rau lub tso saib yuam sij kom paub meej tias koj xaiv, raws li cov txheej txheem yuav ua rau ib tug mus tas li tshem tawm cov ntaub ntawv. Nyem rau ntawm "Lwv Tam Sim No" khawm thaum koj npaj txhij.

5. Daim ntawv thov yuav lwv tag nrho cov ntaub ntawv khaws tseg los ntawm koj iPod kov nyob rau hauv ob peb feeb tom ntej no. Tsuas yog xyuas kom meej tias koj iPod kov nyob twj ywm txuas nrog nws thaum lub sij hawm tag nrho cov txheej txheem.

6. Thaum kawg, koj yuav raug ceeb toom tias cov txheej txheem tshem tawm tau ua tiav. Tam sim no koj muaj peev xwm tshem tawm koj iPod kov yam xyuam xim.

Tshuaj 4: Pib dua iPod kov rau Hoobkas chaw yam tsis muaj iTunes
Yog tias koj xav tau, koj tuaj yeem rov pib dua iPod kov yam tsis muaj iTunes thiab. Feem ntau ntawm cov neeg xav tias lawv yuav tsum siv iTunes kom rov pib dua iPod kov, uas yog ib qho kev xav tsis zoo. Yog tias koj iPod kov tau ua haujlwm zoo, ces koj tuaj yeem mus saib nws cov chaw rau lub Hoobkas pib dua nws. Needless hais, qhov no yuav lwv tag nrho cov ntaub ntawv uas twb muaj lawm thiab txuag chaw los ntawm koj ntaus ntawv iOS no thaum kawg.
1. Yuav kom lub Hoobkas pib dua iPod kov yam tsis muaj iTunes, nkag mus rau lub cuab yeej, thiab qhib nws ua ntej.
2. Tam sim no, mus rau nws Chaw> Dav> Pib dua. Los ntawm cov kev xaiv muaj, coj mus rhaub rau "Lwv Txhua Cov Ntsiab Lus thiab Chaw".
3. Paub meej tias koj xaiv los ntawm kev nkag mus rau lub passcode ntawm koj iPod kov thiab tos ib pliag raws li koj ntaus ntawv yuav rov pib dua nrog lub Hoobkas nqis.
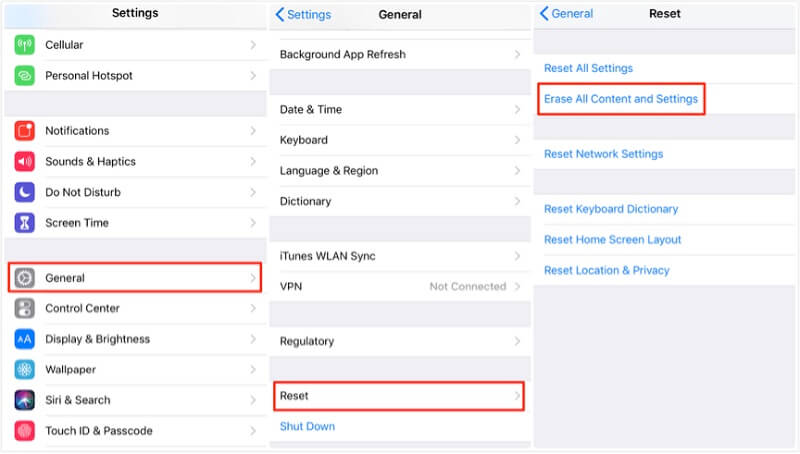
Tshuaj 5: Pib dua iPod kov rau Hoobkas chaw ntawm hom rov qab
Thaum kawg, yog tias tsis muaj dab tsi ntxiv yuav zoo li ua haujlwm, ces koj tuaj yeem rov pib dua iPod kov los ntawm booting rau hauv hom rov qab. Thaum iPod kov nyob rau hauv rov qab thiab txuas nrog iTunes, nws cia peb restore tag nrho cov ntaus ntawv. Qhov no yuav rov pib dua nws mus rau lub Hoobkas chaw thiab yuav tshem tawm tag nrho cov ntaub ntawv khaws tseg hauv cov txheej txheem. Txhawm rau kawm yuav ua li cas rov pib dua iPod kov siv iTunes, koj tuaj yeem ua raws li cov kauj ruam yooj yim no.
1. Ua ntej tshaj tawm ib qho tshiab version ntawm iTunes ntawm koj lub cev thiab tua koj iPod. Koj tuaj yeem nias nws lub hwj chim yuam sij ua nws.
2. Thaum koj iPod kov yog switched tawm, tuav lub tsev khawm ntawm nws thiab txuas mus rau lub system.
3. Khaws lub khawm Tsev rau ob peb feeb thiab cia nws mus thaum lub cim txuas-rau-iTunes yuav tshwm sim ntawm qhov screen.

4. Nyob rau hauv tsis muaj sij hawm, iTunes yuav cia li ntes tau tias koj iOS no ntaus ntawv yog nyob rau hauv lub rov qab hom thiab yuav nthuav qhia cov nram qab no kev xaiv.
5. Nyem rau ntawm "Restore" khawm thiab paub meej tias koj xaiv li iTunes yuav Hoobkas pib dua lub iPod.
Tsis muaj teeb meem li cas koj xav rov pib dua iPod kov, phau ntawv qhia yuav tsum tau pab koj hauv txhua qhov xwm txheej tau. Koj tuaj yeem siv nws cov yam ntxwv ib txwm ua kom rov pib dua, rov pib dua, lossis txawm tias lub Hoobkas pib dua iPod. Sib nrug ntawm qhov ntawd, muaj cov cuab yeej yooj yim zoo li Dr.Fone - Cov Ntaub Ntawv Eraser (iOS) thiab iTunes uas tuaj yeem pab koj ua tib yam. Yog tias koj xav tau cov txiaj ntsig zoo hauv lub sijhawm tsawg, tsuas yog muab Dr.Fone - Data Eraser (iOS) sim. Nws tuaj yeem so tawm tag nrho cov cuab yeej thiab rov pib dua iPod kov nrog ib qho nyem. Tus neeg siv-phooj ywg thiab cov cuab yeej siv tau zoo, nws yuav yog qhov txiaj ntsig zoo rau koj.
Master iOS Space
- Rho tawm iOS apps
- Rho tawm / resize cov duab iOS no
- Hoobkas pib dua iOS no
- Pib dua iPod kov
- Pib dua iPad Air
- Hoobkas pib dua iPad mini
- Reset disabled iPhone
- Hoobkas pib dua iPhone X
- Hoobkas pib dua iPhone 8
- Hoobkas pib dua iPhone 7
- Hoobkas pib dua iPhone 6
- Hoobkas pib dua iPhone 5
- Reset iPhone 4
- Hoobkas pib dua iPad 2
- Pib dua iPhone yam tsis muaj Apple ID
- Rho tawm iOS social app cov ntaub ntawv






James Davis
neeg ua haujlwm Editor