Tsis nco qab iPad Password! Nov yog Yuav Ua Li Cas Kuv Xauv Kuv Lub iPad
Lub Tsib Hlis 07, 2022 • Xa mus rau: Tshem Cov Ntaus Xauv Xauv npo • pov thawj cov kev daws teeb meem
Kuv tsis nco qab kuv tus password iPad ib pliag rov qab, thiab nws siv sijhawm los daws qhov teeb meem no. Tom qab ua qhov kev tshawb fawb dav dav, kuv pom tau tias txhawm rau txhim kho qhov tsis nco qab iPad lo lus zais teeb meem. Kuv yuav tsum rov pib dua kuv lub cuab yeej iOS. Hmoov tsis zoo, tsis zoo li Android, Apple tsis muab txoj hauv kev yooj yim los pib dua lub cuab yeej xauv npo thaum koj tsis nco qab iPad passcode. Txawm li cas los xij, qee qhov kev daws teeb meem yooj yim tuaj yeem pab koj yog tias koj tseem tsis nco qab lo lus zais ntawm iPad. Kuv tau tuaj nrog plaub qhov kev daws teeb meem rau nws teev nyob rau hauv phau ntawv qhia no.
Part 1: Xauv iPad nrog Dr.Fone thaum koj tsis nco qab iPad passcode
Thaum twg kuv tsis nco qab kuv tus password iPad, thawj (thiab qhov kawg) cuab tam kuv siv yog Dr.Fone - Screen Unlock (iOS) . Nws yog ib daim ntawv thov tshwj xeeb uas tuaj yeem daws yuav luag txhua qhov teeb meem loj nrog lub cuab yeej iOS. Piv txwv li, cov cuab yeej siv tau los kho iPhone npo ntawm kev tuag, cov cuab yeej tsis teb, qhov yuam kev tsis pom, ntaus ntawv daig hauv hom rov qab, thiab ntau dua. Yog li ntawd, thaum kuv tsis nco qab iPad lo lus zais, kuv tau txais kev pab ntawm cov cuab yeej zoo kawg no thiab tau txais kuv qhov teeb meem daws hauv feeb.
Tswv yim: Nco ntsoov tias koj tau thaub qab tag nrho koj cov ntaub ntawv ua ntej koj pib siv cov cuab yeej no, vim tias cov cuab yeej no yuav so tag nrho cov ntaub ntawv tom qab xauv.

Dr.Fone - Screen Unlock (iOS)
Xauv iPhone/iPad Xauv Screen Tsis Hassle.
- Yooj yim, nyem-los ntawm txheej txheem.
- Xauv npo lo lus zais los ntawm txhua lub iPhones thiab iPad series.
- Tsis xav tau kev paub tech; txhua tus tuaj yeem ua tau.
- Txaus siab rau qhov tseeb iPhone thiab iOS no.

1. Txhawm rau siv Dr.Fone - Screen Unlock (iOS), koj tuaj yeem mus saib nws lub vev xaib raug cai ntawm no thiab rub tawm ntawm koj lub Windows lossis Mac system. Tua tawm Dr.Fone thiab nyem rau ntawm "Screen Unlock" kev xaiv los kho qhov tsis nco qab iPad passcode qhov teeb meem.

2. Tam sim no, koj tuaj yeem txuas koj lub cuab yeej iOS rau koj lub cev. Tom qab thaum nws raug kuaj pom, koj tuaj yeem nyem rau ntawm "Xauv iOS Screen" khawm.

3. Ces, Dr.Fone yuav hais kom koj muab koj ntaus ntawv nyob rau hauv DFU hom. Ua raws li cov kauj ruam kom tso cai rau kuaj pom.

4. Tam sim no, koj yuav tsum tau muab cov ntsiab lus tseem ceeb txog koj lub iPad, zoo li nws cov qauv ntaus ntawv, iOS version, thiab lwm yam. Nyem rau ntawm lub pob "Start" los pib cov txheej txheem.

6. Qhov no yuav download tau qhov yuav tsum tau firmware rau koj ntaus ntawv iOS no. Koj yuav tsum tau tos ib pliag vim nws yuav siv sij hawm ob peb feeb kom tiav qhov download.
7. Tom qab lub firmware download tau tiav lawm, Dr.Fone yuav ntes nws thiab qhia rau koj paub los ntawm displaying cov nram qab no prompt. Nyem rau ntawm "Xaiv tam sim no" khawm mus txuas ntxiv.

8. Txij li thaum koj lub cuab yeej yuav rov qab los, koj yuav tau txais cov lus ceeb toom hauv qab no. Paub meej tias koj xaiv los ntawm kev muab cov lej ntawm lub vijtsam thiab nyem rau ntawm "Xaiv" khawm.

9. Tom qab kuv nyem rau ntawm lub pob, Kuv tos ob peb lub vib nas this raws li Dr.Fone kho tus password tsis nco qab ntawm lub iPad. Thaum kawg, nws pom cov lus qhia hauv qab no.

Raws li kuv lub iPad tau rov pib dua, nws tsis muaj lub xauv npo ib txwm muaj, thiab kuv tuaj yeem nkag mus tau yam tsis muaj teeb meem.
Part 2: Xauv iPad thaum koj tsis nco qab iPad lo lus zais tsis iTunes
Txij li thaum kuv tsis siv iTunes, nws yog qhov nyuaj heev los daws qhov teeb meem thaum kuv tsis nco qab kuv tus password iPad. Txawm hais tias Dr.Fone daws qhov teeb meem no thaum kuv tsis nco qab iPad lo lus zais, kuv tau ua qee qhov khawb thiab pom tias peb kuj tuaj yeem siv iCloud los pib dua peb cov khoom siv iOS. Cov txheej txheem no tsuas yog ua haujlwm yog tias koj paub Apple ID thiab lo lus zais txuas rau iPad koj xav qhib.
1. Pib nrog, koj yuav tsum nkag mus rau hauv iCloud lub vev xaib siv cov ntaub ntawv pov thawj ntawm tib tus account txuas rau koj lub iPad.
2. Ntawm nws lub vijtsam hauv tsev, koj tuaj yeem nkag mus rau ntau yam nta. Nyem rau ntawm qhov "Nrhiav iPhone" kev xaiv mus txuas ntxiv. Nws ua haujlwm rau txhua qhov txuas nrog iOS no, suav nrog iPad.
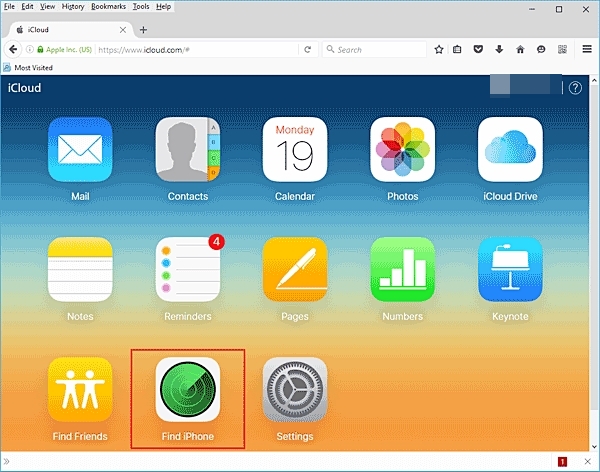
3. Yog tias koj muaj ntau yam khoom siv txuas nrog koj tus account, koj tuaj yeem nyem rau ntawm "Txhua yam khoom siv" thiab xaiv koj lub iPad.
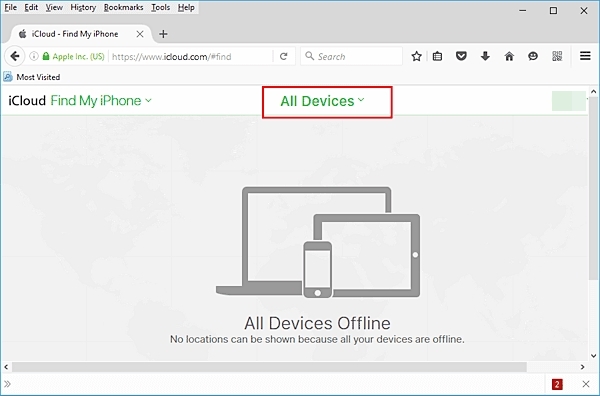
4. Qhov no yuav muab ob peb txoj haujlwm uas koj tuaj yeem ua rau koj lub iPad nyob deb. Txhawm rau kho qhov teeb meem tsis nco qab iPad passcode, nyem rau ntawm lub pob Erase.
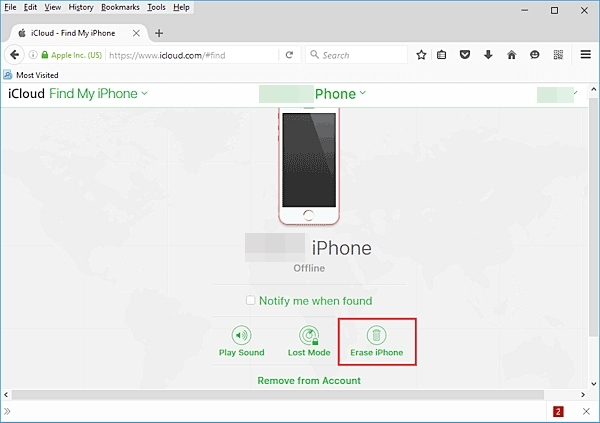
5. Paub meej tias koj xaiv thiab tos ib pliag raws li koj lub iPad yuav rov qab los nyob deb.
Thaum koj lub iPad rov qab los, nws yuav rov pib dua yam tsis muaj lub xauv npo. Ua li no, koj tuaj yeem kho nws thaum koj tsis nco qab lo lus zais ntawm iPad.
Part 3: Xauv iPad thaum koj tsis nco qab iPad lo lus zais nrog iTunes
Kuv pom iTunes nyuaj heev thiab feem ntau tsis txhob siv nws. Txawm li cas los xij, thaum kuv tsis nco qab kuv tus password iPad, Kuv pom tias peb tuaj yeem kho peb cov khoom siv iOS ntawm iTunes. Yog tias koj tseem tsis nco qab lo lus zais ntawm iPad, koj tuaj yeem ua raws li cov lus qhia no los daws nws.
1. Ua ntej koj mus, xyuas kom tseeb tias koj siv ib tug tshiab version ntawm iTunes. Kuv muaj ib tug qub version thiab yuav tsum tau mus xyuas cov tshiab kom nws ua hauj lwm nrog kuv iPad.
2. Tua tawm iTunes ntawm koj lub cev thiab txuas koj lub iPad rau nws. Tej zaum koj yuav tau tos ob peb feeb rau iTunes kom ntes koj lub iPad tau.
3. Xaiv koj iPad los ntawm nws cov khoom siv seem thiab mus rau nws nplooj ntawv "Cov ntsiab lus".
4. Qhov no yuav muab ntau yam kev xaiv ntsig txog koj lub cuab yeej. Tsuas yog nyem rau ntawm "Restore iPad" khawm thiab paub meej tias koj xaiv.
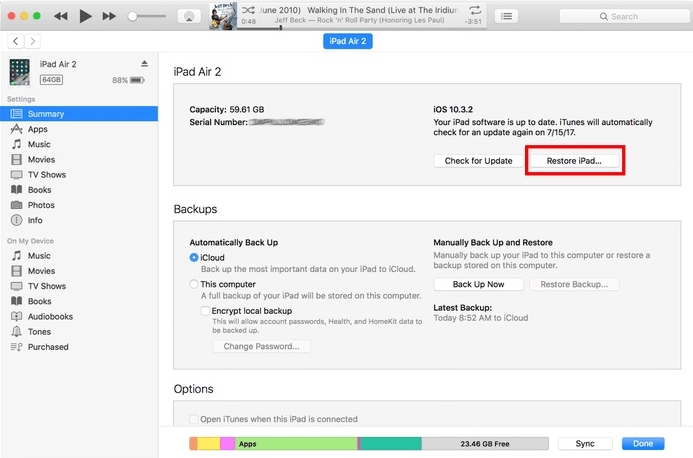
Raws li koj lub iPad yuav rov qab los thiab rov pib dua yam tsis muaj lub xauv npo, tos ib pliag. Txij li thaum nws yuav rov qab kho koj lub cuab yeej nkaus, nws raug pom zoo kom coj nws cov thaub qab ua ntej.
Part 4: Xauv iPad tsis muaj passcode nyob rau hauv hom rov qab
Txawm hais tias kuv tuaj yeem txhim kho tsis nco qab iPad passcode teeb meem los ntawm kev siv Dr.Fone, Kuv pom tias peb tuaj yeem daws qhov teeb meem no los ntawm kev tso ib qho iOS no rau hauv hom rov qab. Txawm li cas los xij, kuv pom tias nws muaj cov txheej txheem nyuaj dua li lwm cov kev xaiv los kho qhov tsis nco qab iPad password. Txawm li cas los xij, koj tuaj yeem ua raws li cov kauj ruam no kom nws ua haujlwm.
1. Ua ntej, koj yuav tsum tau tua koj iPad thiab xyuas kom meej tias koj muaj ib tug tshiab version ntawm iTunes.
2. Tam sim no, koj yuav tsum muab koj lub iPad rau hauv hom rov qab, uas yuav ua tau ib txoj hauj lwm tsis yooj yim.
3. Nias lub Tsev thiab lub hwj chim khawm ntawm koj lub cuab yeej ib txhij. Nias lawv li 10 vib nas this. Tom qab ntawd, raws li Apple lub logo yuav tshwm sim ntawm qhov screen, tso lub zog khawm. Nco ntsoov tias koj tseem tuav lub khawm Tsev, txawm li cas los xij.
4. Raws li koj iPad nkag mus rau nws hom rov qab, nws yuav tso saib ib tug txuas rau iTunes cim. Txhawm rau ua qhov kev daws teeb meem no, koj yuav tsum txuas koj lub iPad rau koj lub cev thiab tso iTunes.

5. Nyob rau hauv tsis muaj sij hawm, iTunes yuav ntes tau tias koj iPad yog nyob rau hauv rov qab hom thiab tso saib cov nram qab no tam sim ntawd.
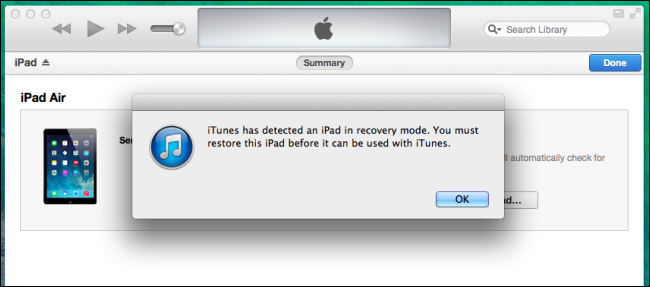
6. Nyem rau ntawm lub pob "OK" thiab cia iTunes restore koj iPad nkaus.
Thaum nws ua tiav, koj lub iPad yuav rov pib dua yam tsis muaj ib qho screen xauv npo.
Yog hais tias koj tsis nco qab koj iPad lo lus zais thiab xav kho nws yooj yim, ces kuv yuav qhia Dr.Fone - Screen Unlock (iOS) rau koj. Nws yog ib daim ntawv thov txhim khu kev qha thiab ruaj ntseg uas ua rau kuv kho qhov tsis nco qab iPad lo lus zais teeb meem hauv vib nas this. Koj tuaj yeem muab cov cuab yeej zoo kawg no sim thiab daws txhua yam teeb meem ntsig txog koj lub cuab yeej iOS yam tsis muaj kev cuam tshuam.
iDevices Screen Xauv
- iPhone xauv npo
- Bypass iOS 14 Xauv Screen
- Hard Reset rau iOS 14 iPhone
- Xauv iPhone 12 yam tsis muaj Password
- Pib dua iPhone 11 yam tsis muaj Password
- Rho tawm iPhone thaum nws yog xauv
- Xauv Disabled iPhone tsis muaj iTunes
- Bypass iPhone Passcode
- Factory Reset iPhone Tsis Muaj Passcode
- Pib dua iPhone Passcode
- iPhone Disabled
- Xauv iPhone yam tsis muaj Restore
- Xauv iPad Passcode
- Nkag mus rau hauv Xauv iPhone
- Xauv iPhone 7/7 Plus yam tsis muaj Passcode
- Xauv iPhone 5 Passcode tsis muaj iTunes
- iPhone App Xauv
- iPhone xauv npo nrog cov ntawv ceeb toom
- Xauv iPhone tsis muaj Computer
- Xauv iPhone Passcode
- Xauv iPhone yam tsis muaj Passcode
- Nkag mus rau hauv ib lub xov tooj xauv
- Rov pib xauv iPhone
- iPad xauv npo
- Xauv iPad Tsis muaj Password
- iPad yog Disabled
- Pib dua iPad Password
- Pib dua iPad yam tsis muaj Password
- Xauv tawm ntawm iPad
- Tsis nco qab iPad Screen Lock Password
- iPad Xauv Software
- Xauv iPad Disabled tsis muaj iTunes
- iPod yog Diabled Txuas rau iTunes
- Xauv Apple ID
- Xauv MDM
- Apple MDM
- iPad MDM
- Rho tawm MDM los ntawm Tsev Kawm Ntawv iPad
- Tshem tawm MDM ntawm iPhone
- Bypass MDM ntawm iPhone
- Bypass MDM iOS 14
- Tshem tawm MDM ntawm iPhone thiab Mac
- Tshem tawm MDM ntawm iPad
- Jailbreak Tshem tawm MDM
- Xauv Screen Sijhawm Passcode






Alice MJ
neeg ua haujlwm Editor
Feem ntau ntsuas 4.5 ( 105 tau koom)