5 Solutions rau Reset koj iPhone Password (iPhone 12 Muaj)
Mar 07, 2022 • Xa mus rau: Kho iOS Mobile Device Issues • Proven solutions
Teem tus password rau hauv koj lub xov tooj yog qhov ntse ua. Koj tus password yuav tiv thaiv koj lub xov tooj los ntawm intruders lossis siv nws yog tias nws raug nyiag lossis ploj. Tsis nco qab lossis poob koj tus password iPhone tuaj yeem ua rau muaj kev ntxhov siab. Koj lub xov tooj nyob hauv koj txhais tes, tab sis koj nkag tsis tau nws lossis siv nws li cas!
Yog tias koj tsis nco qab koj tus password iPhone, koj yuav tsum rov pib dua koj lub iPhone 12, 11, lossis lwm yam iPhone qauv siv nws dua. Uas tau hais tias, yog tias koj ua qhov no tsis raug, koj tuaj yeem poob tag nrho koj cov ntaub ntawv - uas suav nrog cov lus, hu, duab, thiab yeeb yaj kiab. Ua tsaug, peb muaj qee qhov kev daws teeb meem rau koj! Hauv tsab xov xwm no, peb yuav npog tag nrho koj cov kev xaiv thaum rov pib dua lossis hla koj tus password iPhone tsis nco qab.
Tsis tas li ntawd, kos tawm yuav ua li cas thaub qab iPhone tsis muaj lo lus zais ua ntej peb rov pib dua tus password iPhone.
- Ntu I: Yuav ua li cas rov pib dua koj tus password iPhone (thaum koj nco qab koj tus password)
- Part II: Yuav ua li cas mus pib dua iPhone lo lus zais nrog lub computer
- Tshuaj 1: Restore thiab pib dua xauv iPhone passcode nrog iTunes
- Tshuaj 2: Siv cov cuab yeej thib peb los qhib koj lub xov tooj yam tsis muaj passcode
- Tshuaj 3: Pib dua xauv iPhone passcode nrog hom rov qab
- Part III: Yuav ua li cas mus pib dua iPhone lo lus zais tsis muaj computer
- Tshuaj 1: Pib dua xauv iPhone passcode nrog iCloud Nrhiav Kuv iPhone (Thaum Nrhiav Kuv iPhone yog ON)
- Tshuaj 2: Siv Siri los qhib koj lub xov tooj yam tsis muaj passcode
- Lub tswv yim: Yuav ua li cas rov qab tau koj cov ntaub ntawv tom qab resetting koj iPhone password?
Ntu I: Yuav ua li cas rov pib dua koj tus password iPhone (thaum koj nco qab koj tus password)
Yog tias koj nco qab lossis nkag mus rau koj tus password tam sim no, rov pib dua koj tus password iPhone yog qhov yooj yim.
Txhua yam koj yuav tsum tau ua yog mus rau Chaw> General> Kov ID> Passcode (iOS 13/12/11/10/9/8/7) lossis Passcode Xauv (iOS 6). Tsuas yog sau koj tus password tam sim no thiab xaiv "Hloov Passcode." Hauv qhov no, tsuas yog xaiv tus password tshiab. Yooj yim! Koj tau teem tseg.
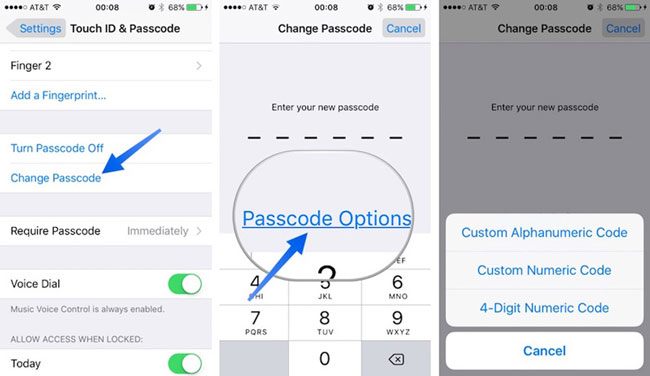
Part II: Yuav ua li cas mus pib dua iPhone lo lus zais nrog lub computer
Ok, yog li koj tsis nco qab koj tus lej lej - nws tseem tsis muaj teeb meem! Koj tsuas yog yuav tsum tau kho koj lub cuab yeej los ntawm nws cov thaub qab. Yog hais tias koj rov pib dua koj iPhone passcode yam tsis tau kho cov ntaub ntawv, koj yuav xaus li so koj lub xov tooj huv si thiab poob tag nrho koj cov ntaub ntawv. Nws yog ib lub tswv yim zoo kom thaub qab koj lub xov tooj tsis tu ncua.
Thaum koj rov kho koj iPhone XR, iPhone XS (Max), lossis lwm yam iPhone qauv, nws yuav lwv cov ntsiab lus ntawm koj lub cuab yeej (xws li koj tus password) thiab hloov nws nrog cov thaub qab uas koj tau khaws cia yav dhau los. Txoj kev vam meej ntawm txoj kev no cia siab rau koj muaj cov ntaub ntawv thaub qab muaj (lwm qhov ceeb toom zoo kom rov qab koj lub xov tooj ib txwm)!
Sim rov pib dua koj tus password iPhone nrog lub computer.
Tshuaj 1: Pib dua xauv iPhone passcode nrog iTunes (thaum sau lo lus zais tsis tas yuav tsum tau)
Yog tias koj tsis nco qab koj tus lej iPhone password, nws tseem tuaj yeem qhib koj lub iPhone los ntawm kev siv koj tus account iTunes. Qhov kev daws teeb meem no muaj 2 qhov yuav tsum tau ua: Koj yuav tsum tau synchronize koj lub xov tooj mus rau lub computer yav dhau los (thiab muaj kev nkag mus rau lub khoos phis tawj ntawd, thiab "Nrhiav Kuv iPhone" yuav tsum tau muab tua (yog tias nws tawm, mus rau qhov kev daws thib ob hauv qab no. ).
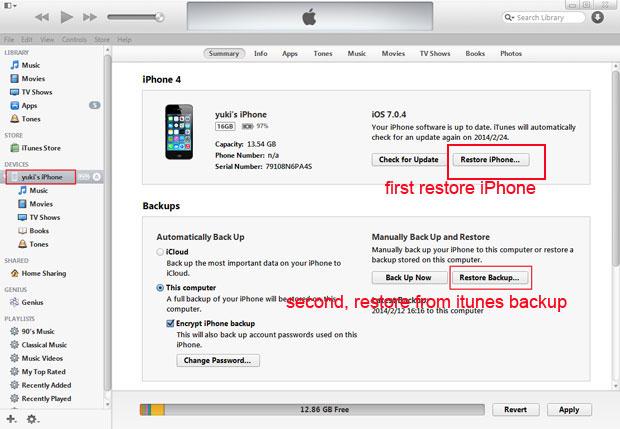
Yog hais tias koj xav rov qab koj iPhone los ntawm iTunes, ua raws li cov kauj ruam yooj yim no:
Kauj ruam 1. Txuas koj iPhone XR, iPhone XS (Max), los yog lwm yam iPhone qauv rau lub PC los yog Mac uas koj nquag sync rau. Qhib iTunes. Yog tias iTunes nug koj kom nkag mus rau koj tus lej lej, koj yuav tsum ua raws li cov lus qhia hauv qab no hauv "Kev daws 3: Rov pib Xauv iPhone Passcode nrog hom rov qab" hauv qab no.
Kauj ruam 2. Yog hais tias tus ntaus ntawv tsis teb (los yog tsis cia li sync rau iTunes), sync koj lub xov tooj mus rau lub iTunes kev pab cuam ntawm koj Mac los yog koj lub PC.
Kauj ruam 3. Thaum koj thaub qab thiab sync tiav, tam sim no koj tsuas yog yuav tsum tau rov qab koj iPhone los ntawm kev xaiv "Restore iPhone."
Kauj ruam 4. Lub iOS Setup Assistant yuav ces hais kom koj teem koj iPhone, yog li cias nyem rau ntawm "Restore los ntawm iTunes thaub qab."
Lub sijhawm no, tag nrho koj cov ntaub ntawv (xws li koj tus lej lej) yuav raug muab tshem tawm ntawm koj lub xov tooj, thiab koj cov ntaub ntawv thaub qab yuav hloov pauv. Tam sim no koj tuaj yeem teeb tsa tus lej lej tshiab thiab nkag mus rau koj lub iPhone zoo li niaj zaus!
Tshuaj 2: Siv cov cuab yeej thib peb los qhib koj lub xov tooj yam tsis muaj passcode
Thaum koj tuaj txog ntawm ntu no, nws yooj yim twv tias txhua txoj hauv kev ua ntej tsis ua haujlwm raws li koj tau xav. Tab sis qhov no tsis txhais hais tias koj yuav tsum tso tseg. Ntawm no yog cov cuab yeej txhim khu kev qha pom zoo los ntawm qee tus qub tub rog iOS cov neeg siv los ua txoj haujlwm.

Dr.Fone - Xauv Xauv
Pib dua iPhone passcode li ntawm 10 min
- Lub Hoobkas pib dua lub iPhone yam tsis paub tus lej lej.
- Ib qho yooj yim-rau-ua raws li cov lus qhia tau muab thaum lub sijhawm qhib kev ua haujlwm.
- Qhov zoo tshaj plaws lwm txoj rau iTunes yog tshem tawm lub xauv npo iPhone.
- Txhawb nqa txhua tus qauv ntawm iPhone, iPad, thiab iPod kov.
- Txhawb iPhone 6 rau 12 thiab qhov tseeb iOS version tag nrho!

Txhawm rau siv Dr.Fone - Screen Xauv kom rov pib dua koj tus password iPhone, ua raws li cov lus qhia hauv qab no kom ua tiav.
Faj seeb: Cov txheej txheem unlocking yuav so tawm xov tooj cov ntaub ntawv.
Kauj ruam 1: Download tau Dr.Fone toolkit, ces nruab rau koj lub PC. Xaiv Xauv tom qab nws pib.

Kauj ruam 2: Fais fab rau koj iPhone ntaus ntawv thiab txuas koj iPhone rau lub computer siv tus thawj xob laim cable. iTunes tej zaum yuav raug launched. Koj yuav tsum kaw nws kom tiv thaiv lub cuab yeej los ntawm malfunctioning.
Kauj ruam 3: Nyem Start kom pib lub unlocking txheej txheem.

Kauj ruam 4: Tam sim no, ib qho screen tshwm nyob qhov twg koj yuav tsum ua kom koj iPhone nkag mus rau DFU hom. Ua raws li cov lus qhia ntawm lub vijtsam, thiab koj tuaj yeem qhib hom DFU ua tiav.

Kauj ruam 5: Koj iPhone tus qauv thiab lwm yam ntaub ntawv yog tso tawm kom pom. Yog tias cov ntsiab lus tsis raug, xaiv manually los xyuas kom meej cov ntaub ntawv raug. Ces nyem 'Download.'

Kauj ruam 6: Tom qab lub firmware yog downloaded, nyem Unlock Tam sim no rau Hoobkas pib dua koj iPhone.

Cov txheej txheem no yuav so koj iPhone cov ntaub ntawv. Koj yuav tsum ntaus tus lej lej kom paub meej tias kev ua haujlwm.

Kauj ruam 7: Thaum cov txheej txheem xaus, koj tuaj yeem pom koj iPhone pib zoo li lub xov tooj tshiab. Hauv qhov no, teeb tsa tus password rau koj lub iPhone raws li xav tau.

iPhone XR los ntawm cov xim flashy, yog li koj nyiam xim dab tsi tshaj?
Part III: Yuav ua li cas mus pib dua iPhone lo lus zais tsis muaj computer
Tshuaj 1: Pib dua Xauv iPhone Passcode nrog iCloud Nrhiav Kuv iPhone (Thaum Nrhiav Kuv iPhone yog ON)
Yog tias koj tau qhib lub 'Nrhiav Kuv iPhone' feature ntawm koj iPhone XR, iPhone XS (Max), lossis lwm yam iPhone qauv, koj tuaj yeem siv nws los lwv koj cov lej tsis nco qab thiab rov pib dua ib qho tshiab. Nws yooj yim - tsuas yog ua raws cov kauj ruam yooj yim no. Cov tshuaj no xav kom koj muaj "Nrhiav Kuv iPhone" qhib thiab koj tau synced nws yav dhau los.
Kauj ruam 1. Mus rau icloud.com/#find thiab nkag rau hauv nrog koj Apple ID.
Kauj ruam 2. Nyem 'Nrhiav Kuv iPhone.'
Kauj ruam 3. Nyem 'Tag nrho cov cuab yeej' nyob rau sab saum toj ntawm koj lub qhov rais browser.

Kauj ruam 4. Xaiv koj iPhone los ntawm tag nrho cov pab kiag li lawm teev. Nyem 'Erase iPhone' kom lwv koj iPhone, nrog rau koj tam sim no-tsis nco qab passcode.
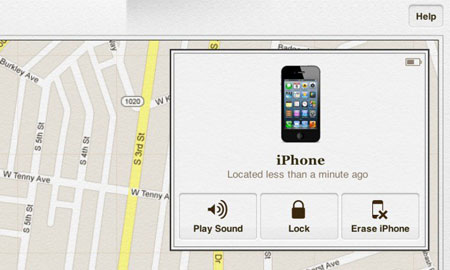
Kauj ruam 5. Siv lub 'Teeb Assistant' ntawm koj iPhone los kho cov thaub qab tsis ntev los no ntawm koj ntaus ntawv.
Koj tus password qub yuav raug tshem tawm vim tias tag nrho koj cov ntaub ntawv yuav rov qab los ntawm iCloud thaub qab. Tam sim no koj yuav tsum nkag mus rau koj lub iPhone yam tsis tau nkag mus rau tus password.
Tshuaj 2: Siv Siri los qhib koj lub xov tooj yam tsis muaj passcode
Qhov no yog yav dhau los kev ruaj ntseg glitch nrog Siri, thiab tam sim no nws tau raug kho. Yog li ntawd, feem ntau nws yuav tsis ua haujlwm - tab sis nws tsim nyog sim! Ib qho kev xaiv ntawm feem ntau iPhones hu ua "Cia kev nkag mus rau Siri thaum xauv nrog tus lej cim."
Yog tias qhov no tau qhib, Siri tuaj yeem nkag mus rau tag nrho cov haujlwm yam tsis tas yuav nkag mus rau tus lej lej. Nws yog tsim nyog hais tias qhov no feature tuaj yeem ua rau muaj kev hem thawj loj rau kev ruaj ntseg ntawm koj lub iPhone thiab tsis ua haujlwm rau txhua tus.
Nco tseg: Txawm hais tias txoj kev no ntawm kev qhib koj lub xov tooj muaj nyob ntawm qee lub iPhones, nws tuaj yeem hem kev nyab xeeb ntawm koj lub iPhone. Tom qab qhib koj lub iPhone nrog Siri, koj yuav tsum tau thaiv qhov kev xaiv rau yav tom ntej los ntawm kev ua raws cov kauj ruam hauv qab no:
- 1. Mus rau "Settings" icon ntawm koj lub tsev tshuaj ntsuam.
- 2. Xaiv 'General' los ntawm "Settings" ntawv qhia zaub mov.
- 3. Xaiv qhov "Passcode xauv" xaiv nyob rau hauv "General" ntawv qhia zaub mov.
- 4. Tig qhov "Cia kev nkag mus rau Siri thaum xauv nrog ib tus passcode" xaiv rau "OFF."

Lub tswv yim: Yuav ua li cas rov qab tau koj cov ntaub ntawv tom qab resetting koj iPhone lo lus zais
Raws li koj tuaj yeem pom los ntawm cov kev daws teeb meem saum toj no, koj paub tias nws yuav ua rau cov ntaub ntawv poob thaum koj rov pib dua koj tus password iPhone. Txhawm rau daws thiab tiv thaiv qhov teeb meem ntxhov siab no, koj yuav tsum siv lub cuab yeej muaj txiaj ntsig Dr.Fone - Cov ntaub ntawv rov qab (iOS) . Qhov kev pab cuam no yuav pab koj rov qab tau koj cov ntaub ntawv ploj los ntawm tag nrho cov iOS no li, iTunes backups, thiab iCloud backups.

Dr.Fone - Cov ntaub ntawv rov qab (iOS)
Rov qab cov ntaub ntawv los ntawm iPhone XS (Max) / iPhone XR / X / 8 / 7 (Plus) / SE / 6s (Plus) / 6 (Plus) / 5S / 5C / 5 / 4S / 4 / 3GS!
- Lub ntiaj teb thawj iPhone thiab iPad cov ntaub ntawv rov qab software.
- Siab tshaj iPhone cov ntaub ntawv rov qab tus nqi hauv kev lag luam.
- Rov qab tau cov duab, yeeb yaj duab, hu, lus, sau ntawv, hu cav, thiab ntau dua.
- Rov qab tau cov ntaub ntawv poob vim deletion, ntaus ntawv poob, jailbreak, iOS upgrade, thiab lwm yam.
- Xaiv saib ua ntej thiab rov qab tau cov ntaub ntawv koj xav tau.
- Txhawb iPhone XS (Max) / iPhone XR / iPhone X / 8 (Plus) / iPhone 7 (Plus) / iPhone6s (Plus), iPhone SE thiab qhov tseeb iOS version tag nrho!

Rov qab poob ntaub ntawv los ntawm ib tug iPhone nrog Dr.Fone
Kauj ruam 1. Khiav lub Dr.Fone - Cov ntaub ntawv rov qab (iOS)
Tua tawm Dr.Fone program thiab txuas koj iPhone rau koj lub computer. Nyem "Rov qab" thiab ces xaiv "Rov qab los ntawm iOS no ntaus ntawv" yuav rov qab tau cov ntaub ntawv ploj.

Kauj ruam 2. Luam theej duab poob iPhone cov ntaub ntawv
Xaiv cov hom ntaub ntawv thiab nyem "Start Scan" pib cov txheej txheem scanning. Cov txheej txheem no yuav siv sij hawm ob peb feeb, nyob ntawm seb cov ntaub ntawv khaws cia hauv koj lub xov tooj.

Kauj ruam 3. Saib ua ntej thiab rov qab tau koj cov ntaub ntawv ploj
Thaum cov txheej txheem scanning tiav, koj tuaj yeem saib ua ntej tag nrho koj cov ntaub ntawv ploj ntawm koj lub computer screen. Tsuas yog xaiv cov ntaub ntawv uas koj xav rov qab - yooj yim!

xyuas peb lub zej zog Wondershare Video Community
Los ntawm tsab xov xwm no, koj tuaj yeem pom tias thaum koj yuam kev kaw koj tus kheej tawm ntawm koj lub iPhone XR, iPhone XS (Max), lossis lwm yam iPhone qauv, muaj ntau txoj hauv kev los pib dua koj tus password. Xyuas kom tseeb tias koj nruab Dr.Fone rau hauv koj lub computer hnub no kom yog tias qhov no tshwm sim dua yav tom ntej, koj yuav tau teeb tsa tag nrho.
Pib dua iPhone
- Rov pib dua iPhone
- 1.1 Rov pib dua iPhone yam tsis muaj Apple ID
- 1.2 Reset Restrictions Password
- 1.3 Pib dua iPhone Password
- 1.4 Rov pib dua iPhone Txhua qhov chaw
- 1.5 Pib dua Network Chaw
- 1.6 Pib dua Jailbroken iPhone
- 1.7 Rov pib dua Voicemail Password
- 1.8 Rov pib dua iPhone roj teeb
- 1.9 Yuav rov pib dua iPhone 5s li cas
- 1.10 Yuav ua li cas rov pib dua iPhone 5
- 1.11 Yuav ua li cas rov pib dua iPhone 5c
- 1.12 Rov pib dua iPhone yam tsis muaj khawm
- 1.13 Soft Reset iPhone
- iPhone Hard Reset
- iPhone Hoobkas pib dua






James Davis
neeg ua haujlwm Editor