Yuav ua li cas account iPhone Passcode Nrog lossis tsis muaj iTunes?
Lub Plaub Hlis 28, 2022 • Thov xa mus rau: Tshem tawm Cov Cuab Yeej Xauv Xauv npo • pov thawj cov kev daws teeb meem
“Yuav ua li cas account iPhone passcode yam tsis muaj iTunes? Kuv tau raug xauv tawm ntawm kuv iPhone thiab tsis nco qab nws passcode. Puas muaj ib qho kev daws teeb meem yooj yim los kawm txog kev qhib iPhone 6 passcode?"
Yog tias koj muaj kev paub zoo sib xws nrog koj lub iPhone, ces koj tau tuaj rau qhov chaw zoo. Muaj qee lub sij hawm thaum cov neeg siv iPhone tsis nco qab tus lej lej ntawm lawv lub cuab yeej thiab raug kaw tawm ntawm nws. Txawm hais tias koj tuaj yeem kawm paub yuav ua li cas account iPhone 5 passcode nyob rau hauv ntau txoj kev, koj yuav tau raug kev txom nyem los ntawm ib co pliaj ntaub ntawv poob. Hauv phau ntawv qhia no, peb yuav ua rau koj paub txog cov kev daws teeb meem sib txawv los ua tib yam. Nyeem rau thiab kawm paub yuav ua li cas account iPhone 6 yam tsis muaj lo lus zais siv cov tswv yim sib txawv.
Part 1: Yuav ua li cas account iPhone passcode nrog iTunes?
Yog hais tias koj twb synced koj iPhone nrog iTunes, ces koj yuav ua raws li cov txheej txheem no thiab kawm yuav ua li cas account iPhone passcode effortlessly. Txij li thaum nws yuav rov qab kho koj lub cuab yeej, tom qab ntawd koj tuaj yeem siv cov ntaub ntawv thaub qab kom tau koj cov ntaub ntawv rov qab.
1. Tua tawm iTunes ntawm koj lub cev thiab xyuas kom meej tias nws yog ib qho tshiab version uas yog sib xws nrog koj iPhone.
2. Tam sim no, txuas koj iPhone rau koj lub cev thiab tos kom nws ntes nws.
3. Mus rau cov khoom seem xaiv koj iPhone thiab mus saib nws cov nplooj ntawv Summary.
4. Ntawm no, nyem rau ntawm "Restore iPhone" khawm ntawm sab xis.
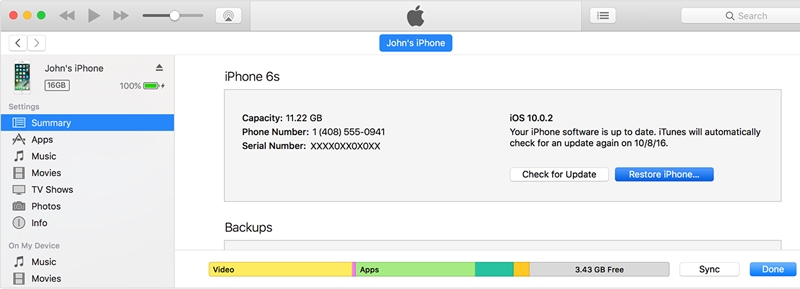
Part 2: Yuav ua li cas account iPhone passcode nrog Dr.Fone - Screen Unlock (iOS)?
Ntau zaus, cov neeg siv tsis tau txais cov txiaj ntsig xav tau nrog iTunes. Yog li ntawd, peb pom zoo kom siv Dr.Fone - Screen Unlock (iOS) lub cuab tam los kawm yuav ua li cas account iPhone 6 tsis muaj ib tug passcode . Lub cuab tam yog sib xws nrog tag nrho cov ua iOS versions thiab pab kiag li lawm. Nws muab cov kev daws teeb meem tsis sib haum los kho txhua qhov teeb meem loj ntsig txog lub cuab yeej iOS thiab qhov ntawd dhau los hauv feeb. Koj tuaj yeem kawm paub yuav ua li cas rau account iPhone 5 passcode los ntawm kev ua raws li cov lus qhia no. Txawm li cas los xij, tib cov kauj ruam yuav ua haujlwm nrog lwm yam iOS no thiab.
Lub tswv yim: thaub qab tag nrho koj cov ntaub ntawv ua ntej xauv lub xov tooj nrog Dr.Fone - Screen Unlock.

Dr.Fone - Screen Unlock (iOS)
Xauv iPhone/iPad Xauv Screen Tsis Hassle.
- Tshem tawm Apple ID ntawm iOS li yam tsis muaj Password.
- Txhawb nqa tshem 4-tus lej / 6-tus lej passcode, Kov ID & Face ID.
- Ib qho yooj yim mus use, tsis muaj technology tom qab yuav tsum tau.
- Tau tshaj qhov tseeb iPhone XS, X, iPhone 8 (Plus) thiab iOS 12.

1. Nruab Dr.Fone - Screen Unlock (iOS) los ntawm nws lub vev xaib txoj cai ntawm no thiab tso tawm rau koj lub cev. Xaiv qhov "Screen Unlock" kev xaiv los ntawm nws qhov homepage.

2. Koj muaj peev xwm muab koj iPhone rau ib lub computer thiab lub "Start" khawm ntawm lub interface nyob rau tib lub sij hawm.
3. Thaum lub kaw lus ntes koj iPhone, nws qhia ib qho kev cia siab rau lub computer. Tsis txhob txais, thiab kaw nws.
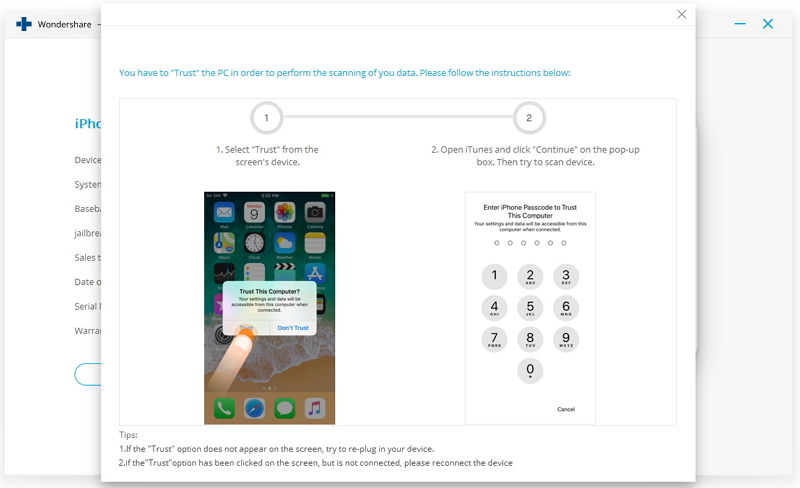
4. Tam sim no koj yuav tsum muab ob peb yam tseem ceeb cov ntaub ntawv hais txog koj iPhone ntawm lub qhov rais tom ntej.
5. Txhawm rau hloov kho koj lub firmware, nyem rau ntawm lub pob "Download". Tos ib pliag kom tiav qhov download.

6. Koj yuav tau txais cov nram qab no interface thaum lub firmware hloov tshiab yog downloaded. Nyem "Xaiv tam sim no" los txiav txim qhov kev xaiv "Muaj Cov Ntaub Ntawv Native."

7. Tsis tas li ntawd, los ntawm kev ntaus lub on-screen code koj yuav tsum tau mus xyuas koj xaiv.

8. Tom qab pom zoo nrog cov lus pom zoo, daim ntawv thov yuav pib kho koj iPhone. Tej zaum koj yuav tau tos ob peb feeb.
9. Koj yuav tau txais kev ceeb toom los ntawm kev qhia lub qhov rai hauv qab no thaum cov txheej txheem ua tiav.

Tam sim no thaum koj paub yuav ua li cas account iPhone 6 yam tsis muaj lo lus zais, koj tuaj yeem txiav koj lub cuab yeej thiab siv nws raws li koj xav tau.
Part 3: Yuav ua li cas account iPhone passcode tsis iTunes siv iCloud?
Yog hais tias koj iPhone twb nyob rau hauv sync nrog iCloud thiab koj tau enabled nrhiav Kuv iPhone feature, ces koj yuav yooj yim kawm yuav ua li cas account iPhone passcode remotely. Cov kev pabcuam yog thawj zaug qhia kom nrhiav tau lub iPhone ploj. Txawm li cas los xij, nws tseem tuaj yeem tshem tawm iPhone tag nrho yam tsis muaj teeb meem ntau. Kom kawm paub yuav ua li cas account iPhone 6 passcode siv iCloud, ua raws li cov kauj ruam no:
1. Mus saib lub vev xaib raug cai ntawm iCloud thiab kos npe siv koj cov ntaub ntawv pov thawj. Qhov no yuav tsum yog tib tus account uas nyob rau hauv sync nrog koj iPhone.
2. Ntawm nplooj ntawv home, koj yuav pom ntau yam kev xaiv. Nyem rau ntawm "Nrhiav iPhone" kom paub yuav ua li cas account iPhone 5 passcode.
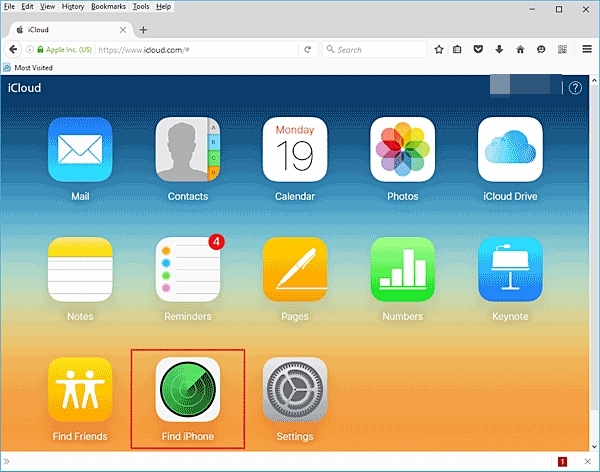
3. Yog hais tias koj tau txuas ob peb pab kiag li lawm nrog koj tus account iCloud, ces cias nyem rau ntawm qhov "Tag nrho Devices" kev xaiv thiab xaiv koj iPhone.
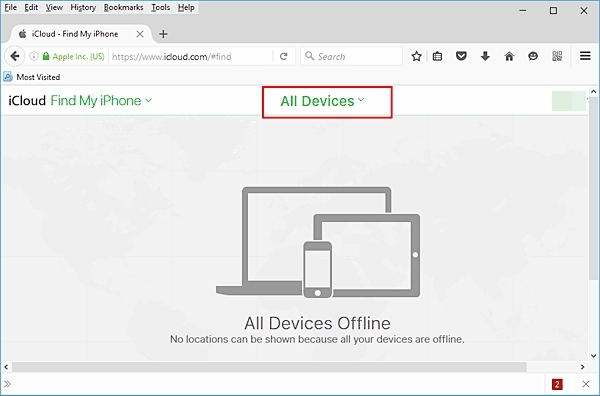
4. Qhov no yuav muab ntau yam kev xaiv muaj feem xyuam rau koj iPhone. Tsuas yog nyem rau ntawm "Lwv iPhone" khawm thiab paub meej tias koj xaiv.
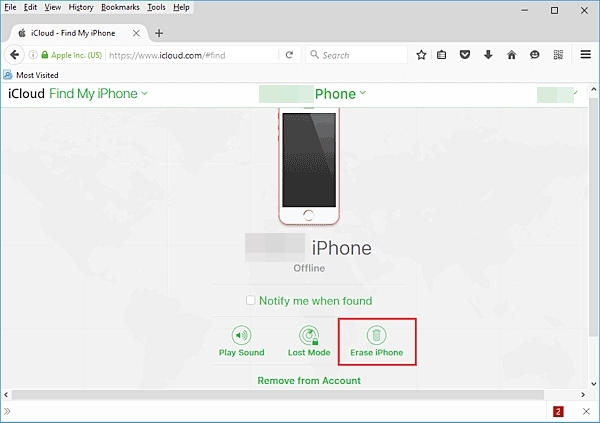
Qhov no yuav rov pib dua koj iPhone thaum so nws nkaus. Koj yuav tsum teeb tsa koj lub iPhone ua lub cuab yeej tshiab yam tsis muaj lub xauv npo.
Part 4: Yuav ua li cas account iPhone passcode los ntawm tricking Siri?
Raws li koj tuaj yeem pom, hauv txhua qhov kev daws teeb meem saum toj no, koj cov ntaub ntawv iPhone yuav ploj. Yog li ntawd, peb pom zoo kom sim cov txheej txheem no ua ntej. Rau iOS no 8.0 rau iOS no 10.1 versions, nws tau raug pom tias Siri muaj ib lub qhov khoob uas tuaj yeem siv los qhib lub iOS no ntaus ntawv. Tej zaum nws yuav nyuaj me ntsis thiab tsis muab cov txiaj ntsig tau lees paub. Txawm li cas los xij, koj tuaj yeem muab nws sim thiab kawm yuav ua li cas qhib iPhone 6 yam tsis muaj tus password los ntawm kev ua raws li cov kauj ruam no:
1. Xauv koj iPhone thiab nias lub tsev khawm kom qhib Siri.
2. Muab cov lus txib zoo li "Lub sijhawm twg yog" kom tau txais lub sijhawm tam sim no nrog cov zaub ntawm lub moos icon.
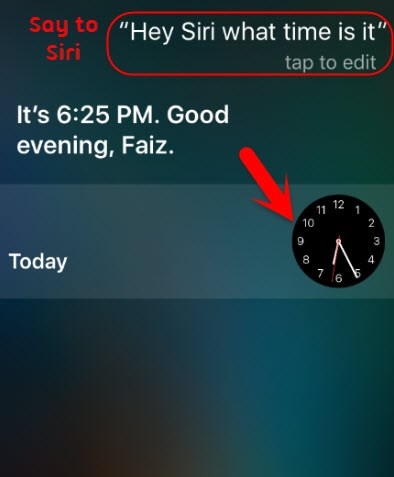
3. Coj mus rhaub rau lub moos icon qhib lub ntiaj teb moos interface.
r4. Ntawm no, koj yuav tsum tau ntxiv lwm lub moos. Coj mus rhaub rau ntawm "+" icon ua nws.
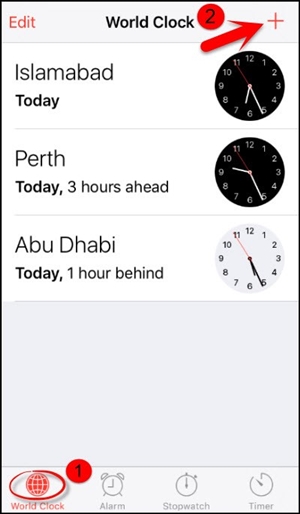
5. Txhawm rau ntxiv lwm lub nroog, tsuas yog muab cov ntawv nyeem thiab coj mus rhaub rau nws. Xaiv qhov "Xaiv tag nrho" kev xaiv.
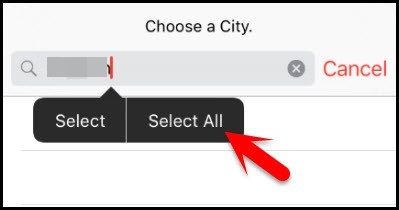
6. Raws li tag nrho cov ntawv yuav raug xaiv, koj yuav tau txais ntau yam kev xaiv. Xaiv qhov "Sib qhia" kev xaiv mus txuas ntxiv.
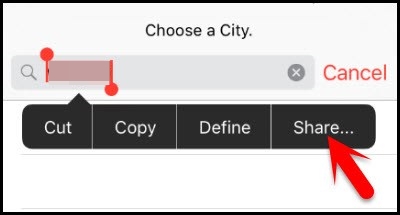
7. Qhov no yuav muab ntau txoj hauv kev los qhia cov ntawv xaiv. Mus nrog cov lus xaiv.
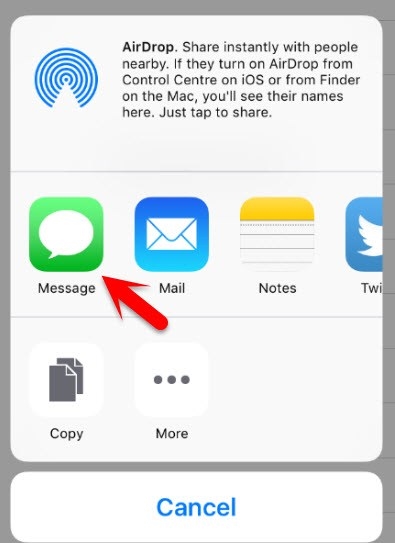
8. Lub interface tshiab yuav raug qhib los sau cov lus. Ntaus ib yam dab tsi hauv qhov "To".
9. Tom qab ntaus ntawv, coj mus rhaub khawm Rov qab.
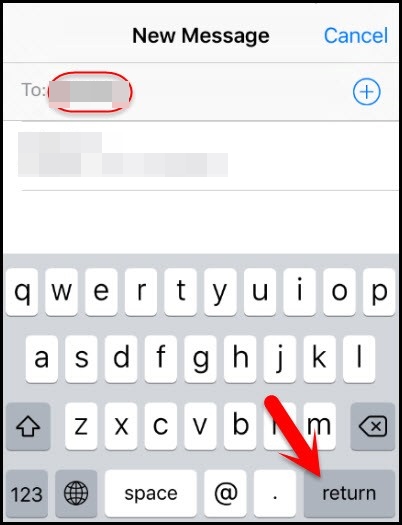
10. Qhov no yuav tig cov ntawv nyeem ntsuab. Tam sim no, koj yuav tsum coj mus rhaub rau ntxiv icon nyob ib sab ntawm nws.
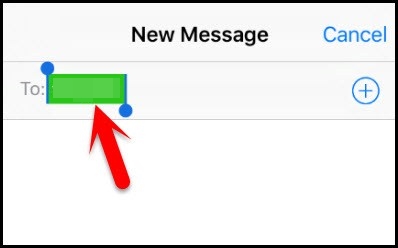
11. Raws li nws yuav tso lub interface tshiab, koj tuaj yeem xaiv "Tsim kev sib cuag tshiab" kev xaiv.
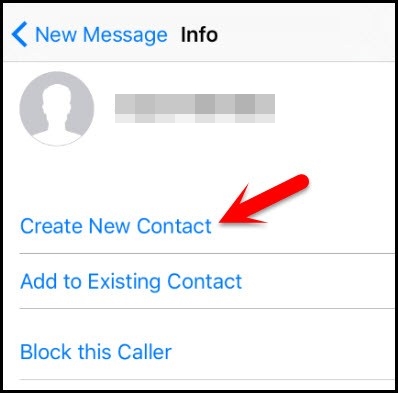
12. Qhov no yuav rov muab lub interface tshiab ntxiv cov ntsiab lus tshiab. Coj mus rhaub rau ntawm qhov "Add Photo" kev xaiv thiab xaiv xaiv ib daim duab uas twb muaj lawm xwb.
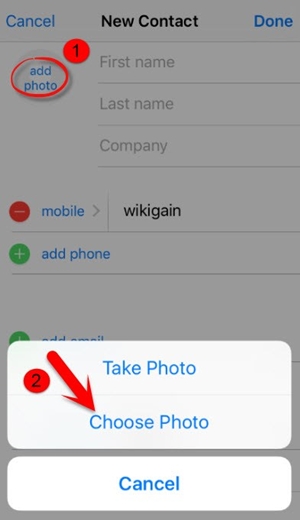
13. Lub tsev qiv ntawv yees duab ntawm koj lub xov tooj yuav raug tso tawm. Koj tuaj yeem yooj yim coj mus rhaub rau txhua qhov album uas koj xav qhib.
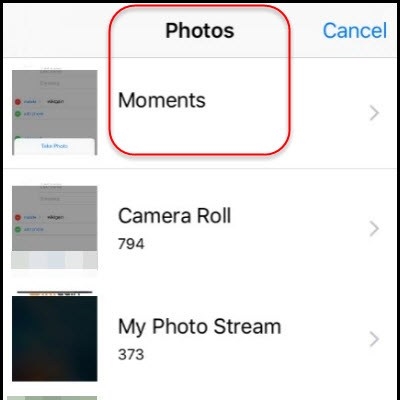
14. Tom qab tos ib pliag, nias lub khawm hauv tsev me ntsis. Yog tias koj muaj hmoo, koj yuav tsaws ntawm lub vijtsam hauv tsev ntawm koj lub iPhone thiab tuaj yeem nkag mus tau yam tsis muaj teeb meem.
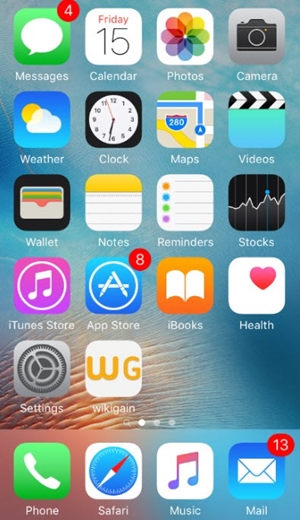
Raws li koj tuaj yeem pom, muaj ntau txoj hauv kev los kawm paub yuav ua li cas qhib iPhone passcode yam tsis muaj teeb meem ntau. Qhov zoo tshaj plaws, koj yuav tsum mus nrog Dr.Fone - Screen Unlock (iOS) los daws txhua yam teeb meem ntsig txog koj lub iPhone. Yooj yim rau siv, daim ntawv thov muab cov txiaj ntsig tau zoo thiab yuav ua rau muaj txiaj ntsig zoo rau koj ntau zaus. Tam sim no thaum koj paub yuav ua li cas rau account iPhone 6 passcode, koj muaj peev xwm qhia cov lus qhia no nrog koj cov phooj ywg thiab tsev neeg thiab pab lawv daws qhov teeb meem no.
iDevices Screen Xauv
- iPhone xauv npo
- Bypass iOS 14 Xauv Screen
- Hard Reset rau iOS 14 iPhone
- Xauv iPhone 12 yam tsis muaj Password
- Pib dua iPhone 11 yam tsis muaj Password
- Rho tawm iPhone thaum nws yog xauv
- Xauv Disabled iPhone tsis muaj iTunes
- Bypass iPhone Passcode
- Factory Reset iPhone Tsis Muaj Passcode
- Pib dua iPhone Passcode
- iPhone Disabled
- Xauv iPhone yam tsis muaj Restore
- Xauv iPad Passcode
- Nkag mus rau hauv Xauv iPhone
- Xauv iPhone 7/7 Plus yam tsis muaj Passcode
- Xauv iPhone 5 Passcode tsis muaj iTunes
- iPhone App Xauv
- iPhone xauv npo nrog cov ntawv ceeb toom
- Xauv iPhone tsis muaj Computer
- Xauv iPhone Passcode
- Xauv iPhone yam tsis muaj Passcode
- Nkag mus rau hauv ib lub xov tooj xauv
- Rov pib xauv iPhone
- iPad xauv npo
- Xauv iPad Tsis muaj Password
- iPad yog Disabled
- Pib dua iPad Password
- Pib dua iPad yam tsis muaj Password
- Xauv tawm ntawm iPad
- Tsis nco qab iPad Screen Lock Password
- iPad Xauv Software
- Xauv iPad Disabled tsis muaj iTunes
- iPod yog Diabled Txuas rau iTunes
- Xauv Apple ID
- Xauv MDM
- Apple MDM
- iPad MDM
- Rho tawm MDM los ntawm Tsev Kawm Ntawv iPad
- Tshem tawm MDM ntawm iPhone
- Bypass MDM ntawm iPhone
- Bypass MDM iOS 14
- Tshem tawm MDM ntawm iPhone thiab Mac
- Tshem tawm MDM ntawm iPad
- Jailbreak Tshem tawm MDM
- Xauv Screen Sijhawm Passcode






Alice MJ
neeg ua haujlwm Editor
Feem ntau ntsuas 4.5 ( 105 tau koom)