Az Airshou nem működik? Íme az összes megoldás a javításra
2022. március 7. • Beküldve: Telefonképernyő rögzítése • Bevált megoldások
Az Airshou az egyik legszélesebb körben használt alkalmazás a képernyőtevékenység rögzítésére különféle iOS-eszközökön. Ha nem szeretné feltörni a telefonját, és továbbra is rögzíteni szeretné a képernyőjét, akkor az Airshou tökéletes alkalmazás az Ön számára. Azonban a közelmúltban sok felhasználó panaszkodik a vele kapcsolatos különféle állandó problémákra. Ha az Airshou nem működik, akkor ez a bejegyzés biztosan segít. Ebben a bejegyzésben tájékoztatjuk Önt arról, hogyan javíthatja ki a 2017-es Airshou nem működő rendszeréhez kapcsolódó összeomlási vagy csatlakozási problémákat.
1. rész: Hogyan lehet megoldani az Airshou állandó összeomlási problémáját?
A legtöbb felhasználónak, aki rögzíteni szeretné a képernyőn végzett tevékenységét, hogy játékmenetet vagy oktatóvideót készítsen, be kell zárnia az eszközét. Szerencsére az Airshou nagyszerű alternatívát kínál HD videók rögzítésére, anélkül, hogy iOS-eszközt kellene betörni. Rengeteg iOS-eszközzel kompatibilis, de van, amikor váratlanul is összeomlik.
Az Airshou nem működik megfelelően az állandó összeomlás miatt, ez az egyik leggyakoribb probléma, amellyel a felhasználók szembesülnek. Ennek oka a tanúsítvány lejárta. A cégtulajdonosok számára az Apple tanúsítványokat oszt ki, amelyek lehetővé teszik számukra az alapvető alkalmazások telepítését, mielőtt az eszközt a végfelhasználónak adnák. Ha a tanúsítvány lejárt, akkor előfordulhat, hogy az Airshou nem működik 2017.
Szerencsére van mód a javításra. A hiba elkerülése érdekében ellenőrizze, hogy a tanúsítvány valódi-e. Mivel az alkalmazás megnyitás előtt mindig ellenőrzi a tanúsítványt, hitelesítés nélkül nem fog megfelelően futni.
Ha az alkalmazás továbbra is összeomlik, akkor a probléma megoldásának legjobb módja az újratelepítés. Mivel az Airshou folyamatosan új tanúsítványokat ad hozzá a hitelesítéshez, az új alkalmazás zökkenőmentesen fog működni. Egyszerűen távolítsa el az alkalmazást a telefonjáról, majd telepítse újra. Megszerzéséhez látogasson el a hivatalos webhelyére , és töltse le készülékére.
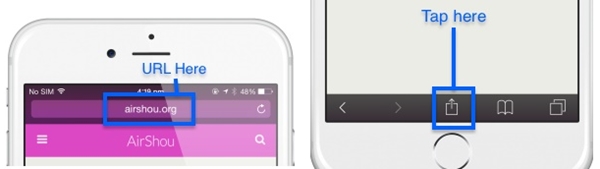
2. rész: Az Airshou SSL hiba kijavítása?
Az összeomláson kívül az SSL-hiba egy másik gyakori, nem működő Airshou probléma, amellyel a felhasználók mostanában találkoznak. Amikor a felhasználók megpróbálják letölteni az Airshou-t, akkor a „nem tud csatlakozni az ssl airshou.appvv.api-hez” hibaüzenetet kapnak sokszor. A közelmúltban ez az Airshou nem működik 2017 hiba meglehetősen megnehezítette a felhasználók számára az alkalmazás elérését. Szerencsére van egy egyszerű javítása. Két egyszerű módszer létezik az SSL Airshou nem működik hibájának megoldására.
A legegyszerűbb megoldás a Safari bezárásával. Ezenkívül gondoskodnia kell arról, hogy az összes fül be legyen zárva. Nyissa meg az Alkalmazásváltót, és zárjon be minden olyan alkalmazást, amely esetleg fut az eszközén. Várjon néhány percet, és próbálja meg újra letölteni az alkalmazást. Valószínűleg működne, és nem kap SSL-hibát.
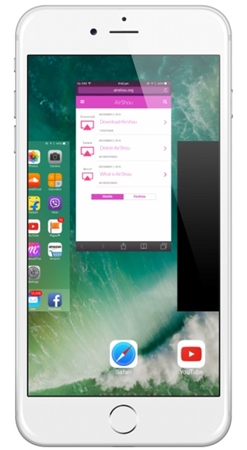
Ha úgy tűnik, hogy nem működik, próbálkozzon a második módszerrel. Zárja be a Safarit és az összes többi alkalmazást. Győződjön meg arról, hogy minden be van zárva az App Switcher segítségével. Most egyszerűen kapcsolja ki az eszközt, és várjon egy ideig, hogy újra bekapcsolja. Látogassa meg az Airshou hivatalos webhelyét, és próbálja meg újra letölteni.
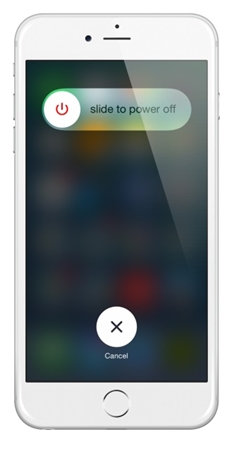
Biztosak vagyunk abban, hogy ennek az egyszerű gyakorlatnak a követése után biztosan képes lesz legyőzni az Airshou nem működő 2017-es problémáit. Mindazonáltal, ha az Airshou nem működik megfelelően az eszközön, akkor kipróbálhat egy alternatívát is.
3. rész: A legjobb Airshou alternatíva – iOS Screen Recorder
Mivel az Airshou-t harmadik féltől kell letöltenie, nem működik mindig hibátlanul. Az Airshou használata során számos problémába ütközhet, ezért mindig ajánlott alternatívát keresni a képernyőtevékenység rögzítésére. Mivel az Airshou kikerült az App Store-ból, bármilyen más eszköz, például az iOS Screen Recorder segítségét igénybe veheti, hogy megfeleljen igényeinek.
Ahogy a neve is sugallja, az iOS Screen Recorder könnyen használható a képernyőn végzett tevékenységek rögzítésére és az eszköz nagyobb képernyőre való tükrözésére. Ezzel a figyelemre méltó alkalmazással pillanatok alatt élvezheti kedvenc játékait, vagy videós oktatóanyagokat készíthet. Ezenkívül lehetővé teszi, hogy vezeték nélkül is tükrözze telefonját egy nagyobb képernyőre. Az asztali alkalmazás Windows rendszeren fut, és az iOS szinte minden verziójával kompatibilis (iOS 7.1-től iOS 13-ig).
Végezzen HD tükrözést és rögzítsen hangot egyszerre, hogy lenyűgöző felvételi élményben legyen része. Egyszerűen kövesse ezeket a lépéseket a képernyő tükrözéséhez és rögzítéséhez az iOS Screen Recorder segítségével.

iOS Screen Recorder
Könnyen és rugalmasan rögzítheti képernyőjét számítógépen.
- Vezeték nélkül tükrözze eszközét számítógépére vagy kivetítőjére.
- Rögzítsen mobiljátékokat, videókat, Facetime-ot és egyebeket.
- Támogatja a jailbreakelt és a jailbreak nélküli eszközöket.
- Az iOS 7.1-től iOS 13-ig futó iPhone, iPad és iPod touch támogatása.
- Windows és iOS programokat is kínál (az iOS program nem érhető el iOS 11-13-hoz).
1. Kezdje az iOS Screen Recorder letöltésével , és a képernyőn megjelenő utasításokat követve telepítse a rendszerére. Az indítás után láthatja az iOS Screen Recorder program ezen beállításait.

2. Most létre kell hoznia a kapcsolatot a telefon és a rendszer között. Egyszerűen csatlakoztathatja mindkét eszközt ugyanahhoz a WiFi hálózathoz a csatlakozás kezdeményezéséhez. Ezenkívül LAN-kapcsolatot is létrehozhat a telefon és a rendszer között.
3. A kapcsolat létrehozása után egyszerűen tükrözheti készülékét. Ha telefonja iOS 7, 8 vagy 9 rendszeren fut, akkor csúsztassa felfelé az értesítési sávot, és válassza az Airplay lehetőséget. Az összes rendelkezésre álló lehetőség közül érintse meg a „Dr.Fone” elemet, és indítsa el a tükrözést.

4. Ha a telefon iOS 10 operációs rendszeren fut, akkor az értesítési sávon ki kell választania az „Airplay Mirroring” opciót, majd a listából a „Dr.Fone” lehetőséget.

5. Ha telefonja iOS 11 vagy 12 operációs rendszert futtat, válassza ki a Képernyőtükrözés lehetőséget a Vezérlőközpontban (alulról felfelé csúsztatva). Ezután válassza ki a „Dr.Fone” elemet, hogy tükrözze telefonját a számítógépre.



6. Könnyedén rögzítheti a képernyőn végzett tevékenységét a telefon tükrözése után. Két hozzáadott opciót láthat a képernyőn: egy piros gombot a rögzítéshez és egy teljes képernyő gombot. Csak nyomja meg a piros gombot a képernyő rögzítésének megkezdéséhez. A kilépéshez nyomja meg az Elérés gombot, és mentse el a videofájlt a kívánt helyre.

Ez az! Az iOS Screen Recorder segítségével ugyanazt a funkciót tudja végrehajtani, mint az Airshou, kiváló módon. Ezenkívül rengeteg hozzáadott funkcióval rendelkezik, hogy nagyszerű élményt nyújtson felhasználóinak.
Most, hogy tudja, hogyan lehet leküzdeni az Airshou nem működő problémáit, könnyedén rögzítheti a képernyőn végzett tevékenységeit, különösebb gond nélkül. Ezenkívül igénybe veheti az iOS Screen Recorder segítségét is. Azonnal töltse le az eszközt, és ossza meg velünk tapasztalatait az alábbi megjegyzésekben.





Alice MJ
személyzeti szerkesztő