Két módszer a névjegyek szinkronizálására Androidról Gmailre
2022. április 27. • Beküldve: Adatátviteli megoldások • Bevált megoldások
Ha valaha is elvesztette a telefonját, egyetért azzal, hogy minden olyan információ visszaszerzése, amely korábban az eltévedt eszközén volt, nagyon gondokkal terhes vállalkozás lehet, ami néha szívfájdalommal végződhet.
Az egyik legfontosabb dolog, amit a telefonján tárolhat, a névjegyei, az életében élő emberekkel kapcsolatos információk, valamint a telefonszámaik. Ez bizonyulhat a legnehezebben visszaszerezhető adatnak a telefon elvesztése után. Ezért ez a cikk bemutatja, hogyan tarthatja naprakészen névjegyeit az Android és a Google e-mail fiók névjegyeinek szinkronizálásával. Mint a technológiai világban szinte mindenben, itt is többféleképpen lehet megnyúzni egy macskát, és ez különösen igaz az Android telefonok névjegyeinek szinkronizálására.
Két fő módja van a névjegyek androidos telefonról a Gmailbe való átvitelének. Akkor kezdjük el ezt a vitát?
- 1. rész: Hogyan lehet szinkronizálni a névjegyeket Androidról Gmailre? (Könnyebb út)
- 2. rész Hogyan szinkronizálhatjuk a névjegyeket Androidról Gmailre? (hivatalos út)
- 3. rész Az Android névjegyek biztonsági mentésének egyéb módjai
- 4. rész: Alapvető megoldások a Google Névjegyek szinkronizálási problémáinak megoldására Android rendszeren
1. rész: Hogyan lehet szinkronizálni a névjegyeket Androidról Gmailre? (Könnyebb út)
A névjegyek telefonról a Gmaillel való szinkronizálásának egyik legjobb módja a Dr.Fone - Phone Manager (Android) néven ismert praktikus eszköz használata . Ez az egyik széles körben használt és elfogadott eszköz az Android-eszköz kapcsolati adatainak egy másik platformra történő kezelésére és átvitelére.

Dr.Fone – Telefonkezelő (Android)
Egyablakos megoldás névjegyek szinkronizálására Androidról Gmailre
- Másolja át, kezelje, exportálja/importálja zenéit, fényképeit, videóit, névjegyeit, SMS-eit, alkalmazásait stb.
- Készítsen biztonsági másolatot zenéiről, fényképeiről, videóiról, névjegyeiről, SMS-eiről, alkalmazásairól stb. a számítógépre, és egyszerűen állítsa vissza őket.
- Kiemelt funkciók, például egy kattintással működő gyökér, gif-készítő, csengőhang-készítő.
- Teljesen kompatibilis több mint 3000 Android-eszközzel (Android 2.2 - Android 8.0) a Samsung, LG, HTC, Huawei, Motorola, Sony stb.
Ha ezt a biztonságos és megbízható módszert szeretné használni a névjegyek Gmaillel való szinkronizálására Android rendszeren, kövesse az alábbi lépéseket:
- 1. Először is töltse le a Dr.Fone szoftvert Windows PC-jére, kövesse a telepítési utasításokat, majd az alkalmazás sikeres telepítése után indítsa el a szoftvert.
- 2. Kattintson a "Phone Manager" opcióra, hogy továbblépjen a szoftver következő képernyőjére.
- 3. Csatlakoztassa telefonját számítógépéhez USB-kábellel. Győződjön meg arról, hogy az USB hibakeresés engedélyezve van a telefonon
- 4. Most kattintson az "Információ" fülre a szoftver felületének tetején.

- 5. A bal oldali panelen kattintson a "Kapcsolatok" lehetőségre az eszközén elérhető névjegyek megtekintéséhez.
- 6. Kiválaszthatja a számítógépére átvinni kívánt névjegyeket, vagy egyszerűen csak jelölje ki az összeset, és törölje a nem kívánt névjegyek jelölését.
- 7. Kattintson az "Exportálás" gombra, és válassza ki a "vCard fájlba" lehetőséget exportálási formátumként.

- 8. Megjelenik egy oldal, ahol kiválaszthatja, hová szeretné menteni a fájlt a számítógépén, válassza ki a helyet, majd kattintson az OK gombra a névjegyek exportálásához.
Miután a névjegyeket sikeresen elmentette a számítógépére vCard vagy in.VCF formátumban, könnyen importálhatja Gmail-fiókjába közvetlenül a számítógépéről az alábbi lépések végrehajtásával.
- 1. Nyissa meg a böngészőt a számítógépén, és jelentkezzen be Gmail-fiókjába.
- 2. A bal oldali ablaktáblán kattintson a Gmail legördülő menü nyílra a "Kapcsolatok" lehetőség megtekintéséhez, majd kattintson rá.
- 3. Érintse meg a "Továbbiak" gombot, és válassza az "Importálás" lehetőséget a listából. A Gmail megnyit egy felugró ablakot, amelyben kiválaszthatja a korábban mentett.VCF vagy vCard fájl helyét.
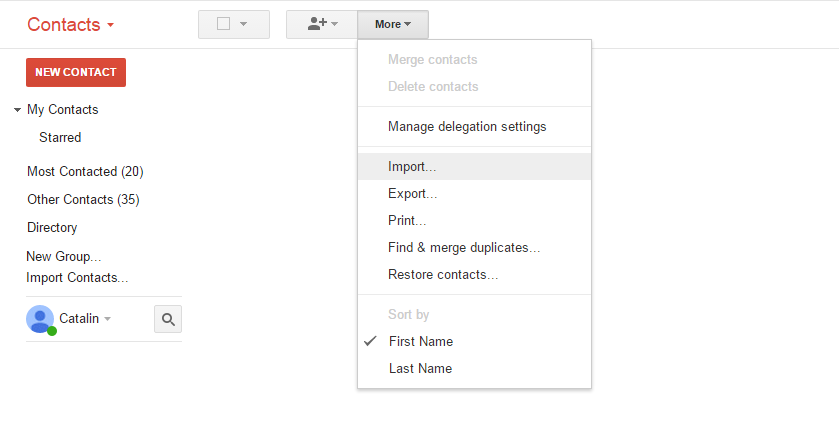
- 4. Válassza ki a vCard-ot, majd nyomja meg az "Importálás" gombot. A névjegyek pillanatok alatt importálódnak Gmail-fiókjába.
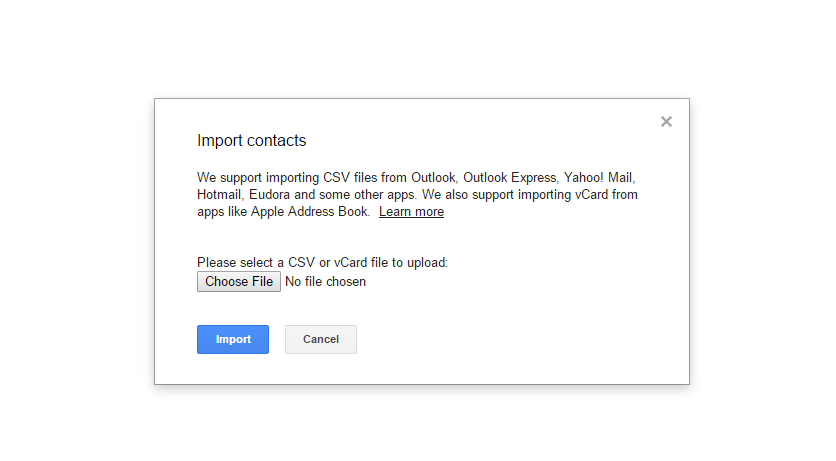
Ha követi ezeket a lépéseket, akkor nemcsak a névjegyeit szinkronizálta volna a számítógépével, hanem a Gmail-fiókjával is.
Így a Dr.Fone - Phone Manager (Android) használatával nem csak egyszerűen átviheti a névjegyeket a telefonról a Gmail-fiókba, hanem megóvhatja őket az adatvesztéstől.
2. rész Hogyan szinkronizálhatjuk a névjegyeket Androidról Gmailre? (hivatalos út)
Arra is van mód, hogy névjegyeit szinkronizálja Gmail-fiókjával Android rendszeren, pusztán mobiltelefonjával. Ezt egyszerűen az alábbi lépések követésével teheti meg:
- 1. Először is győződjön meg arról, hogy a Gmail telepítve van a telefonján. Ha nem, lépjen a Play Áruházba, és telepítse a Gmail alkalmazást telefonjára.
- 2. Most lépjen a telefon beállításaiba, majd érintse meg a "Fiókok és szinkronizálás" lehetőséget.
- 3. Érintse meg a Fiókok és szinkronizálás szolgáltatást a következő képernyőn.
- 4. Válassza ki Gmail-fiókját az e-mail fiókok beállítási oldalán.
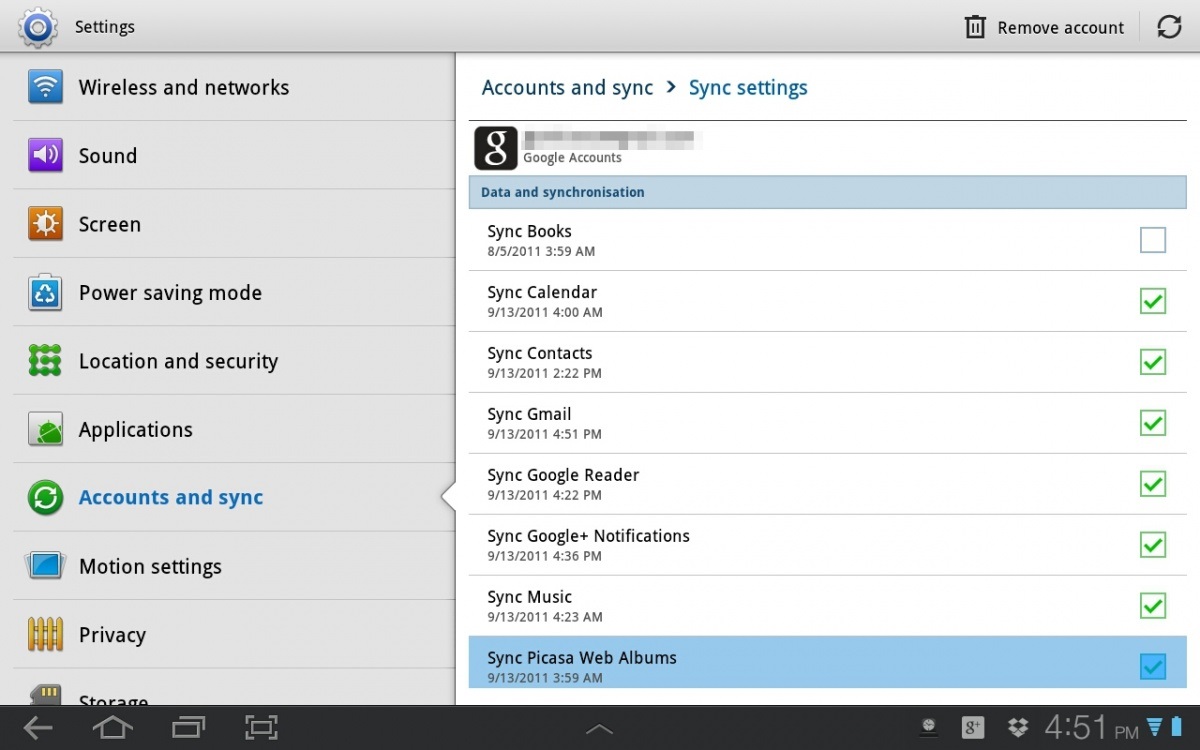
- 5. Engedélyezze a "Névjegyek szinkronizálása" opciót.
- 6. Érintse meg az Opciók fület, majd a "Szinkronizálás most" gombot, és várja meg, amíg a Kapcsolatok sikeresen szinkronizálódnak Google e-mail fiókjával. Tudni fogja, hogy a Kapcsolatok sikeresen befejezték a szinkronizálást, amikor a „Szinkronizálás” ikon eltűnik.
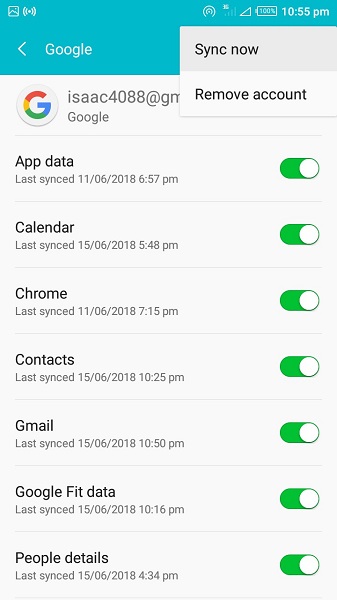
És ez az! Sikeresen átvitte névjegyét a telefonról a Gmail-fiókjába. Ezenkívül, amikor először hozzáad és beállít egy Gmail-fiókot mobileszközén, az „Automatikus szinkronizálás” opciónak alapértelmezés szerint be kell kapcsolnia. Ha ez valamilyen oknál fogva nem történik meg, akkor vannak módok a hiba kezelésére. Ezekkel a hibajavítási módszerekkel a cikk utolsó része foglalkozik.
3. rész Az Android névjegyek biztonsági mentésének egyéb módjai
Az okostelefon-használók összességében soha nem akarják elveszíteni kapcsolataikat; néha azonban emberi hiba, programhiba vagy puszta hiba miatt ez megtörténik. Ezért érdemes biztonsági másolatot készíteni a névjegyeiről, mielőtt a többit egy online biztonsági mentési program kezére bízná, jelen esetben a Gmail-fiókjait. Nem arról van szó, hogy paranoiás; ez csak egy óvintézkedések megtétele, hogy elkerülje a névjegyek elvesztését, miközben szinkronizálja az Androidot a Gmail-fiókkal.
Bár a múltban nem jegyeztek fel ilyen esetet olyan felhasználók, akik névjegyeket exportáltak Androidról a Gmailbe, mégis tanácsos biztonsági mentést készíteni.
A névjegyek Android és Gmail közötti szinkronizálása előtti biztonsági mentésének másik módja ebben a cikkben található: Négy módszer az Android névjegyek egyszerű biztonsági mentésére .
4. rész: Alapvető megoldások a Google Névjegyek szinkronizálási problémáinak megoldására Android rendszeren
A fenti részekben megtanulta, hogyan viheti át a névjegyeket Androidról Gmailre. Tehát mi van akkor, ha a névjegyei valamilyen okból megtagadták a szinkronizálást? Nos, ne ess pánikba; íme néhány lehetséges megoldás a problémára.
Győződjön meg arról, hogy a Szinkronizálás opció be van kapcsolva az eszközön. Ehhez egyszerűen:
- Érintse meg az eszköz beállításait
- Lépjen az Adathasználat, majd a Menü elemre.
- Győződjön meg arról, hogy az „Adatok automatikus szinkronizálása” opció aktív az eszközön, ha nem, aktiválja.
- Ha már be van kapcsolva, próbálja meg néhányszor be- és kikapcsolni, majd folytassa a Névjegyek szinkronizálása lehetőséggel.
Győződjön meg arról, hogy a Google Névjegyek szinkronizálása be van kapcsolva. Ehhez egyszerűen:
- Még egyszer lépjen az Android beállításokhoz.
- Lépjen a "Fiókok" lehetőségre.
- Nyissa meg azt a Google Fiókot, amelyet biztonsági mentési beállításként használt.
- Győződjön meg arról, hogy a szinkronizálási adatok „Kapcsolatok” opciója be van kapcsolva.
- Ha már be van kapcsolva, és még mindig nem működik, próbálja meg néhányszor be- és kikapcsolni az opciót.
Győződjön meg arról, hogy van aktív internetkapcsolata, és hogy a háttéradatok ki vannak kapcsolva. Nem lehet figyelmen kívül hagyni annak fontosságát, hogy ellenőrizze internetkapcsolatát, mielőtt minden probléma esetén szélsőségesebb intézkedésekre lépne. Az Önt esetleg zavaró problémák oka lehet az eszköz internetkapcsolatának hibája
- Kapcsolja ki és be az adatkapcsolatot.
- Nyissa meg a Beállításokat, majd lépjen az „Adathasználat” elemre, és győződjön meg arról, hogy a Háttéradatok korlátozása ki van kapcsolva az eszközön.
Törölje a Google Névjegyek alkalmazás-gyorsítótárát.
- Menj a beállításokhoz
- Ezután érintse meg az „Alkalmazások” vagy az „Alkalmazáskezelő” lehetőséget az eszköztől és az Android verziójától függően.
- Nyissa meg az összes alkalmazást, és keresse meg a Contact Sync lehetőséget.
- Válassza a Gyorsítótár törlése és az Adatok törlése lehetőséget.
- Ennek vissza kell állítania a Névjegyek szinkronizálását a normál állapotba, és biztosítania kell, hogy a szinkronizálás innentől kezdve gond nélkül folytatódjon.
Távolítsa el Google-fiókját, és állítsa be újra. A problémát a Google Fiók hibás beállítása okozhatja. Ennek javításához:
- Menj a beállításokhoz.
- Lépjen a Fiókok oldalra, majd lépjen tovább Google Fiókjához.
- Válassza a Fiók eltávolítása lehetőséget
- Ezután folytassa az e-mail fiók újbóli beállításával.
Utolsó megoldásként egyes felhasználók arról számoltak be, hogy a névjegyek fiókegyesítése megoldotta a nem szinkronizáló kapcsolatok problémáit. Ehhez hajtsa végre a következő lépéseket:
- Nyissa meg a Névjegyeket
- Érintse meg a menüt, majd érintse meg a „Névjegyek a megjelenítéshez” lehetőséget
- Válassza a „Csak eszköz” lehetőséget. Vegye figyelembe, hogy ezzel csak az eszközre mentett névjegyek jelennek meg.
- Érintse meg a "Menü", majd a "Fiókok egyesítése" elemet.
- Válassza a Google Merge lehetőséget. Ezzel az összes névjegyét egyesíti a Google-lal.
- Menjen vissza, és válassza ki ismét a menüt, ezúttal a „Megjelenítendő névjegyek”, majd az „Összes névjegy” lehetőséget.
- Ennek hatására az eszközön lévő összes névjegy megjelenik, és a szinkronizálási problémát is meg kell oldani.
Ezeknek a javításoknak biztosítaniuk kell, hogy a névjegyek szinkronizálása a Google Fiókkal most már megtörtént, és mostantól biztonsági másolatot készíthet a névjegyeiről, és szinkronizálhatja őket Gmail-fiókjával. Érdemes azt is megjegyezni, hogy ha azt szeretné, hogy az új névjegyek automatikusan mentésre kerüljenek Google-fiókjába, akkor válassza ki a Google Fiók opciót, amikor a rendszer megkérdezi, hogy hova mentse az új névjegyet, különben a névjegy nem lesz automatikusan szinkronizálva Gmail-fiókját, és létre kell hoznia egy exportálást, hogy hozzáadja a Google Névjegyekhez.
Ne feledje továbbá, hogy hosszabb ideig tarthat, amíg a névjegyek szinkronizálódnak a Google-lal lassabb hálózati kapcsolat esetén, a gyors hálózati kapcsolattól eltérően, ezért előfordulhat, hogy türelmet kell gyakorolnia, ha lassabb hálózati kapcsolatot használ. Internet kapcsolat.
Néha megdöbbentő és megdöbbentő lehet, amikor az emberek valószínűleg elveszítik a telefonjukat, majd kapcsolatuk elvesztéséről panaszkodnak. Ebben a technológiai korszakban azonban nem kell aggódnia az ilyen információvesztés miatt, mivel többféle módon is készíthet biztonsági másolatot a névjegyekről. Az összes fent említett módszer könnyen végrehajtható, és segít a névjegyek egy pillanat alatti átvitelében a telefonról a Gmailbe.
Végül a Dr.Fone - Phone Manager (Android) segítségével is zökkenőmentesen exportálhatja a névjegyeket Androidról Gmailbe.
Telefon átvitel
- Adatok beszerzése Androidról
- Átvitel Androidról Androidra
- Átvitel Androidról BlackBerryre
- Névjegyek importálása/exportálása Android telefonokra és onnan
- Alkalmazások átvitele Androidról
- Transzfer Andriodból Nokiába
- Android-iOS átvitel
- Átvitel Samsungról iPhone-ra
- Samsung-iPhone átviteli eszköz
- Átvitel a Sony-ról iPhone-ra
- Transzfer a Motoroláról iPhone-ra
- Átvitel Huaweiről iPhone-ra
- Átvitel Androidról iPodra
- Fényképek átvitele Androidról iPhone-ra
- Átvitel Androidról iPadre
- Videók átvitele Androidról iPadre
- Adatok beszerzése a Samsungtól
- Adatok átvitele a Samsunghoz
- Transzfer a Sony-tól a Samsunghoz
- Transzfer a Motorolától a Samsunghoz
- Samsung Switch alternatíva
- Samsung fájlátviteli szoftver
- LG Transfer
- Transzfer a Samsungtól az LG-hez
- Átvitel LG-ről Androidra
- Átvitel LG-ről iPhone-ra
- Képek átvitele LG telefonról számítógépre
- Átvitel Macről Androidra






Daisy Raines
személyzeti szerkesztő