3 módszer a névjegyek átvitelére a Samsungról a Samsungra
2022. április 27. • Beküldve: Adatátviteli megoldások • Bevált megoldások
Névjegyek átvitele Samsungról Samsungra? A Samsung névjegyek átviteléhez a 3 legegyszerűbb és leginkább javasolt módszer a Bluetooth , a vCard és a Dr.Fone – Phone Transfer. Tekintse meg ezt a 3 megoldást a névjegyek egyszerű átviteléhez a Samsungról a Samsungra .
Az egyik legnagyobb probléma, amellyel szembesülhet, a névjegyek átvitele a régi Samsungról az új Samsung készülékre Amikor régi Samsung telefonról újra vált.
Korábban, amikor még nem találtak fel okostelefont, és még Android sem létezett, az emberek egyenként manuálisan hozzáadták az egyes névjegyeket új telefonjukhoz, mielőtt törölték volna őket a régebbiről. Ez az egész folyamat több órát is igénybe vett, és a kézi beavatkozás miatt sokszor hibásan lettek hozzáadva az érintkezők.
Az Android túllépett ezen a korláton, és mostantól másodpercek alatt és teljes pontossággal átviheti az összes névjegyét egyik Samsung telefonjáról a másikra. Tehát ellenőrizze az alábbi megoldásokat, hogy megtudja, hogyan viheti át a névjegyeket a Samsungon.
- EGY kattintással átviheti a névjegyeket a Samsungról a Samsungra (3 perces megoldás)
- vCard-on keresztül névjegyek váltása Samsungról Samsungra (bonyolult)
- Samsung névjegyátvitel Bluetooth-on keresztül (időigényes)
3. megoldás. Vigye át névjegyeit Samsungról Samsungra EGY kattintással a Dr.Fone segítségével
A Dr.Fone - Phone Transfer nagyon egyszerűvé és egyértelművé teszi a kapcsolatok átvitelét. A Dr.Fone - Phone Transfer használatakor mindössze annyit kell tennie, hogy a névjegyeket régi Samsung telefonjáról az újra szeretné átvinni, csak csatlakoztatni mindkét telefont a számítógéphez, elindítani a Dr.Fone alkalmazást és átvinni a kívánt objektumokat az új telefonra. . A Dr.Fone - Phone Transfer lehetővé teszi a régi adatok teljes törlését is a céltelefonról, mielőtt a névjegyeket átvinné rá. Ezt egyetlen jelölőnégyzet bejelölésével teheti meg. Ez a legjobb Samsung átviteli eszköz Samsung névjegyek, zenék, videók, fényképek stb. átviteléhez.

Dr.Fone - Telefon átadás
Vigyen át mindent Samsungról Samsungra 1 kattintással!.
- Könnyen vigyen át fényképeket, videókat, naptárakat, névjegyeket, üzeneteket és zenét a Samsungról az új Samsung készülékre, beleértve az S20 sorozatot is.
- Lehetővé teszi az adatátvitelt a HTC, Samsung, Nokia, Motorola, iPhone X/8/7S/7/6S/6 (Plus)/5s/5c/5/4S/4/3GS és egyebek között.
- Tökéletesen működik Apple, Samsung, HTC, LG, Sony, Google, HUAWEI, Motorola, ZTE, Nokia és más okostelefonokkal és táblagépekkel.
- Teljesen kompatibilis az olyan nagy szolgáltatókkal, mint az AT&T, a Verizon, a Sprint és a T-Mobile.
- Teljesen kompatibilis az iOS 15 és Android 12 rendszerrel
- Teljesen kompatibilis a Windows 10 és a Mac 10.15 rendszerrel.
Névjegyek átvitele a Samsungról a Samsungra lépésről lépésre?
1. lépés: Töltse le a Samsung Transfer eszközt – Dr.Fone
Töltse le a Dr.Fone megfelelő kiadását az aktuális operációs rendszer platformja szerint. A letöltés után a szokásos eljárással telepítse a programot a számítógépére. A sikeres telepítés után indítsa el a Dr.Fone-t úgy, hogy duplán kattint a parancsikonjára az asztalon. Az első felületen kattintson a "Telefon átvitel" opcióra az összes funkció közül.

2. lépés Csatlakoztassa mindkét Samsung telefont
Amikor megjelenik a következő ablak, csatlakoztassa a régi és az új Samsung telefonokat a számítógéphez a megfelelő adatkábelek segítségével. Várjon, amíg a Dr.Fone észleli a csatlakoztatott telefonokat.

3. lépés : Vigye át a névjegyeket a Samsungról a Samsungra
Ha elkészült, a felület középső részén található tartalomjegyzékből kattintson a "Kapcsolatok" elemre. Végül kattintson az „Átvitel indítása” gombra a kapcsolatfelvételi folyamat elindításához.

Megjegyzés : Opcionálisan bejelölheti az "Adatok törlése másolás előtt" jelölőnégyzetet a Cél rész alján, majd a "Megerősítés" gombra kattintva a "Telefonadatok törlése" megerősítő mezőben, hogy lehetővé tegye a Dr.Fone számára az adatok törlését. a céltelefonról, mielőtt az új adatokat átmásolná rá.
Várja meg, amíg a névjegyek átkerülnek az új telefonra, és a folyamat befejeződése után leválaszthatja a telefonokat, és megkezdheti a normál használatukat.
2. megoldás. Névjegyek átvitele a Samsungról a Samsungra vCard segítségével (.vcf fájl)
Ez a módszer több lépésből áll, mint az előző folyamat. A Samsung mobiltelefonokban (valójában szinte minden Android telefonban) van egy beépített Import/Export funkció, amely lehetővé teszi az összes névjegy exportálását vCard (.vcf) fájlba. A vCard fájl ezután átvihető bármely Samsung (vagy más Android) eszközre, és a fájlban lévő névjegyek gyorsan importálhatók oda. Az ezzel a módszerrel létrehozott .vcf fájllal a fájl több Android és Apple készülékre is átvihető, és ugyanazok a névjegyek importálhatók rájuk. Ez akkor hasznos, ha több eszközzel rendelkezik, vagy ha ugyanazokat a névjegyeket szeretné hozzáadni az összes családtag telefonjához. A névjegyek forrásmobilról történő exportálása, majd a céltelefonra történő importálása lépésről lépésre az alábbiakban olvasható:
Megjegyzés : A Samsung Galaxy Note 4 itt bemutatásra szolgál.
1. Nyissa meg az Alkalmazások fiókot. A megjelenő ikonok közül érintse meg a "Kapcsolatok" elemet.
2. A Névjegyek ablakban érintse meg a További opciót (három függőleges ponttal rendelkező opció) a jobb felső sarokban.
3. A megjelenő menüben érintse meg a "Beállítások" elemet. Válassza ki a "Kapcsolatok" opciót a "Beállítások" ablakban.
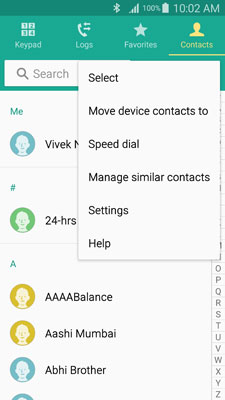
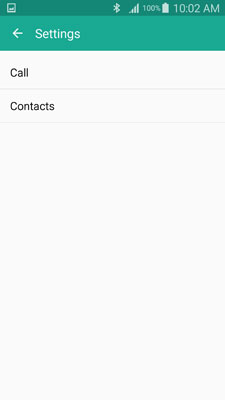
4. A következő felületen érintse meg a "Névjegyek importálása/exportálása" opciót.
5. Amint megjelenik az „Importálás/exportálás” névjegydoboz, érintse meg az „Exportálás eszköztárhelyre” opciót.
6. Az "Export Confirm" (Exportálás megerősítése) mezőben jegyezze fel vagy jegyezze meg a célhelyet, ahol a vCard fájlt a generálás után tárolni szeretné, majd érintse meg az „OK” gombot.
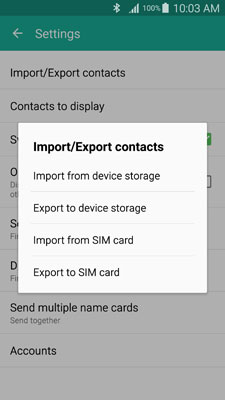
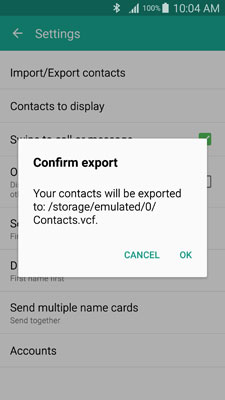
7. Ha elkészült, menjen a fájl mentési helyére, és vigye át a .vcf fájlt a cél Samsung készülékre az előnyben részesített átviteli módok bármelyikével (pl. Bluetooth-on, NFC-n (nem minden Samsung telefonnál érhető el), vagy számítógép használatával. központi eszköz).
8. Miután a .vcf fájl átvitele megtörtént a cél Samsung telefonra, magán a céltelefonon kövesse a fenti lépéseket 1-től 8-ig, miközben a 8. lépésben az „Importálás az eszköz tárhelyéről” lehetőséget választja.
9. A "Kapcsolat mentése ide" mezőben érintse meg az "Eszköz" elemet.
10. A megjelenő "VCard fájl kiválasztása" mezőben ellenőrizze, hogy a "vCard fájl importálása" választógomb be van-e jelölve, majd érintse meg az "OK" gombot.
11. A következő mezőben érintse meg a ikont az új okostelefonra átvitt vCard fájl választógombjának kiválasztásához.
12. Érintse meg az „OK” gombot a névjegyek importálásának megkezdéséhez.
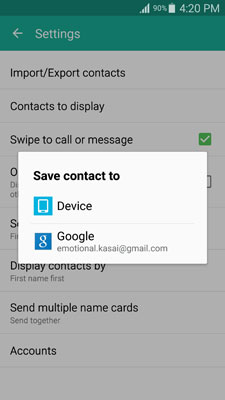
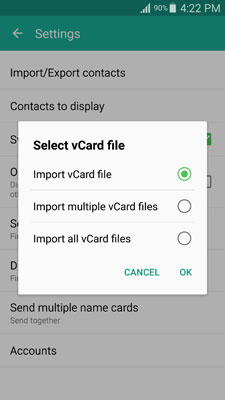
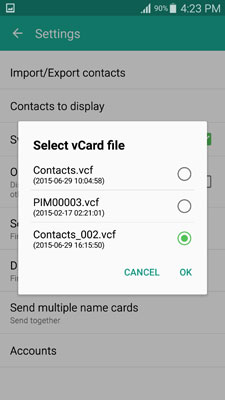
17. A névjegyek importálása után törölheti őket régebbi telefonjáról, és a szokásos módon használhatja új telefonját.
Bár számos más módszer is létezik a névjegyek egyik Samsung okostelefonról a másikra való átvitelére, a fent leírt 3 módszer a legegyszerűbb, és leginkább otthoni felhasználóknak és szakembereknek ajánlott.
3. megoldás. Samsung Contact Transfer Bluetooth-on keresztül
Ezzel a módszerrel ki kell választania az összes átvinni kívánt névjegyet a régi Samsung telefonján, és meg kell kezdenie a Bluetooth átviteli folyamatot. Itt az észrevehető, hogy a névjegyek Bluetooth-on keresztüli átvitele előtt a Samsung telefon vCard (.vcf) fájlba exportálja azokat. A .vcf fájl ezután Bluetoothon keresztül elküldésre kerül a céltelefonra, és a névjegyek importálódnak rá. Az alábbiakban lépésről lépésre olvashatja a névjegyek Samsungról a Samsungra való átvitelét Bluetooth segítségével. Kövesd őket.
Megjegyzés : A Samsung Galaxy Note 4 itt bemutatásra szolgál. Dr.Fone – A Phone Transfer támogatja az összes Samsungot, beleértve a legújabb Galaxy S8, S8+-t is.
Előkészületek: Győződjön meg arról, hogy mindkét telefonon be van kapcsolva a Bluetooth. Győződjön meg arról, hogy mindkét telefon párosítva van egymással a zökkenőmentes Bluetooth átvitel érdekében. A kapcsolat megerősítéséhez átvihet egy kis fájlt az egyik telefonról a másikra.
1. Nyissa meg az Alkalmazások fiókot azon a „Samsung” forrástelefonon, ahonnan át szeretné vinni a névjegyeket.
2. A megjelenített ikonok közül keresse meg és érintse meg a "Kapcsolatok" elemet.
3. Ha a megérintett névjegy ki van jelölve, érintse meg az ablak tetején található jelölőnégyzetet a listában szereplő összes névjegy kiválasztásához.
Megjegyzés : Alternatív megoldásként külön is bejelölheti a jelölőnégyzeteket a kiválasztott névjegyek átviteléhez.
4. Miután kiválasztotta a kívánt névjegyeket, érintse meg a Megosztás ikont az ablak tetején. A megjelenő lehetőségek közül érintse meg a „Bluetooth” ikont.
5. A párosított Bluetooth-eszközök listájában érintse meg azt, amelyre át szeretné vinni a névjegyeket.
6. A cél Samsung készüléken, amelyre át szeretné vinni a névjegyeket, fogadja el a bejövő fájlt, és várja meg, amíg az átviteli folyamat sikeresen befejeződik.
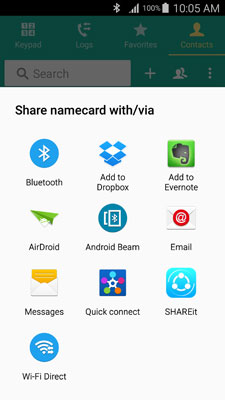
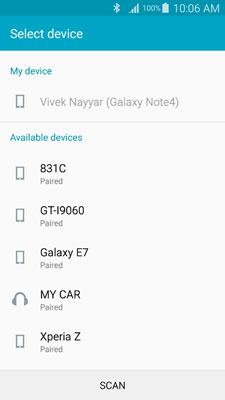
Telefon átvitel
- Adatok beszerzése Androidról
- Átvitel Androidról Androidra
- Átvitel Androidról BlackBerryre
- Névjegyek importálása/exportálása Android telefonokra és onnan
- Alkalmazások átvitele Androidról
- Transzfer Andriodból Nokiába
- Android-iOS átvitel
- Átvitel Samsungról iPhone-ra
- Samsung-iPhone átviteli eszköz
- Átvitel a Sony-ról iPhone-ra
- Transzfer a Motoroláról iPhone-ra
- Átvitel Huaweiről iPhone-ra
- Átvitel Androidról iPodra
- Fényképek átvitele Androidról iPhone-ra
- Átvitel Androidról iPadre
- Videók átvitele Androidról iPadre
- Adatok beszerzése a Samsungtól
- Adatok átvitele a Samsunghoz
- Transzfer a Sony-tól a Samsunghoz
- Transzfer a Motorolától a Samsunghoz
- Samsung Switch alternatíva
- Samsung fájlátviteli szoftver
- LG Transfer
- Transzfer a Samsungtól az LG-hez
- Átvitel LG-ről Androidra
- Átvitel LG-ről iPhone-ra
- Képek átvitele LG telefonról számítógépre
- Átvitel Macről Androidra






Alice MJ
személyzeti szerkesztő