[Megoldva] Problémák, amelyekkel találkozhat az Android 8 Oreo frissítése során
2022. április 27. • Beküldve: Android mobilproblémák javítása • Bevált megoldások
Amióta az Android 8 Oreo frissítés megjelent a piacon, rengeteg elképesztő előnnyel jár, de vannak Android Oreo frissítési problémák is.
Az Android Oreo frissítési problémáinak megszabadulásához megbízható megoldásnak kell lennie. Ebben a cikkben megemlítettük az Android Oreo OS frissítésével kapcsolatos gyakori problémákat és azok megoldását is.
I. rész: Mit hoz nekünk az Android Oreo frissítés
A fő előnyök közé tartozik a minimális háttértevékenység a legkevésbé használt alkalmazásoknál, a gyorsabb teljesítmény 2-szeres sebességgel, a nagyobb biztonság, az Automatikus kitöltés az alkalmazások bejelentkezési adatainak memorizálásához, a többfeladatos munkavégzés a PIP-vel (kép a képben) – rögzíti a videókat, miközben dolgozol valamin. egyéb, Google Play Protect, értesítési pontok a gyors alkalmazásfrissítésekhez, teleportálás az alkalmazásokhoz közvetlenül a böngészőből, hosszú akkumulátor stb.
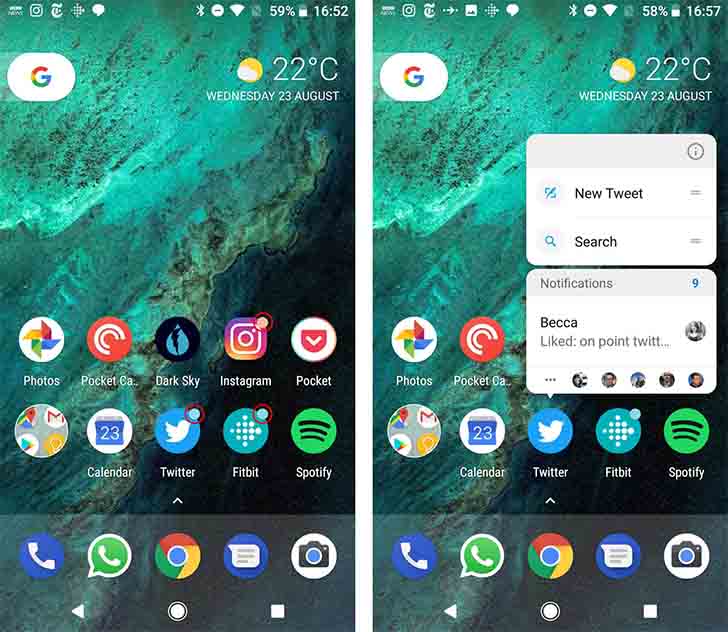
Másrészt az Android 8 Oreo frissítésének hátrányai a telepítés során felmerülő problémák, furcsa akkumulátorlemerülés, Bluetooth probléma, felhasználói felület késése, lefagyott eszköz, véletlenszerű újraindítások, feloldási problémák, ujjlenyomat-problémák, hangproblémák, valamint hívások stb.
II. rész: Az Android Oreo frissítéséhez szükséges felkészülés
Az adatok biztonsági mentésének fontossága az Android Oreo frissítése előtt
Fontos, hogy minden Android firmware-frissítés előtt készítsen biztonsági másolatot az Android-eszközről, legyen az Android 8 Oreo frissítés . A firmware-frissítések során gyakran fennáll annak a veszélye, hogy elveszítheti létfontosságú adatait. Az adatvesztés akkor fordulhat elő, ha telefonja az akkumulátor lemerülése miatt lemerül, az internetkapcsolat megszakad, vagy a képernyő lefagy, miközben a frissítés folyamatban van.
Ez egy tökéletes megoldás arra, hogy biztonsági másolatot készítsen az eszköz adatairól az Android Oreo frissítése előtt. Olvassa tovább a cikket, hogy megismerje a részletes eljárást.
Egy kattintással biztonsági másolatot készíthet az adatokról az Android Oreo frissítése előtt (lépésről lépésre)
A Dr.Fone – Phone Backup (Android) segítségével az adatok biztonsági mentése egyszerűvé válik, mivel képes biztonsági másolatot készíteni Android-eszköze naptárairól, hívásnaplóiról, üzeneteiről, névjegyeiről, médiafájljairól, alkalmazásairól és alkalmazásadatairól. Lehetővé teszi az adatok előnézetének megtekintését a kívánt adattípusok szelektív exportálása vagy biztonsági mentése mellett. A biztonsági másolat bármely Android/iOS eszközre visszaállítható. Ezenkívül több mint 8000 Android-eszközt támogat az adatok biztonsági mentéséhez és visszaállításához.

Dr.Fone – Telefon biztonsági mentés (Android)
Megbízható biztonsági mentés az Android Oreo frissítési problémái által okozott adatvesztés minimalizálására
- Az exportálási, biztonsági mentési vagy visszaállítási folyamat során nem következik be adatvesztés az Android-eszközről.
- Teljesen biztonságos, mivel nem teszi ki az Ön adatait semmilyen fenyegetésnek, hanem csak olvassa az adatokat, és azt is csak az Ön hozzájárulásával.
- Nem cseréli le a régi biztonsági mentési fájljait, így lehetővé teszi a kívánt biztonsági másolat visszaállítását Android-eszközén.
- Szép felülettel rendelkezik, és kényelmes a használata.
Itt található a lépésről lépésre szóló útmutató az Android-adatok biztonsági mentéséhez az Android Oreo frissítésének elindítása előtt –
1. lépés: Telepítse a szoftvert, és csatlakoztassa Android-eszközét
Győződjön meg arról, hogy a Dr.Fone for Android legújabb verzióját telepítette számítógépére, majd indítsa el. Most érintse meg a „Telefon biztonsági mentése” fület a főképernyőn, majd csatlakoztassa Android telefonját a számítógéphez USB-kábellel.

2. lépés: Engedélyezze az USB hibakeresést
Az eszköz csatlakoztatása után megjelenik egy előugró ablak, amely USB-hibakeresési engedélyt kér. Érintse meg az „OK” gombot az USB hibakeresés engedélyezéséhez. A következő képernyőn érintse meg a „Biztonsági mentés” elemet a folyamat elindításához.

3. lépés: Válassza ki az adattípusokat a biztonsági mentéshez
Ezen az oldalon megjelenik a támogatott fájltípusok listája. Kattintson az „Összes kijelölése” lehetőségre, majd ismét a „Biztonsági mentés” lehetőségre.

4. lépés: Tekintse meg a biztonsági másolatot
Győződjön meg arról, hogy Android telefonja csatlakoztatva van a folyamat során. A biztonsági mentés befejezése után egy üzenet jelenik meg a következővel: "A biztonsági mentés befejeződött!" a Dr.Fone képernyőjén. Koppintson a „Biztonsági másolat megtekintése” gombra, hogy megtekinthesse a mentett adatokat.

Most, hogy az Android-eszköz adatairól megfelelő biztonsági másolat készült a Dr.Fone – Biztonsági mentés és visszaállítás segítségével, ritkán kell aggódnia az Android Oreo frissítési problémái miatti adatvesztés miatt.
III. rész: Az Android Oreo frissítésével kapcsolatos 10 gyakori probléma és a javítás módja
Minden Android-frissítés különféle triviális problémákkal is jár. Ezek a problémák gyakoriak a legtöbb Android-eszköznél, beleértve a Samsungot, az LG-t, a Huaweit, a Xiaomit stb.
1. probléma: Véletlenszerű újraindítások
Abban az esetben, ha Android-eszköze véletlenszerűen újraindul vagy rendszerindítási hurokba kerül, függetlenül attól, hogy használja-e vagy sem.
Megoldás:
- Megpróbálhatja újraindítani az eszközt, és ellenőrizze, hogy az Android Oreo frissítési problémái , mint ez, megoldódnak-e vagy sem.
- Ha az előző módszer nem működött, megpróbálhatja törölni az alkalmazás gyorsítótáradatait.
- Ha a probléma továbbra is fennáll, állítsa vissza az eszközt. Mielőtt azonban végrehajtaná a visszaállítást az eszközön, készítsen biztonsági másolatot eszközéről a Dr.Fone – Biztonsági mentés és visszaállítás segítségével, hogy visszaállíthassa az eszköz visszaállítása után.
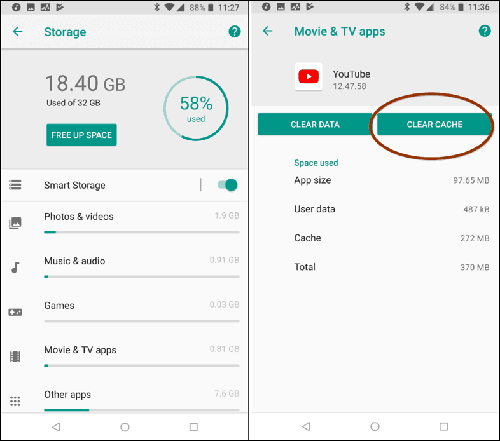
2. probléma: Hangproblémák
Abban az esetben, ha az Android Oreo frissítési problémái hangproblémákkal járnak, például az eszköz hangja hirtelen megszakad, még akkor is, ha megpróbálja növelni a hangerőt.

Megoldás:
- A probléma első megoldása az Android telefon újraindítása.
- Ha egy adott alkalmazás hangproblémákat mutat, zárja be az alkalmazást, és indítsa újra.
- Ha a probléma továbbra is fennáll, távolítsa el az alkalmazást, és próbálja meg újratelepíteni a legújabb verzióját.
3. probléma: Alkalmazásproblémák
Az Android Oreo 8 frissítése után az eszközön lévő alkalmazások rendellenesen működnek.
Megoldás:
Az alkalmazásproblémák minden operációs rendszer frissítése után gyakoriak. A problémák leküzdéséhez próbálja ki a következő megoldásokat.
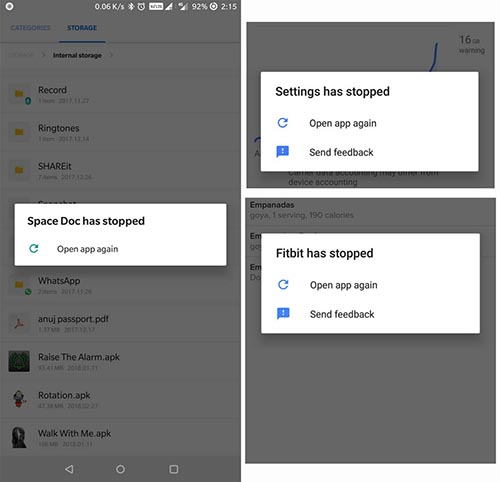
- Indítsa újra Android-eszközét.
- Frissítse az alkalmazást a legújabb verzióra.
- Erőszakkal állítsa le az alkalmazást, indítsa újra, és próbálja újra.
- Próbálja meg kitisztítani az alkalmazás adatait és a gyorsítótárat.
További megoldások az alkalmazásproblémákra:
- Sajnos az alkalmazásod leállt
- Az alkalmazások folyamatosan összeomlanak Android-eszközökön
- Az Android alkalmazás nincs telepítve hiba
- Az alkalmazás nem nyílik meg Android telefonján
4. probléma: Telepítési probléma
A legtöbb felhasználó problémákkal szembesül, miközben megpróbálja telepíteni vagy frissíteni az Oreo operációs rendszert az eszközére, bár nem mindegyik tapasztalja ezt.
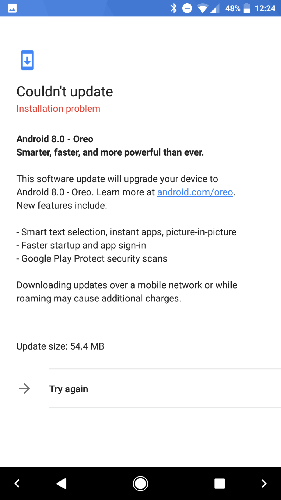
Megoldás:
Az Android Oreo frissítésével vagy telepítésével kapcsolatos problémák megoldásához próbálja meg újraindítani az eszközt, majd újratelepíteni a frissítést. Android telefonjának most működnie kell.
5. probléma: Bluetooth probléma
A Bluetooth-probléma gyakori jelenség az Android 8 Oreo frissítése után . Ennek a furcsa problémának a megszabadulásához próbálkozzon az alábbi megoldásokkal.
Megoldás:
- Kapcsolja ki és be a Bluetooth-beállításokat Android-eszközén.
- Ha ez nem működik, felejtse el a Bluetooth-t, és csatlakozzon újra. Most már rendesen működnie kellene.
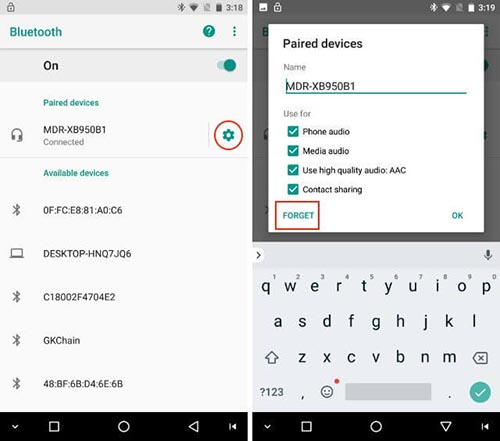
6. probléma: Az akkumulátor élettartamával kapcsolatos probléma
Az Oreo 8 frissítése után, ha az eszköz akkumulátora hirtelen lemerül, függetlenül attól, hogy teljesen feltöltődött-e.
Megoldás:
Próbálja ki a következő javításokat.
- Kapcsolja be az adaptív fényerő funkciót a készülék kijelzőbeállításaiban. Eszköze kíméli az akkumulátort, ha a fényerőt a környezethez igazítja.
- Ne futtasson túl sok energiát fogyasztó háttéralkalmazást.
- Indítsa újra az eszközt, és ellenőrizze, hogy a probléma megoldódott-e vagy sem.
7. probléma: Wi-Fi problémák
Az Oreo 8-ra frissítés után a kapcsolat instabil vagy nincs kapcsolata a frissítéssel kapcsolatos Wi-Fi problémák miatt lehet.
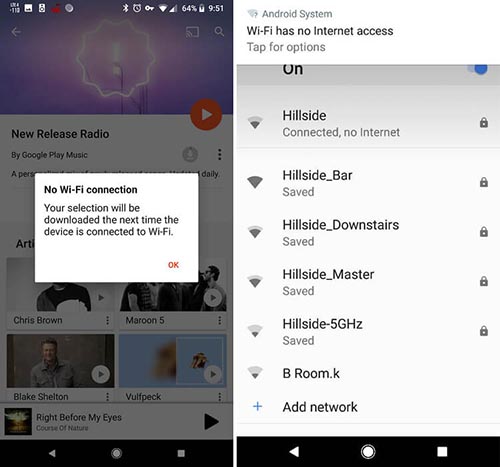
Megoldás:
Az alábbi módszerek adaptálásával megszabadulhat az Android 8 Oreo frissítési problémáitól.
- Húzza ki az útválasztót, és várjon egy kicsit az újraindítás előtt.
- Kapcsolja ki és be a Wi-Fi-t Android-eszközén, majd indítsa újra.
- Felejtse el a hálózatot, és csatlakozzon újra az előző hitelesítő adatokkal.
- Ha semmi sem működik, frissítse alkalmazásait a legújabb verzióra.
- Ha a probléma továbbra is fennáll, le kell tiltania a harmadik féltől származó alkalmazásokat úgy, hogy az eszközt csökkentett módba indítja.
8. probléma: Teljesítményprobléma
A felhasználói felület lefagyásával, késleltetésével vagy zárolásával kapcsolatos problémák az Android Oreo frissítésével kapcsolatos teljesítményproblémák.

Megoldás:
Íme a megoldások a fent említett problémára.
- Tisztítsa meg telefonja memóriáját a gyorsítótár és a szükségtelen adatok törlésével.
- Indítsa újra Android telefonját.
- Állítsa vissza a hálózati beállításokat és frissítse alkalmazásait.
- Kapcsolja ki az alkalmazások automatikus frissítési funkcióját.
9. probléma: Töltési problémák
Az operációs rendszer frissítése után, ha töltési problémák merülnek fel, például a telefon nem töltődik vagy lassan töltődik. Kövesse az alább felsorolt megoldásokat.
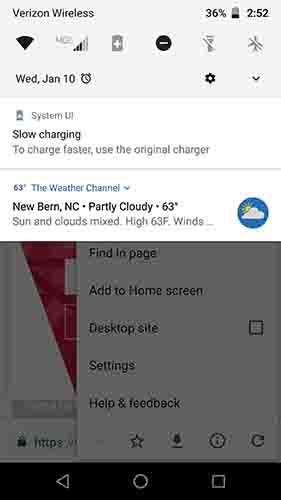
Megoldás:
Ezt a gyakori problémát a következőkkel lehet orvosolni:
- A telefon újraindítása.
- Eredeti USB és adapter használatával vagy számítógéppel töltse fel.
10. probléma: Mobiladat-problémák
Hiába van adatcsomagja, nem tudja megfelelően elérni az internetet.
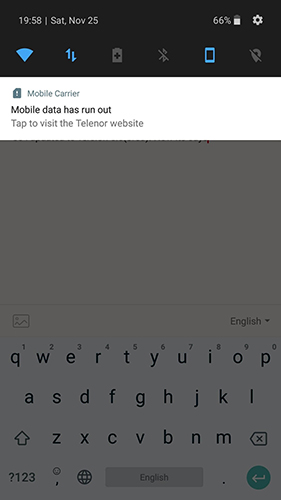
Megoldás:
Ezt az Android 8 Oreo frissítési problémát a következőkkel lehet megoldani:
- Indítsa újra a készüléket.
- Váltsa át a Repülőgép módot, majd próbálja újra.
- Kapcsolja be és ki az LTE-t és a mobil adatátvitelt.
- Gyári visszaállítás, ha semmi sem működik.
IV. rész: Egy kattintás az összes Android Oreo frissítési probléma megoldásához
Ha az Oreo frissítésével kapcsolatos problémákkal szembesül a frissítés során, az egyetlen szoftver, amely hibátlanul tudja kezelni, a Dr.Fone - System Repair (Android). Ez az eszköz egyetlen kattintással kijavíthatja az összes Android rendszer problémáját. Legyen szó egy nem reagáló vagy blokkolt Android-eszközről, vagy olyanról, amelyik összeomlott alkalmazásokkal, Oreo-frissítési problémákkal, sikertelen rendszerfrissítéssel vagy a márka logóján ragadt, a Dr.Fone - System Repair (Android) könnyen kiküszöbölheti a problémát. t

Dr.Fone – Rendszerjavítás (Android)
A legjobb PC-alapú megoldás az Android Oreo frissítési problémáinak megoldására
- Magas sikerarányával könnyedén megoldhatja az Oreo frissítési problémáit Android-eszközén.
- Az első Android-javítási szoftver az iparágban.
- A szoftver az összes legújabb Samsung készülékkel kompatibilis.
- Egy kattintásos megoldás az Android Oreo frissítési problémáira.
- Ennek az eszköznek a használatához nem szükséges műszaki jártasnak lenni, mivel meglehetősen intuitív.
Most nézzük meg az Android Oreo frissítési problémáinak néhány perc alatti kijavítását.
Megjegyzés: Mivel a folyamat törölheti az Android-eszköz adatait, javasoljuk, hogy az Android Oreo frissítési probléma megoldása előtt készítsen biztonsági másolatot az eszközről .
1. fázis: Készítse elő Android-mobilját/táblagépét, és csatlakoztassa
1. lépés: Indítsa el a Dr.Fone eszközkészletet. Kattintson a "Javítás" elemre a számítógép főmenüjében. Ezután csatlakoztassa az Android-eszközt.

2. lépés: Nyomja meg a "Start" gombot, miután megnyomta az "Android Repair" opciót a Dr.Fone - System Repair (Android) felületen.

3. lépés: Válassza ki az eszköz márkáját, nevét, modelljét és egyéb információkat az eszközinformációs felületről, majd nyomja meg a „Tovább” gombot.

4. lépés: Írja be a „000000” értéket a beírt adatok megerősítéséhez.

2. fázis: Lépjen be a „Letöltés” módba az Android-eszköz javításához
1. lépés: A javítás megkezdése előtt indítsa el az Android mobilt/táblagépet Letöltés módban.
- „Home” gombbal rendelkező készülék esetén – Kapcsolja ki a készüléket. 5-10 másodpercig egyszerre kell lenyomva tartani a „Hangerő csökkentése”, a „Home” és a „Bekapcsoló” gombokat. A gombok elengedése után kattintson a „Hangerő növelése” gombra, hogy a „Letöltés” módba lépjen.
- „Home” gomb nélküli eszköz esetén – Kapcsolja le az Android-eszközt, és körülbelül 10 másodpercig tartsa lenyomva a „Hangerő csökkentése”, „Bekapcsoló” és „Bixby” gombot. Engedje el a gombokat, és nyomja meg a „Hangerő növelése” gombot, hogy a „Letöltés” módba lépjen.


2. lépés: Érintse meg a „Tovább” gombot a firmware letöltésének megkezdéséhez.

3. lépés: A letöltés és ellenőrzés után a szoftver elkezdi javítani az Oreo frissítési problémáit. Egy időn belül az összes Android-probléma, beleértve az Android Oreo frissítési problémáit, megoldódik.

Android frissítések
- Android 8 Oreo frissítés
- Frissítés és Flash Samsung
- Android Pie frissítés






Alice MJ
személyzeti szerkesztő
Általános értékelés : 4,5 ( 105 résztvevő)