Hogyan lehet visszavonni egy frissítést iPhone/iPad készüléken?
2022. április 27. • Beküldve: iOS mobileszközökkel kapcsolatos problémák megoldása • Bevált megoldások
„Hogyan lehet visszavonni egy frissítést iPhone-on? Frissítettem az iPhone X-emet béta verzióra, és most úgy tűnik, hogy hibásan működik. Visszavonhatom az iOS frissítését egy korábbi stabil verzióra?
Ez egy aggódó iPhone-felhasználó kérdése az egyik fórumon egy instabil iOS-frissítésről. A közelmúltban sok felhasználó frissítette eszközét az új iOS 12.3-ra, hogy később megbánja. Mivel a béta verzió nem stabil, rengeteg problémát okozott az iOS-eszközökkel. Ennek kijavításához egyszerűen visszavonhatja az iPhone szoftverfrissítését, és visszaállíthatja egy stabil verzióra. Ebben a bejegyzésben tájékoztatjuk, hogyan lehet visszavonni egy iOS-frissítést az iTunes, valamint egy harmadik féltől származó eszköz használatával.
- 1. rész: Amit tudnia kell az iOS-frissítés visszavonása előtt
- 2. rész: Hogyan lehet visszavonni egy frissítést az iPhone-on adatvesztés nélkül?
- 3. rész: Hogyan lehet visszavonni egy frissítést iPhone-on az iTunes használatával?
- 4. rész: Hogyan lehet törölni egy iOS 13 béta profilt iPhone/iPad készüléken?
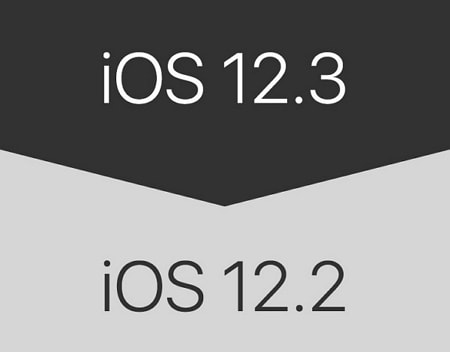
1. rész: Amit tudnia kell az iOS-frissítés visszavonása előtt
Mielőtt lépésenkénti megoldást kínálnánk az iOS-frissítések visszavonására, fontos megjegyezni bizonyos dolgokat. Mielőtt bármilyen drasztikus lépést megtenne, vegye figyelembe a következőket.
- Mivel a visszaminősítés összetett eljárás, nem kívánt adatvesztéshez vezethet az iPhone-on. Ezért javasoljuk, hogy az iPhone/iPad frissítésének visszavonása előtt mindig készítsen biztonsági másolatot adatairól.
- Szüksége lesz egy dedikált asztali alkalmazásra, például az iTunes vagy a Dr.Fone - System Repair alkalmazásra az iPhone szoftverfrissítéseinek visszavonásához. Ha talál egy mobilalkalmazást, amely azt állítja, hogy ugyanezt teszi, akkor kerülje a használatát (mivel rosszindulatú program lehet).
- A folyamat automatikusan végrehajt néhány módosítást a telefonon, és felülírhatja a meglévő beállításokat.
- Győződjön meg arról, hogy van elég szabad hely a telefonon, hogy könnyen telepíthesse az új frissítést.
- Javasoljuk, hogy kapcsolja ki az iPhone keresése szolgáltatást az iOS frissítés visszavonása előtt. Nyissa meg az eszköz Beállítások > iCloud > iPhone keresése menüpontját, és kapcsolja ki a funkciót az iCloud hitelesítési adatainak megerősítésével.
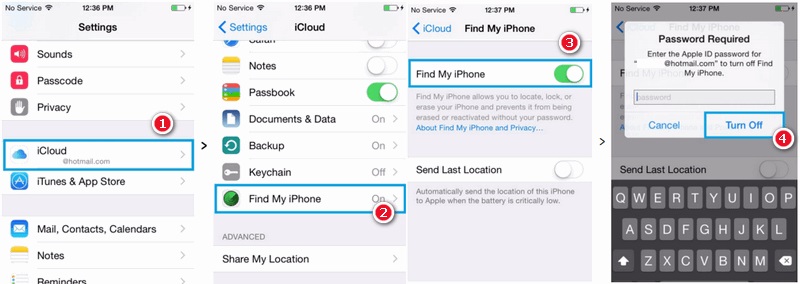
2. rész: Hogyan lehet visszavonni egy frissítést az iPhone-on adatvesztés nélkül?
Mivel az olyan natív eszközök, mint az iTunes, törölnék az iPhone meglévő adatait a leminősítési folyamat során, javasoljuk a Dr.Fone – Rendszerjavítás használatát. Egy rendkívül fejlett és felhasználóbarát eszköz, amely mindenféle iOS-eszközzel kapcsolatos problémát képes megoldani. Például a Dr.Fone – Rendszerjavítás segítségével könnyedén megjavíthatja a lefagyott vagy meghibásodott iPhone-t otthona kényelmében. Ezen kívül visszavonhatja az iOS frissítést anélkül, hogy elveszítené a telefonon meglévő adatokat.

Dr.Fone - Rendszerjavítás
iOS-frissítés visszavonása adatvesztés nélkül.
- Csak az iOS-t állítsa normálra, adatvesztés nélkül.
- Javítsa ki a helyreállítási módban elakadt különféle iOS rendszerproblémákat , fehér Apple logót , fekete képernyőt , hurkolást indításkor stb.
- Frissítse az iOS-t iTunes nélkül.
- Minden iPhone, iPad és iPod touch modellhez használható.
- Teljesen kompatibilis a legújabb iOS 13-mal.

Az alkalmazás a Dr.Fone eszközkészlet része, és minden vezető Windows és Mac verzión fut. Mindenféle iOS-eszközt támogat, beleértve az iOS 13-on futókat is (például iPhone XS, XS Max, XR stb.). Ha szeretné megtudni, hogyan vonhat vissza egy frissítést az iPhone készüléken a Dr.Fone - System Repair segítségével, kövesse az alábbi utasításokat:
1. lépés: Csatlakoztassa iPhone-ját
Először is csatlakoztassa iPhone-ját a rendszerhez egy működő kábel segítségével, és indítsa el rajta a Dr.Fone eszközkészletet. Az otthonában elérhető lehetőségek közül válassza a „Rendszerjavítás” lehetőséget a dolgok elindításához.

2. lépés: Válasszon javítási módot
Keresse fel az „iOS javítás” részt a bal oldali részből, és válasszon módot az eszköz javításához. Mivel csak az iOS frissítését szeretné visszavonni adatvesztés nélkül, válassza a Standard módot innen.

3. lépés: Ellenőrizze az eszköz adatait, és töltsön le egy iOS-frissítést
Ahogy halad, az alkalmazás automatikusan felismeri az eszköz modelljét és rendszerét. Itt meg kell változtatnia a jelenlegi rendszerverziót egy meglévő stabilra. Például, ha iPhone-ja iOS 12.3-on fut, válassza ki a 12.2-t, és kattintson a „Start” gombra.

Ezzel az alkalmazás letölti a telefonra elérhető firmware stabil verzióját. Várjon egy kicsit, mivel a letöltési folyamat néhány percig tarthat. Amikor a firmware letöltése befejeződött, az alkalmazás gyorsan ellenőrzi, hogy kompatibilis-e az eszközzel.
4. lépés: Fejezze be a telepítést
Amint minden elkészül, a következő képernyő értesíti Önt. Csak kattintson a „Javítás most” gombra az iPhone szoftverfrissítéseinek visszavonásához.

Dőljön hátra, és várjon még néhány percet, mert az alkalmazás telepíti a megfelelő iOS-frissítést a telefonjára, és normál módban újraindítja.
3. rész: Hogyan lehet visszavonni egy frissítést iPhone-on az iTunes használatával?
Ha nem szeretne harmadik féltől származó alkalmazást, például a Dr.Fone-t használni az iOS-frissítések visszavonására, akkor az iTunes-szal is próbálkozhat. Ehhez először helyreállítási módban indítjuk el az eszközt, majd később visszaállítjuk. Mielőtt folytatná, győződjön meg arról, hogy az iTunes frissített verziója telepítve van a rendszerére. Ha nem, frissítheti az iTunes-t, mielőtt megtanulná, hogyan lehet visszavonni egy iOS-frissítést. Ezenkívül ismernie kell a megoldás alábbi korlátait is.
- Törli az iOS-eszköz meglévő adatait a visszaállítással. Ezért, ha nem készített előzetes biztonsági másolatot, akkor elveszítheti az iPhone-on tárolt adatait.
- Még ha készített is biztonsági másolatot az iTunes-on, kompatibilitási problémák miatt nem tudja visszaállítani. Például, ha biztonsági másolatot készített az iOS 12-ről, és helyette visszaminősítette iOS 11-re, akkor a biztonsági másolatot nem lehet visszaállítani.
- A folyamat kissé bonyolult, és több időt vesz igénybe, mint egy olyan ajánlott megoldás, mint a Dr.Fone - System Repair.
Ha megfelel az iPhone szoftverfrissítés visszavonásának fent említett kockázatainak, fontolja meg az alábbi lépéseket:
1. lépés: Indítsa el az iTunes alkalmazást
Kezdésként indítsa el az iTunes frissített verzióját Mac vagy Windows rendszeren, és győződjön meg arról, hogy az továbbra is fut a háttérben. Most használjon működő kábelt, és csatlakoztassa iPhone-ját a rendszerhez. Kapcsolja ki iOS-eszközét, ha még nem tette meg.
2. lépés: Indítsa el az eszközt helyreállítási módban
A megfelelő billentyűkombinációk használatával a telefont helyreállítási módban kell indítania. Felhívjuk szíves figyelmét, hogy a pontos kombináció a különböző iPhone-modellek között változhat.
- iPhone 8 és újabb verziók esetén : Gyorsan nyomja meg és engedje fel a Hangerő fel gombot, majd a Hangerő csökkentése gombot. Most nyomja meg az Oldalsó gombot, és tartsa lenyomva egy ideig, amíg a telefon helyreállítási módba nem indul.
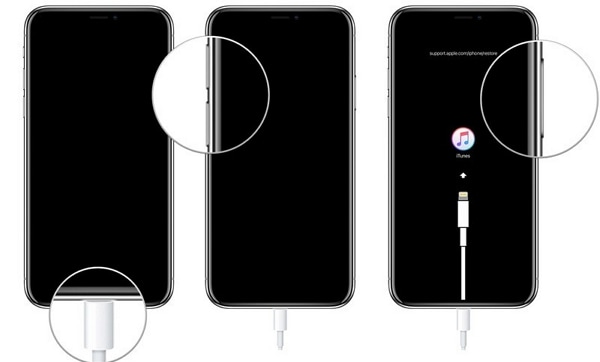
- iPhone 7 és 7 Plus esetén : Csatlakoztassa telefonját, és egyszerre nyomja meg a bekapcsológombot és a hangerő csökkentése gombot. Tartsa lenyomva őket a következő néhány másodpercig, amíg meg nem jelenik a Connect-to-iTunes logó.
- iPhone 6s és korábbi modellek esetén: Tartsa lenyomva egyszerre a Bekapcsológombot és a Kezdőlap gombot, és tartsa lenyomva őket egy ideig. Engedje el őket, ha a képernyőn megjelenik a csatlakozás az iTuneshoz szimbólum.
3. lépés: Állítsa vissza iOS-eszközét
Miután a telefon belép a helyreállítási módba, az iTunes automatikusan felismeri, és megjeleníti a megfelelő üzenetet. Csak kattintson a „Visszaállítás” gombra itt, majd ismét a „Visszaállítás és frissítés” gombra a választás megerősítéséhez. Fogadja el a figyelmeztető üzenetet, és várjon egy kicsit, mivel az iTunes visszavonja az iOS frissítést a telefonon egy korábbi stabil frissítés telepítésével.
A végén meg kell adnia Apple ID-jét és jelszavát a művelet hitelesítéséhez és a telefon normál módban történő indításához.
4. rész: Hogyan lehet törölni egy iOS 13 béta profilt iPhone/iPad készüléken?
Amikor iOS 13 béta verziót telepítünk eszközünkre, az a folyamat során létrehoz egy dedikált profilt. Mondanom sem kell, hogy miután befejezte a visszaminősítést, meg kell szabadulnia az iOS 13 bétaprofiljától. Ez nemcsak több szabad helyet biztosít a telefonon, hanem elkerüli a szoftverrel kapcsolatos problémákat vagy ütközéseket is. Így törölheti egy pillanat alatt az iOS 13 bétaprofilját telefonjáról.
- Oldja fel iOS-eszköze zárolását, és lépjen a Beállítások > Általános > Profil elemre.
- Itt láthatja egy meglévő telepítő iOS 13 bétaprofilját. Csak érintse meg a profilbeállítások eléréséhez.
- A képernyő alján látható a „Profil eltávolítása” opció. Koppintson rá, és válassza ki újra az „Eltávolítás” lehetőséget a felugró figyelmeztetésből.
- Végül hitelesítse műveletét eszköze jelszavának megadásával a bétaprofil végleges törléséhez.
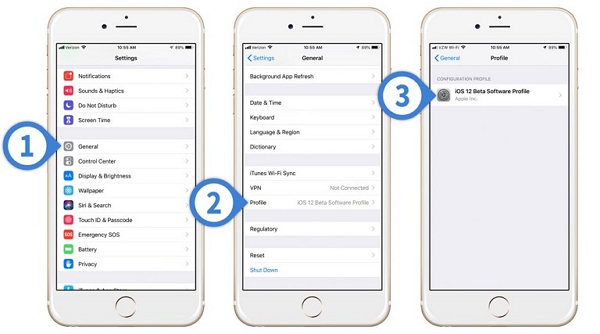
Ennek az egyszerű oktatóanyagnak a követésével bárki megtanulhatja, hogyan lehet visszavonni egy frissítést iPhone-on vagy iPaden. Most, hogy tudja, visszavonhatja az iOS 13 frissítését, és hogyan oldhatja meg egyszerűen az eszközén ismétlődő problémákat? Ideális esetben csak iOS-eszköz frissítése javasolt egy stabil hivatalos kiadásra. Abban az esetben, ha iPhone-ját vagy iPadjét béta verzióra frissítette, akkor vonja vissza az iOS 13 frissítéseit a Dr.Fone – Rendszerjavítás segítségével. Az iTunes-szal ellentétben ez egy rendkívül felhasználóbarát megoldás, és nem okoz nemkívánatos adatvesztést a készüléken.



Alice MJ
személyzeti szerkesztő
Általános értékelés : 4,5 ( 105 résztvevő)