14 egyszerű hibajavítás az iCloud-tárhely megtelt
Íme a teljes és hibamentes módszerek további iCloud-tárhely felszabadítására.
2 módszer a több iCloud-tárhely elérésére
Hogyan szerezhetek 200 GB ingyenes iCloud-tárhelyet a diákok és tanárok számára?
A gyermekeknek szóló oktatási alkalmazások és élmények új csomagja részeként az Apple 200 GB tárhelyet kínál további költségek nélkül.
A 200 GB ingyenes iCloud-tárhelyet csak az iskola által biztosított Apple ID-vel rendelkező diákok és tanárok használhatják. Az iskolát az Apple-en keresztül és az e-mail-címen, hivatalosan menedzselt Apple ID-ként kell regisztrálni. Ez a 200 GB-os ingyenes iCloud-tárhely nem úgy működik, mint az Apple Music diákkedvezmény, amelyre minden .edu azonosítóval rendelkező diák jogosult.


Az iCloud tárhelycsomag frissítése normál iCloud-felhasználók számára?
A rendszeres hallgatók és az Apple eszközök normál felhasználói továbbra is 5 GB ingyenes tárhelyre korlátozódnak. Az iCloud tárhelycsomagunkat azonban könnyedén bővíthetjük iPhone-unkról, iPadünkről, iPod touchunkról, Macről vagy PC-ről. Ezenkívül az Apple nagyon megkönnyítette számunkra, hogy megosszuk az iCloud-tárhelyünket a családtagjainkkal is. Az alábbiakban az iCloud-tárhely árait láthatjuk az Egyesült Államokban.
Ingyenes
0,99 USD
havonta
2,99 USD
havonta
9,99 USD
havonta

Frissítse az iCloud tárhelycsomagot iOS-eszközről
- Lépjen a Beállítások > [az Ön neve] > iCloud > Tárhely kezelése vagy iCloud Storage menüpontba. Ha iOS 10.2 vagy korábbi verziót használ, lépjen a Beállítások > iCloud > Tárhely menüpontra.
- Koppintson a További tárhely vásárlása vagy a Tárhelyterv módosítása elemre.
- Válasszon egy tervet, és koppintson a Vásárlás elemre.

Frissítse az iCloud tárhelycsomagot Macről
- Kattintson az Apple Menu > System Preferences > iCloud elemre.
- Kattintson a Kezelés gombra a jobb alsó sarokban.
- Koppintson a További tárhely vásárlása vagy a Tárhelycsomag módosítása elemre, és válasszon egy csomagot.
- Kattintson a Tovább gombra, írja be az Apple ID azonosítóját, és adja meg a fizetési információkat.

Frissítse az iCloud tárhelycsomagot Windows PC -ről
- Töltse le és nyissa meg az iCloud for Windows alkalmazást a számítógépén.
- Kattintson a Tárhely > Tárhelyterv módosítása elemre.
- Válassza ki azt a csomagot, amelyre frissíteni szeretne.
- Adja meg Apple ID-jét, majd fejezze be a fizetést.
6 módszer több iCloud-tárhely felszabadítására
Nem számít, hány iOS- vagy macOS-eszköze van, az Apple mindössze 5 GB ingyenes tárhelyet kínál az iCloud-felhasználóknak – ez csekély mennyiség a riválisok kínálatához képest. Ez azonban nem jelenti azt, hogy az egyetlen lehetőség az iCloud tárhelycsomagunk frissítése. Még mindig sokféleképpen szabadíthatunk fel iCloud-tárhelyet, és ne kelljen extra tárhelyet fizetni.

Törölje a régi iCloud biztonsági másolatokat
Az iPhone-on lépjen a Beállítások > [az Ön neve] > iCloud > Tárhely kezelése > Biztonsági másolatok > Biztonsági másolat törlése > Kikapcsolás és törlés lehetőséghez a régi iCloud biztonsági másolatok törléséhez.

Törölje a felesleges e-maileket
A mellékleteket tartalmazó e-mailek sok iCloud-tárhelyet foglalnak el. Nyissa meg a Mail alkalmazást iPhone-ján. Lapozzon balra egy e-mail felett, majd koppintson a Kuka ikonra. Lépjen a Kuka mappába, koppintson a Szerkesztés elemre, majd kattintson az Összes törlése elemre.

Kapcsolja ki az iCloud biztonsági mentést az alkalmazásadatokhoz
iPhone-ján lépjen a Beállítások > [az Ön neve] > iCloud > Tárhely kezelése > Biztonsági másolatok > Eszköz menüpontra. A BIZTONSÁGI MENTÉSI ADATOK KIVÁLASZTÁSA alatt kapcsolja ki azokat az alkalmazásokat, amelyekről nem kell biztonsági másolatot készíteni.

Törölje a szükségtelen dokumentumokat és adatokat
iPhone-ján lépjen a Beállítások > [az Ön neve] > iCloud > Tárhely kezelése > iCloud Drive menüpontra. Lapozzon balra egy fájl felett, és érintse meg a Kuka ikont a fájl törléséhez.

Fényképek kizárása az iCloud biztonsági mentésből
Lépjen az iPhone Beállítások > [a neve] > iCloud > Tárhely kezelése > Fényképek > Letiltás és törlés menüpontra.
Ahelyett, hogy a fényképekről biztonsági másolatot készítenénk az iCloudba, az összes iPhone-fotót átvihetjük a számítógépre biztonsági mentés céljából.

Az iPhone biztonsági mentése a számítógépre
Ahelyett, hogy iPhone-ról biztonsági mentést készítenénk az iCloudba, használhatjuk a Dr.Fone - Phone Backup (iOS) alkalmazást, amellyel könnyedén menthetjük az iPhone -t számítógépre, így sokkal több iCloud-tárhelyet takaríthatunk meg. Emellett számos iCloud-alternatíva is elérhető.
iCloud biztonsági mentés alternatíva: iPhone biztonsági mentése a számítógépre
Az iCloud nagyon kényelmes lehetőség az iPhoe/iPad biztonsági mentésére, kivéve a nagyon korlátozott iCloud tárhelyet. Ha sok adat van az iPhone-on, és nem akarja fizetni a havi iCloud-tárhelydíjat, fontolja meg az eszköz biztonsági mentését a számítógépre. Az egyetlen korlát a merevlemezen lévő szabad hely mennyisége.
Az iPhone biztonsági mentése a számítógép helyi tárhelyére
A felhőalapú tárhely helyett számos előnnyel jár az iPhone biztonsági mentése a számítógép helyi tárhelyére. Nem kell fizetnie a felhőalapú tárolás havi díját, és sokkal kényelmesebb az iPhone-adatok számítógépen történő kezelése.
Miért van szükségünk a Dr.Fone-ra - Phone Backup?
- Nem kell túl sokat foglalkoznunk a tárhellyel, amikor biztonsági másolatot készítünk az iPhone-ról a számítógépre.
- Az iCloud vagy az iTunes segítségével csak a teljes iPhone-ról/iPadről tudunk biztonsági másolatot készíteni. Amikor vissza kell állítani a biztonsági másolatot, csak a teljes biztonsági másolatot tudjuk visszaállítani, és az eszközön lévő új adatok törlődnek.
- A Dr.Fone segítségével azonban biztonsági másolatot készíthetünk az iPhone-ról, és szelektíven visszaállíthatunk, amit csak akarunk, anélkül, hogy ez befolyásolná az eszközön lévő adatokat.
Mentse el és állítsa vissza, amit akar
Mindig jó, ha teljes biztonsági másolatot készít iPhone/iPad készülékéről. Még jobb, ha rugalmasan biztonsági másolatot készít és visszaállítja az iOS-eszközt.
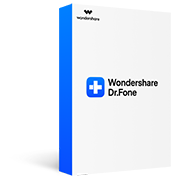
Dr.Fone – Phone Backup (iOS)
- 1 kattintással biztonsági másolatot készíthet az iOS rendszerről a számítógépre.
- Bármit visszaállíthat iOS/Android rendszerre.
- Állítsa vissza az iCloud/iTunes biztonsági másolatát iOS/Android rendszerre.
- Teljes mértékben támogatja az összes iOS-eszközt.
- Nincs adatvesztés a biztonsági mentés, visszaállítás, átvitel során.
Egyéb felhő-alternatívák az Apple iCloud-jához
Az Apple által az iCloud-felhasználók számára kínált szolgáltatásokkal összehasonlítva számos versenyképes felhőalapú tárolási szolgáltatás létezik a piacon. Összehasonlítottuk a legjobb iCloud-alternatívákat a szabad hely, a tárhely díjszabása és a hozzávetőlegesen tárolható 3 MB-os fénykép alapján.
| Felhő | Ingyenes tárolás | Árképzési terv | 3 MB-os fotók száma |
| iCloud | 5 GB | 50 GB: 0,99 USD/hó 200 GB: 2,99 USD/hó 2 TB: 9,99 USD/hó |
1667 |
| Flickr | 1 TB (45 napos ingyenes próbaverzió) | 5,99 USD/hó 49,99 USD/év fejlettebb funkciók |
333 333 |
| MediaFire | 10 GB | 100 GB: 11,99 USD/év 1 TB: 59,99 USD/év |
3334 |
| Dropbox | 2 GB | Plusz csomag: 1 TB 8,25 USD/hó Professiona csomag: 1 TB 16,58 USD/hó |
667 |
| Egy meghajtó | 5 GB | 50 GB: 1,99 USD/hó 1 TB: 6,99 USD/hó 5 TB: 9,99 USD/hó |
1667 |
| Google Drive | 15 GB | 100 GB: 1,99 USD/hó 1 TB: 9,99 USD/hó |
5000 |
| Amazon Drive | Korlátlan tárhely a fényképek számára (csak Prime előfizetéssel rendelkező klub) |
100 GB: 11,99 USD/év 1 TB: 59,99 USD/év |
Korlátlan |
Töltse le az iCloudban tárolt tartalmat számítógépére
Az iCloud segítségével könnyedén szinkronizálhatjuk a Fotóinkat, névjegyeinket, emlékeztetőinket stb. az iCloudba, és az egész iPhone-ról biztonsági másolatot is készíthetünk az iCloudba. Különbségek vannak az iCloud és az iCloud biztonsági mentés adatai között. Könnyen letöltheti a fényképeket és a névjegyeket az iCloud.com webhelyről. Ami azonban az iCloud biztonsági mentési tartalmat illeti, szüksége lesz iCloud biztonsági másolat-kivonatokra, például a Dr.Fone - Data Recovery (iOS) alkalmazásra, hogy letöltse azokat a számítógépre.
Töltse le a fényképeket/névjegyeket az iCloud.com webhelyről
Értesítés:
- • Az iCloud.com oldalon elérhető adattípusok nagyon korlátozottak.
- • Nem érhetjük el az iCloud biztonsági másolat tartalmát iCloud biztonsági mentés kivonó nélkül.
- • Más adattípusokat, például jegyzeteket, naptárakat, amelyeket szinkronizáltunk az iClouddal, megtekinthetjük az iCloud.com webhelyen, de nem tudjuk letölteni őket eszközök segítsége nélkül.

Töltse le az iCloud biztonsági másolatot az iCloud Backup Extractor programmal
Értesítés:
- • A Dr.Fone 15 típusú adat kinyerését támogatja az iCloud biztonsági mentésből.
- • Támogatja az üzenetek, iMessage, névjegyek vagy jegyzetek visszaállítását az iPhone készülékre.
- • Adatok helyreállítása iPhone, iTunes és iCloud szolgáltatásból.
iCloud biztonsági mentési tippek és trükkök
Névjegyek helyreállítása az iCloudból
A névjegyek fontos részei az iPhone-nak. Nagy problémát jelenthet, ha a névjegyeket véletlenül törlik. Ebben a cikkben 4 hasznos módszert mutatunk be a névjegyek iCloudból való lekérésére.
Az iCloud Photos elérése
A Photos rengeteg értékes emlékünket tartalmazza, és nagyon kényelmes, ha szinkronizáljuk fotóinkat az iCloud szolgáltatással. Ebben a bejegyzésben megtanítjuk, hogyan érheti el az iCloud-fotókat iPhone, Mac és Windows rendszeren 4 módon.
Visszaállítás az iCloud biztonsági másolatból
Az iCloud nagyon egyszerűvé teszi az összes tartalom biztonsági mentését az iOS-eszközökön. Ebben a cikkben megvitatjuk, hogyan állíthatunk vissza egy iPhone/iPad eszközt az iCloud biztonsági másolatból az eszköz visszaállításával vagy anélkül.
Az iCloud biztonsági mentése örökké tart
Sok iOS-felhasználó panaszkodott, hogy az iPhone/iPad biztonsági mentése az iCloudba a vártnál tovább tart. Ebben a bejegyzésben bemutatunk 5 hasznos tippet az iCloud biztonsági mentésének örökre elvesztésével kapcsolatos probléma megoldásához.

Exportálja az iCloud-névjegyeket
Manapság a legtöbbünk névjegyeit különböző fiókokban tároljuk. Ebben a bejegyzésben bemutatjuk, hogyan exportálhatjuk iCloud-névjegyeinket számítógépre, Excelbe, valamint Outlook- és Gmail-fiókba.
Ingyenes iCloud Backup Extractor
Ebben a cikkben bemutatom a 6 legjobb iCloud biztonsági másolat-kivonatot. Nem számít, mi történt az iOS-eszközzel, ezek a szoftverek továbbra is könnyedén kinyerhetik az adatokat az iCloud biztonsági másolataiból.
Az iPhone nem tud biztonsági másolatot készíteni az iCloudba
Nagyon sok iOS-felhasználó találkozott azzal, hogy az iPhone nem tud biztonsági másolatot készíteni az iCloud-problémákkal. Ebben a bejegyzésben 6 módon elmagyarázzuk, miért történik ez, és hogyan lehet kijavítani, hogy az iPhone nem készít biztonsági másolatot az iCloudra.
iCloud WhatsApp biztonsági mentés
Az iOS-felhasználók számára a WhatsApp-csevegések biztonsági mentésének egyik legkényelmesebb módja az iCloud használata. Ebben az útmutatóban egy mélyreható megoldást nyújtunk az iCloud WhatsApp biztonsági mentésével és visszaállításával kapcsolatban.
Dr.Fone – iOS Toolkit
- Adatok helyreállítása iOS-eszközökről, iCloud és iTunes biztonsági másolatokról.
- iPhone/iPad fényképeit, zenéit, videóit, névjegyeit, üzeneteit stb. kezelheti iTunes nélkül.
- Az iOS-eszközök biztonsági mentése Mac/PC-re átfogóan vagy szelektíven.
- Javítson különféle iOS rendszerproblémákat, például helyreállítási módot, fehér Apple logót, fekete képernyőt, hurkolást az indításkor stb.





