4 gyakorlati módszer a névjegyek lekérésére az iCloudból
2022. április 28. • Beküldve: Eszközadatok kezelése • Bevált megoldások
Ha véletlenül törölt névjegyeket az iPhone-járól, akkor azonnal vissza kell állítania őket iPhone-járól, különben örökre elveszíti őket. Ha azonban korábban biztonsági másolatot készített a névjegyeiről az iCloudba, akkor a következő megoldásokkal próbálhatja meg helyreállítani a névjegyeket az iCloud biztonsági mentési fájlból. Tekintse meg az alábbi részleteket, hogy megtudja, hogyan kérheti le a névjegyeket az iCloudból. A következő alkalommal megpróbálhat biztonsági másolatot készíteni az iPhone névjegyeiről az iCloud nélkül is, amely rugalmasabb és könnyebben elérhető.
Ezenkívül minden iCloud-fiókhoz csak 5 GB ingyenes tárhelyet kapunk. Tekintse meg ezt a 14 tippet, hogy több iCloud-tárhelyet szerezzen , vagy javítsa ki, hogy az iCloud-tárhely megtelt iPhone/iPad készülékén.
- 1. megoldás. Névjegyek előnézete és szelektív helyreállítása az iCloud szinkronizált fájljaiból (a legegyszerűbb módja)
- 2. megoldás. Szinkronizáljon minden névjegyet az iCloudból iOS-eszközére (iOS-eszköz szükséges)
- 3. megoldás. Állítsa vissza iOS-eszközét egy iCloud biztonsági másolatfájllal (iOS-eszköz szükséges)
- 4. megoldás. Exportálja az iCloud-névjegyeket vCard-fájlként a számítógépére (hasznos, ha Android-telefonra költözik)
1. megoldás. Tekintse meg és szelektíven állítsa helyre a névjegyeket az iCloud szinkronizált fájlból
Ha törölt néhány fontos névjegyet az iPhone-járól, ahelyett, hogy egy régi iCloud biztonsági másolatból állította volna vissza őket , egyszerűen lekérheti a szükséges névjegyeket a régi iCloud biztonsági másolatból. Ha ragaszkodik az iPhone visszaállításához, akkor elveszíthet néhány, az iPhone-on jelenleg meglévő adatot. A Dr.Fone - Data Recovery (iOS) átvizsgálja az iCloud szinkronizált fájlját, és lehetővé teszi a szükséges névjegyek előnézetét. Ezután már csak ki kell választania a szükségeseket, és le kell kérnie őket az iCloud biztonsági mentési fájljából.

Dr.Fone – Adat-helyreállítás (iOS)
Töltse le az iCloud biztonsági mentését és a névjegyek kibontását a biztonsági mentési fájlból
- Helyezze vissza az iPhone adatait az iPhone szkennelésével, az iTunes és az iCloud szinkronizált fájlok kibontásával.
- Tekintse meg és szelektíven állítsa helyre, amit szeretne az iPhone, iTunes és iCloud szinkronizált fájljaiból.
- Javítsa az iOS rendszert normálra anélkül, hogy adatvesztést szenvedne, például helyreállítási mód, falos iPhone, fehér képernyő stb.
- Minden iOS-eszközön működik. Kompatibilis a legújabb iOS 15-tel.

1. lépés Válassza ki a helyreállítási módot
Amikor a Dr.Fone programot futtatja a számítógépén, lépjen az Adat-helyreállítás részre.

Csatlakoztassa iPhone-ját a számítógéphez, és válassza a Helyreállítás az iCloud szinkronizált fájlból lehetőséget. Ezután be kell jelentkeznie az iCloud-fiókjával.

2. lépés Töltse le és vizsgálja meg az iCloud szinkronizált fájljait az iPhone-eszközön lévő adatokért
Miután bejelentkezett, a program automatikusan észleli a fiókjában lévő iCloud szinkronizált fájlokat. Ezt követően megjelenik az iCloud szinkronizált fájlok listája. Válassza ki azt, amelyiktől névjegyeket szeretne kérni, és kattintson a "Letöltések" menüben található gombra a letöltéshez. A felugró ablakban kiválaszthatja, hogy csak a névjegyeket töltse le. Ezzel időt takaríthat meg az iCloud szinkronizált fájlok letöltéséhez.

3. lépés Névjegyek előnézete és helyreállítása az iCloudból
A vizsgálat után részletesen megtekintheti az iCloud szinkronizált fájljaiból kinyert adatokat. Válassza a "Kapcsolatok" lehetőséget, és minden elemet részletesen ellenőrizhet. Jelölje be a helyreállítani kívánt elemet, és kattintson a "Helyreállítás" gombra, hogy egy kattintással mentse azokat a számítógépére. Ez minden. A névjegyeit az iCloudból kapta.

2. megoldás. Szinkronizáljon minden névjegyet az iCloudból iOS-eszközére (iOS-eszköz szükséges)
Ha autópályát keres, közvetlenül egyesítheti az iCloud biztonsági mentésében lévő összes névjegyet a készülékével. Ily módon megőrizheti a névjegyeket az eszközön, és visszakaphatja az iCloud biztonsági másolatában szereplő összes névjegyet. Nézzük meg együtt, hogyan működik.
- 1. Nyissa meg a Beállítások > iCloud menüpontot iOS-eszközén.
- 2. Kapcsolja ki a Névjegyek funkciót.
- 3. Az előugró üzenetben válassza a Keep on My iPhone lehetőséget.
- 4. Kapcsolja be a Névjegyek funkciót.
- 5. Válassza az "Egyesítés" lehetőséget a meglévő névjegyek és az iCloud-fiókjában tárolt névjegyek egyesítéséhez.
- 6. Egy idő után új névjegyek jelennek meg az iCloudból az eszközön.
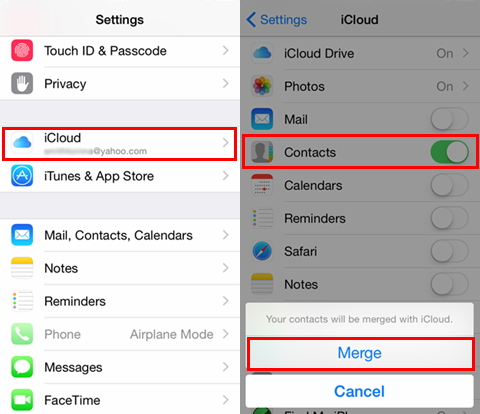
3. megoldás. Állítsa vissza iOS-eszközét egy iCloud biztonsági másolatfájllal (iOS-eszköz szükséges)
A névjegyek iCloudból való visszaállításához ez a módszer nem ajánlott. De ha többet szeretne visszaállítani, mint névjegyeket, vagy új eszközre szeretne visszaállítani, ez egy jó lehetőség. Segítségével visszaállíthatja a teljes iCloud biztonsági másolatot az eszközre, például névjegyeket, üzeneteket, jegyzeteket, fényképeket és egyebeket. Lássuk, hogyan működik az alábbiakban.
1. lépés Az összes tartalom és beállítás törlése
Először is törölnie kell az összes tartalmat és beállítást az eszközről: érintse meg a Beállítások > Általános > Visszaállítás > Összes tartalom és beállítás törlése lehetőséget.

2. lépés Névjegyek lekérése az iCloud biztonsági mentési fájlból
Ezután az eszköz újraindul, és felkéri, hogy állítsa be. Válassza a Visszaállítás az iCloud biztonsági másolatból > Jelentkezzen be fiókjába > Válassza ki a visszaállítandó biztonsági másolatot lehetőséget.

Használhatja a Dr.Fone - Data Recovery (iOS) alkalmazást is, ha nem akarja törölni az összes adatot az iPhone-on. Megőrzi a meglévő adatokat az eszközön, miután helyreállította az adatokat az iCloud szinkronizált fájlból.
4. megoldás. Exportálja az iCloud névjegyeket vCard fájlként a számítógépére
Ha iPhone-ját Android-telefonhoz vagy más típusú telefonokhoz kívánja megvásárolni, előfordulhat, hogy exportálnia kell a névjegyeket az iCloud biztonsági másolatból a számítógépére. Az Apple lehetővé teszi a névjegyek exportálását az iCloud biztonsági másolatból vCard fájlként. Nézze meg, hogyan kell csinálni:
1. lépés Jelentkezzen be az iCloudba
Indítson el egy webböngészőt, és nyissa meg a www.icloud.com webhelyet. Ezután jelentkezzen be iCloud-fiókjával. Ezután láthatja a Névjegyeket .

2. lépés Névjegyek exportálása vCard fájlként
Kattintson a "Kapcsolatok" gombra a címjegyzék megnyitásához. Ezután kattintson a bal alsó sarokban található dugulás ikonra. A legördülő listában válassza a „VCard exportálása...” lehetőséget. Miután letöltötte a névjegyeket az iCloudból a számítógépére, majd megpróbálhatja a Dr.Fone - Phone Manager alkalmazást a névjegyek iPhone-jára történő importálásához .
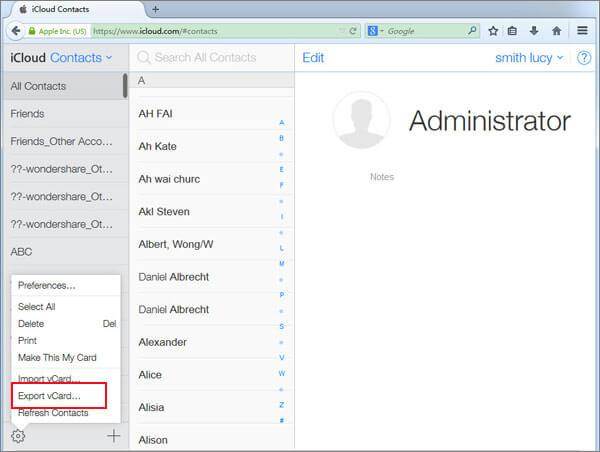
iPhone névjegyek
- 1. Állítsa helyre az iPhone névjegyeket
- Az iPhone névjegyek helyreállítása
- Az iPhone névjegyek helyreállítása biztonsági mentés nélkül
- Töltse le az iPhone névjegyeit
- Keresse meg az elveszett iPhone-névjegyeket az iTunes alkalmazásban
- A törölt névjegyek visszaállítása
- iPhone névjegyek hiányoznak
- 2. Másolja át az iPhone névjegyeket
- Exportálja az iPhone névjegyeket VCF-be
- Exportálja az iCloud-névjegyeket
- Exportálja az iPhone névjegyeket CSV-fájlba iTunes nélkül
- Nyomtasson iPhone névjegyeket
- Importálja az iPhone névjegyeket
- Tekintse meg az iPhone névjegyeit a számítógépen
- Exportálja az iPhone névjegyeket az iTunes alkalmazásból
- 3. Az iPhone névjegyek biztonsági mentése






James Davis
személyzeti szerkesztő