Hogyan lehet javítani az iPhone „adat-helyreállítási kísérlet” funkcióját az iOS 15/14 rendszeren?
2022. április 27. • Beküldve: Tippek különböző iOS-verziókhoz és -modellekhez • Bevált megoldások
"Nem biztos benne, mi történt? Az új iPhone 11-emről beszéltem, és az kikapcsolt, majd újraindult. Most azt írja, hogy Kísérlek az adatok helyreállítása. Frissítettem iOS 15-re egy régi iOS-ről."
Ez ismerősen hangzik? Nemrég próbálta frissíteni iOS verzióját, és szembesült az iPhone „adat-helyreállítási kísérlet” hibájával? Nem kell többé aggódnia, ha elolvassa ezt a cikket. Innen kapod meg a megoldást.
Sok iPhone-felhasználó jelentett hibát az iOS 15/14 rendszeren futó adat-helyreállítási kísérlet során. Ez nem csak a legújabb iOS 15-re vonatkozik, hanem akkor is előfordul, amikor frissíteni próbálja az iOS verzióját. Ezért ebben a cikkben meg fogja tanulni és megérteni, hogy mi az oka annak, hogy az iPhone megkísérelte az adat-helyreállítási hurkot. Ezenkívül 4 tippet kap az „Adat-helyreállítási kísérlet” probléma egyszerű megoldásához. De elveszítheti az összes iPhone-adatát, ha „Adat-helyreállítási kísérlet” történik az iPhone-on. Tehát ez a cikk abban is segít, hogy megtanulja, hogyan állíthatja vissza az iPhone-adatokat, ha az „Adat-helyreállítási kísérlet” sikertelen. Nagyon könnyű megoldani ezt a problémát, ezért ne aggódjon, ha nem tud róla semmit. Azért vagyok itt, hogy segítsek!
1. rész: Miért történik az iPhone „adat-helyreállítási kísérlet”?
„Adat-helyreállítási kísérlet” állapotértesítést fog kapni, amikor megpróbálja frissíteni az iOS szoftvert a legújabb verzióra. Amikor az iTunes használatával frissít a legújabb iOS -re , akkor ez az állapotüzenet jelenik meg. Tehát, ha nem szeretné látni ezt az állapotot, vezeték nélkül frissítheti az iOS-t.
Ha frissíti az iOS-t az iTunes használatával, akkor biztosan megjelenik az „Adat-helyreállítási kísérlet” állapotüzenet, és nincs miért aggódnia. Ez az állapotértesítés általában iPhone-on jelenik meg, az iOS 15/14-es verzióihoz stb. Ha ezt az üzenetet látja iOS-eszközén, először türelmesnek kell lennie, és egyáltalán nem kell pánikba esni. Néha egy sikertelen kísérlet az iPhone jailbreakre vagy a helyreállítási mód aktiválása egy másik probléma megoldása érdekében ezt az állapotértesítést eredményezi. Csak kövesse a cikkben található irányelveket, hogy gyorsan megoldja ezt a kihívást. Egy kis időbe telik az iPhone összes adatának helyreállítása.
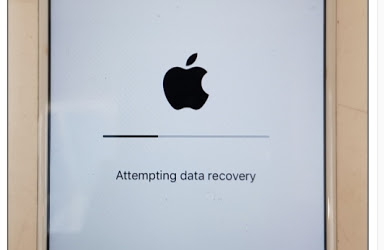
2. rész: 4 tipp az „Adat-helyreállítási kísérletben” elakadt iPhone javításához
Az iOS 15/14 rendszerhez különböző módokon javíthatja az adat-helyreállítási kísérletet. Itt megtalálja a legjobb 4 tippet az iPhone adat-helyreállítási problémájának megoldásához.
1. megoldás: Nyomja meg a Home gombot:
- Az első és legegyszerűbb módja annak, hogy az iPhone adat-helyreállítási hurkot próbálja megoldani, a Kezdőlap gomb megnyomásával. Amikor megjelenik az állapotüzenet az iPhone képernyőjén, az első dolog, amit tennie kell, hogy ne essen pánikba, és nyomja meg a Kezdőlap gombot. Most várjon egy ideig, amíg a frissítés befejeződik.
- A frissítés befejeztével a telefon visszaáll normál állapotába.
- De ha a Kezdőlap gomb megnyomása nem oldja meg a problémát hosszú várakozás után, akkor ki kell próbálnia más módszereket ebből a cikkből.
2. megoldás. Indítsa újra az iPhone-t
Az egyik legjobb módja annak, hogy az „Adat-helyreállítási kísérlet” problémában elakadt iPhone-t kijavítsuk, az eszköz kényszerített újraindítása. A következőképpen kényszerítheti az iPhone újraindítását az adat-helyreállítási kísérlet javításához:
1. iPhone 6 vagy iPhone 6s esetén egyszerre kell megnyomnia az iPhone bekapcsológombját (ébresztés/alvó állapot) és a Kezdőlap gombot. Most tartsa így legalább 10-15 másodpercig. Ezután engedje el a gombokat, amikor az Apple logó megjelenik a képernyőn.

2. Ha iPhone 7 vagy iPhone 7 Plus készüléke van, egyszerre kell megnyomnia a Bekapcsológombot és a Hangerő csökkentése gombot. Tartsa lenyomva mindkét gombot a következő 10 másodpercig, amíg az Apple logó meg nem jelenik a képernyőn. Ezután a telefon újraindul.
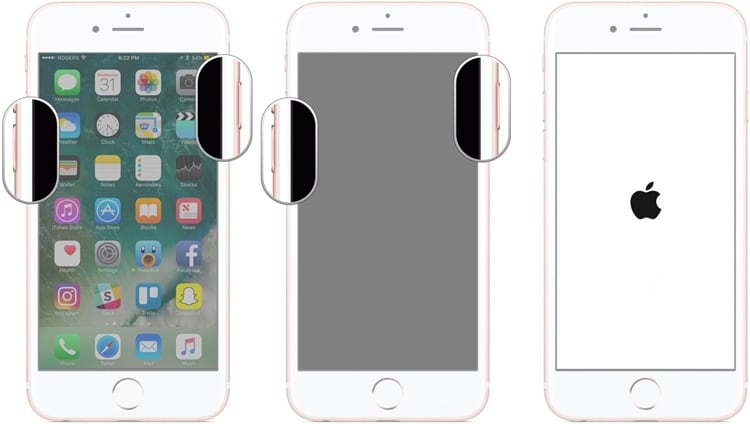
3. Ha magasabb iPhone-modellel rendelkezik, mint az iPhone 7, például iPhone 8/8 Plus/X/11/12/13 stb., akkor először meg kell nyomnia a hangerőnövelő gombot, majd el kell engednie. Ezután meg kell nyomnia a hangerő csökkentő gombot, és el kell engednie. Végül le kell nyomnia és lenyomva kell tartania a bekapcsológombot, amíg az Apple logó meg nem jelenik az iPhone képernyőjén.

3. megoldás. Az iPhone adatvesztés nélküli adat-helyreállítási kísérletének javítása
A legtöbb módszer felajánlja a probléma megoldását, de állítsa vissza az eszközt gyári módba. Ez nem kívánt adatvesztést okoz. Ha azonban adatvesztés nélkül szeretné megoldani az iPhone adat-helyreállítási hurokkal kapcsolatos problémáját, akkor határozottan bízhat a Dr.Fone-System Repairben . Íme néhány fő jellemzője ennek a csodálatos eszköznek.

Dr.Fone - Rendszerjavítás
iPhone rendszerproblémák megoldása adatvesztés nélkül.
- Csak az iOS-t állítsa normálra, adatvesztés nélkül.
- Javítsa ki a helyreállítási módban elakadt különféle iOS rendszerproblémákat , fehér Apple logót , fekete képernyőt , hurkolást indításkor stb.
- Kijavít más iPhone- és iTunes-hibákat, például a 4013 -as iTunes-hibát, a 14 - es hibát, a 27 - es iTunes-hibát, a 9 -es iTunes-hibát és így tovább.
- Minden iPhone, iPad és iPod touch modellhez használható.
- Teljesen kompatibilis a legújabb iOS verzióval.

1. Először is le kell töltenie és telepítenie kell a Dr.Fone - System Repair programot a számítógépére, majd el kell indítania. Amikor megjelenik a fő felület, kattintson a „Rendszerjavítás” gombra a folytatáshoz.

2. Csatlakoztassa iPhone-ját számítógépéhez USB-kábellel, és várja meg, amíg a Dr.Fone észleli az eszközt. Most válassza a "Standard Mode" vagy a "Advanced Mode" lehetőséget a folyamat folytatásához.

3. Most állítsa az eszközt helyreállítási módba/DFU módba a képernyőn megjelenő utasításokat követve. Az eszköz javításához Helyreállítási mód/DFU mód szükséges.

4. A Dr.Fone érzékeli, ha a telefon helyreállítási módba/DFU módba lép. Most egy új oldal jelenik meg Ön előtt, amely néhány információt kér az eszközéről. Adja meg az alapvető információkat a firmware-frissítés letöltéséhez.
5. Most várjon egy ideig, miután a Letöltés gombra kattintott. A firmware-frissítés letöltése egy kis időt vesz igénybe.

6. A firmware letöltése után az alábbi képhez hasonló felületet kap. Csak kattintson a „Javítás most” gombra az adat-helyreállítással próbálkozó iPhone javításához

7. A folyamat befejezése után a készülék automatikusan újraindul, és egy ilyen felületet kap a Dr.Fone-ban. Ha a probléma fennáll, kattintson a „Próba újra” gombra az újrakezdéshez.

4. megoldás. Javítsa ki az iPhone adat-helyreállítási kísérletet az iTunes használatával
Az iTunes használata az iPhone adat-helyreállítási problémájának megoldására lehetséges, de nagyon jó esély van arra, hogy teljes gyári visszaállítást kap, és az iPhone-t tisztára töröljük. Ha tehát nem akar adatot veszíteni, akkor a Dr.Fone - Rendszerjavítás módszert kell használnia. A következőképpen javíthatja ki az iPhone-t, amikor az iTunes-on keresztül próbálja meg az adat-helyreállítási hurkot:
1. Töltse le és telepítse számítógépére az iTunes legújabb verzióját.
2. Csatlakoztassa iPhone-ját a számítógéphez USB-kábellel.
3. Indítsa el az iTunes alkalmazást, és az észleli, hogy iPhone-ja elakadt az „Adat-helyreállítási kísérlet” probléma alatt.

4. Ha nem kap felugró értesítést, manuálisan is visszaállíthatja iPhone-ját az „iPhone visszaállítása” gombra kattintva.

5. A folyamat befejezése után új iPhone-t kap, amelyet teljesen tisztára töröltek.
3. rész: Hogyan lehet visszaállítani az iPhone-adatokat, ha az „Adat-helyreállítási kísérlet” sikertelen?
Ha nem tudja, hogyan állíthatja vissza az adatokat, amikor az iPhone meghiúsult az adat-helyreállítási kísérletben, akkor ez a rész tökéletes az Ön számára. A Dr.Fone - Data Recovery (iOS) segítségével visszaállíthatja az összes iPhone-adatot, miután az adat-helyreállítás sikertelen volt . Ez a csodálatos eszköz szinte mindenféle iPhone-adatot képes gyorsan visszaállítani. A következőképpen állíthatja vissza az iPhone-adatokat, ha az adat-helyreállítás sikertelen:

Dr.Fone – Adat-helyreállítás (iOS)
A világ első iPhone és iPad adathelyreállító szoftvere
- Három módot kínál az iPhone-adatok helyreállítására.
- Szkennelje be az iOS-eszközöket fényképek, videók, névjegyek, üzenetek, jegyzetek stb. helyreállításához.
- Az iCloud/iTunes biztonsági mentési fájljaiban található összes tartalom kibontása és előnézete.
- Szelektíven állítsa vissza, amit akar, az iCloud/iTunes biztonsági másolatból eszközére vagy számítógépére.
- Kompatibilis a legújabb iPhone modellekkel.
1. Töltse le és telepítse a Dr.Fone - Data Recovery (iOS) programot számítógépére, majd telepítse. Most indítsa el a programot, csatlakoztassa iPhone-ját a számítógépéhez USB-kábellel, majd kattintson a „Data Recovery” gombra a fő felületen.

2. Miután a program észlelte iPhone-ját, megjelenik egy, az alábbihoz hasonló felület, amely különféle fájltípusokat jelenít meg. Csak válassza ki, ha van valamilyen preferenciája, vagy válassza ki mindegyiket. Ezután kattintson a „Szkennelés indítása” gombra.

3. Miután rákattintott a „Vizsgálat indítása” gombra, a Dr.Fone – Data Recovery (iOS) teljes mértékben átvizsgálja eszközét, hogy észlelje az összes törölt vagy fájlt. Ez a készülék adatmennyiségétől függ. A folyamat futása közben, ha úgy találja, hogy a kívánt elveszett adatok beolvasása megtörtént, kattintson a „Szünet” gombra a folyamat leállításához.
4. Amikor a vizsgálat befejeződött, egyszerűen válassza ki a helyreállítani kívánt fájlokat, és kattintson a „Visszaállítás számítógépre” gombra. Ezzel elmenti az összes adatot a számítógépén.

A cikk elolvasása után tudnia kell, melyik módszer a jobb az iPhone adat-helyreállítási problémájának egyszerű megoldására. Használhatja ezen módszerek bármelyikét, de a legjobb mindig a Dr.Fone – Rendszerjavítás lesz. Ez a könnyen használható és egyedülálló szoftver pillanatok alatt képes megoldani az iPhone adat-helyreállítási hurok problémáját! Sőt, ha az iPhone adat-helyreállítási kísérlete meghiúsult, és Ön nem tudja visszaállítani iPhone adatait, akkor a Dr.Fone - Data Recovery (iOS) a legjobb választás az Ön számára. Nincs is jobb, mint egyedül megoldani a problémáit, és a legjobb eszközt használni az összes kihívás enyhítésére. A Dr.Fone profiként segít enyhíteni az „Adat-helyreállítási kísérlet” problémát, így nincs kétség a használatához.
iOS 12
- 1. iOS 12 hibaelhárítás
- 1. Váltson vissza az iOS 12-ről iOS 11-re
- 2. A fotók az iOS 12 frissítése után eltűntek az iPhone-ról
- 3. iOS 12 adat-helyreállítás
- 5. WhatsApp-problémák az iOS 12-vel és megoldásaival
- 6. iOS 12 frissítés Bricked iPhone
- 7. iOS 12 Az iPhone lefagyása
- 8. iOS 12 adat-helyreállítási kísérlet
- 2. iOS 12 tippek






Alice MJ
személyzeti szerkesztő
Általános értékelés : 4,5 ( 105 résztvevő)