Hogyan készítsünk biztonsági másolatot az alkalmazásokról és az alkalmazásadatokról az iPhone készüléken
2022. március 7. • Beküldve: Adatok biztonsági mentése telefon és számítógép között • Bevált megoldások
Az iPhone-alkalmazások biztonsági mentése olyan egyszerű, mint a névjegyek, üzenetek, videók és zenefájlok biztonsági mentése. Bár egyszerű, az iPhone-on lévő alkalmazások biztonsági mentésének eljárása kissé eltérhet más iPhone-hoz kapcsolódó fájlok biztonsági mentéséhez képest.
Két módszerem van arra, hogyan készítsek biztonsági másolatot az iPhone-on lévő alkalmazásokról. Mindkét módszer ingyenesen használható, ezért nem kell aggódnia egy extra dollár fizetése miatt. Azonban szükségünk van egy külső programra, amely lehetővé teszi, hogy hatékonyan tudjunk biztonsági másolatot készíteni alkalmazásainkról PC-n vagy Mac-en.
- 1. rész: Hogyan készítsünk ingyenes biztonsági másolatot az iPhone-alkalmazásokról
- 2. rész: Az iPhone alkalmazás adatainak biztonsági mentése PC-re vagy Mac-re
- 3. rész: Az iTunes Backup és a Dr.Fone Backup összehasonlítása
1. rész: Hogyan készítsünk ingyenes biztonsági másolatot az iPhone-alkalmazásokról
Első módszerünkben az iTunes alkalmazást fogjuk használni az iPhone-alkalmazások biztonsági mentésére. Nagyon ajánlatos aktív iTunes-fiókkal rendelkezni.
1. lépés: Indítsa el az iTunes-fiókot
Az alkalmazások biztonsági mentéséhez aktív iTunes-fiókkal kell rendelkeznie. Jelentkezzen be fiókjába, és csatlakoztassa iPhone készülékét. Attól függően, hogy hogyan rendezte be iTunes-fiókját, az alábbi képernyőképhez hasonlót fog kapni.
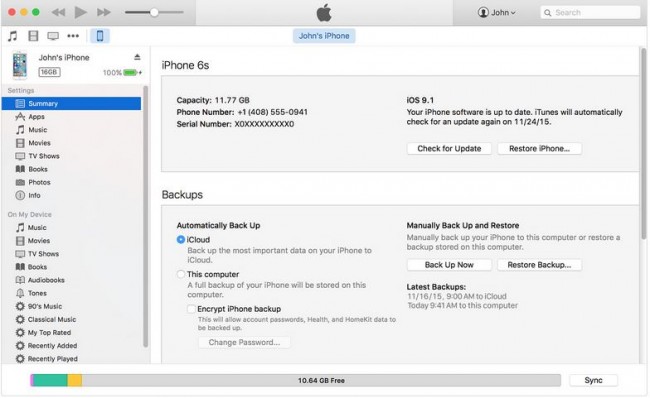
2. lépés: Nyissa meg az iPhone Apps alkalmazást
Az iTunes felületén keresse meg az „Alkalmazások” ikont az „Összefoglaló” ikon alatt. Kattintson rá, hogy megnyissa a telefonján található összes alkalmazás listáját, ahogy az alábbi képernyőképen is látható. Ne feledje, hogy az ikonok elrendezése változatonként eltérő lehet. A felület tetején kattintson a "Fájl" fülre. Ez a művelet egy legördülő listát fog megjeleníteni. Ebből a listából kattintson az "Eszközök" fülre, és megnyílik egy másik legördülő lista különböző irányokkal. Kattintson a „Vásárlások átutalása” fülre.
3. lépés: Erősítse meg az iPhone-alkalmazásokat
Az összes alkalmazás listája megjelenik a kezelőfelületén, az alábbiak szerint.
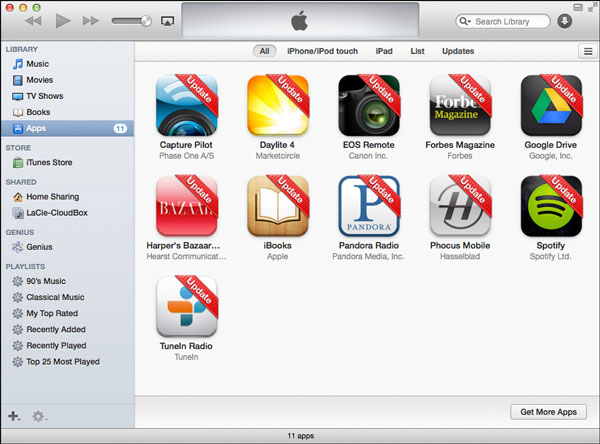
4. lépés: Helyezze át az iPhone alkalmazást
Az alkalmazások listájában keresse meg a „Capture Pilot” alkalmazást, és kattintson rá jobb gombbal. Választhat azonban bármely más alkalmazást, amelyről először biztonsági másolatot szeretne készíteni. Megjelenik egy új utasítási parancs. Kattintson a "Megjelenítés a Finderben" fülre az alábbi ábra szerint.
5. lépés: Készítsen biztonsági mentési tervet
Ez a művelet egy új felületet nyit meg, ahol létre kell hoznia egy új biztonsági mentési mappát az eszközön, ahová az alkalmazást menteni fogja. A biztonsági mentési mappát bárhol létrehozhatja az eszközön. A választás a tiéd. Ismételje meg ugyanezt az eljárást minden egyes alkalmazásnál. Példánkban láthatja, hogy a „Capture Pilot” alkalmazás a „Mobile Applications” mappa alatt található. Így az alkalmazásairól is megfelelő biztonsági másolat készül.
2. rész: Az iPhone alkalmazás adatainak biztonsági mentése PC-re vagy Mac-re
A Dr.Fone - Phone Backup (iOS) egy nagyszerű program a Wondershare-től, amely lehetővé teszi az iPhone-alkalmazások biztonsági mentését minden alkalommal, amikor csak úgy érzi. Mivel ez a program egy maroknyi funkcióval rendelkezik, az iOS Data Backup & Restore funkciója a fő szempontunk az iPhone-alkalmazások és -adatok biztonsági mentése során. Lehetővé teszi a WhatsApp, Kik, Viber és sok más alkalmazás fényképeinek, videóinak és dokumentumainak szelektív biztonsági mentését és exportálását.
1. lépés: Indítsa el a Dr.Fone programot
Töltse le, telepítse és indítsa el a Dr.Fone-t számítógépén. Miután elindította, kattintson a "Telefon biztonsági mentése" elemre a felületen.

2. lépés: Csatlakoztassa iPhone-ját a számítógéphez
Miután megnyílik az új interfész, csatlakoztassa iPhone-ját a számítógépéhez az USB-kábellel.
3. lépés: Erősítse meg a biztonsági mentési adatokat
Válassza az "iOS Data Backup and Restore" opciót a biztonsági mentési folyamat elindításához. Megjelenik egy új felület az összes fájl listájával. Jelölje be az „Üzenetek és mellékletek”, „WhatsApp és mellékletek”, „Alkalmazásfotók”, „Alkalmazásvideók”, „Alkalmazásdokumentumok” és „Fotók” melletti négyzetet. Ha elégedett a látottakkal, kattintson a „Biztonsági mentés” ikonra a biztonsági mentési folyamat elindításához.

4. lépés: Figyelje a biztonsági mentés folyamatát
A biztonsági mentési folyamat befejezéséhez szükséges idő kizárólag a telefonon lévő adatok mennyiségétől függ. A Dr.Fone lehetőséget ad a biztonsági mentés folyamatának nyomon követésére is a felületén keresztül.

5. lépés: Erősítse meg a biztonsági mentési pontot
Miután a biztonsági mentési folyamat véget ért, válasszon ki minden fájlt, amelyről biztonsági másolatot szeretnénk készíteni, és miután végzett, kattintson a képernyő alatt található "Exportálás PC-re" ikonra.

3. rész: Az iTunes Backup és a Dr.Fone Backup összehasonlítása
Bár mindkét módszer kivételesen kiváló, ha iPhone biztonsági mentéséről van szó, a különbség egyértelműen látható.
Az első módszerünkben a biztonsági mentési terv létrehozásához aktív iTunes-fiókkal kell rendelkeznie. Bár ez a módszer minden iTunes és Apple felhasználó számára ingyenes, néhány felhasználó számára kissé problémás lehet, és fárasztónak találhatja a biztonsági mentési terv létrehozását. Második megközelítésünkben csak egy külső programmal kell rendelkeznünk a biztonsági mentés elkészítéséhez. Ezt a módszert az első módszerünkhöz képest egyszerű használni.
Az Ön adatainak biztonsága az első módszernél nem garantált a második módszerünkhöz képest. Ezt annak tudhatjuk be, hogy hallottunk már jó néhány Apple-felhasználót érintő hackelésről. Ilyen helyzetekben egyes felhasználók általában elveszítik értékes adataikat a hackerek számára.
Az első módszerünkben egyszerre egy alkalmazást kell mozgatnunk, szemben a második módszerünkkel, ahol az egész alkalmazást egyszerre mozgatjuk.
Bármilyen típusú információról biztonsági mentést készíteni kétségtelenül minden olyan személynek meg kell tennie, aki okostelefont, pontosabban iPhone-t üzemeltet. Azok a személyek, akik nem készítenek biztonsági mentési tervet, mindig több értékes információt veszítenek el, mint azok, akik biztonsági mentési tervet készítenek.
Ebben a cikkben világosan láttuk az iPhone alkalmazások és adatok biztonsági mentésének fontosságát és módszereit. Az iPhone-alkalmazások biztonsági mentésének fenti két módszeréből világosan látható, hogy az eljárásokhoz nincs szükség semmilyen technológiai zsenialitásra. Remélem, elég trükköt, tippet és módszert tanult az iPhone-alkalmazások biztonsági mentéséhez ebből a cikkből.
iPhone biztonsági mentés és visszaállítás
- iPhone adatok biztonsági mentése
- Az iPhone névjegyek biztonsági mentése
- iPhone szöveges üzenetek biztonsági mentése
- iPhone fotók biztonsági mentése
- iPhone-alkalmazások biztonsági mentése
- iPhone jelszó biztonsági mentése
- Jailbreak iPhone-alkalmazások biztonsági mentése
- iPhone biztonsági mentési megoldások
- A legjobb iPhone biztonsági mentési szoftver
- Készítsen biztonsági másolatot az iPhone-ról az iTunes-ra
- A zárolt iPhone adatok biztonsági mentése
- Az iPhone biztonsági mentése Macre
- Az iPhone helyének biztonsági mentése
- Hogyan készítsünk biztonsági másolatot az iPhone-ról
- Az iPhone biztonsági mentése a számítógépre
- iPhone biztonsági tippek






Alice MJ
személyzeti szerkesztő