Hogyan tölthet le zenét iPhone-ra iTunes nélkül?
2022. április 27. • Beküldve: iPhone Data Transfer Solutions • Bevált megoldások
Körülbelül 700 millió iPhone-t használnak az emberek szerte a világon. Minden fontos frissítés és minden változás nagyszerű megoldáshoz vagy nagy problémákhoz vezetett az iPhone felhasználók számára. A zene letöltése iPhone-ra is nagy probléma. Ha zenét szeretne letölteni az iPhone készülékére, akkor az iTunes nélkül szinte kifogy a lehetőségekből . Ebben a cikkben 5 módot fogok leírni, hogyan lehet zenét letölteni az iPhone-ra iTunes nélkül.
- 1. rész Zene letöltése iPhone-ra iTunes nélkül az Apple Music segítségével
- 2. rész. Zene letöltése iPhone-ra iTunes nélkül a Dropboxból
- 3. rész. Zene letöltése iPhone-ra iTunes nélkül a Google Music alkalmazásból
- 4. rész Zene átvitele és kezelése iPhone-on iTunes nélkül a Dr.Fone-Manager segítségével
- 5. rész Zene letöltése iPhone-ra iTunes nélkül a Media Monkey segítségével
1. rész Zene letöltése iPhone-ra iTunes nélkül az Apple Music segítségével
A zene streamelése fantasztikus, mert bármilyen dalt meghallgathat anélkül, hogy tárhelyet kellene elköltenie a telefonján. De ha a mobil adatátvitelről van szó, a zene streamelése nagyon költséges dolog lehet.
Ha rendelkezik Apple Music-előfizetéssel, és engedélyezve van az iCloud Music Library, akkor könnyedén letölthet bármilyen dalt, lejátszási listát vagy albumot iPhone-jára offline hallgatáshoz. Kövesse ezt a folyamatot, hogy megtanulja, hogyan helyezhet zenét az iPhone-ra iTunes nélkül az Apple Music segítségével-
1. lépés: Indítsa el a „Zene” alkalmazást az iPhone kezdőképernyőjéről.
2. lépés: Lépjen a letölteni kívánt dalhoz, albumhoz vagy lejátszási listához.
3. lépés: Nyomja meg a „Tovább” gombot, úgy néz ki, mint néhány pont a zene nevének jobb oldalán.
4. lépés: Érintse meg a „Tegye elérhetővé offline módban” lehetőséget.
5. lépés: Megkezdődik a letöltési folyamat, és ellenőrizheti a letöltés állapotát az iPhone képernyőjének tetején található letöltési sávban.
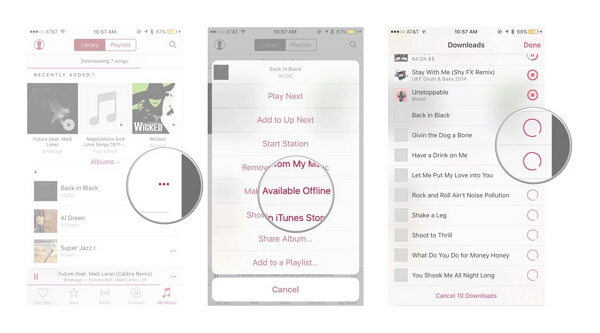
2. rész. Zene letöltése iPhone-ra iTunes nélkül a Dropboxból
Könnyen megtanulhatja, hogyan tölthet le dalokat az iPhone-ra iTunes nélkül a Dropboxból. Csak kövesse ezt a folyamatot megfelelően -
1. lépés: Regisztráljon egy Dropbox-fiókot. Mert egyszerűen feltöltheti dalait Dropbox-fiókjába, és lejátszhatja őket iPhone-ján keresztül.
2. lépés: Töltse le és telepítse a Dropbox szoftvert a számítógépére. Ezzel létrehoz egy Dropbox mappát a számítógépén. Ha bármilyen fájlt tart ebben a mappában, az automatikusan feltöltődik a Dropbox fiók tárhelyére.
3. lépés: Másolja át az összes letölteni kívánt zenét az iPhone készülékére, és illessze be őket a számítógép Dropbox mappájába.
4. lépés: Várja meg, amíg a dalok feltöltődnek. A folyamatot a tálca Dropbox menüjéből láthatja. Ez teljes mértékben függ az internetkapcsolatától és attól, hogy hány fájlt töltött fel.
5. lépés: Töltse le a Dropbox alkalmazást iPhone-jára az alkalmazásboltból. Ingyenesen letölthető. Ezt követően az alkalmazás telepítése után jelentkezzen be Dropbox-fiókjába iPhone-járól.
6. lépés: Érintse meg a kívánt dalt, és a Dropbox elkezdi gőzölni. Ha el szeretné menteni a dalt offline hallgatáshoz, csúsztassa balról jobbra azt a dalt, amelyet az eszközön szeretne tartani, és nyomja meg a „Csillag” gombot, hogy kedvencként jelölje meg. Ezzel elmenti a dalt offline hallgatáshoz.
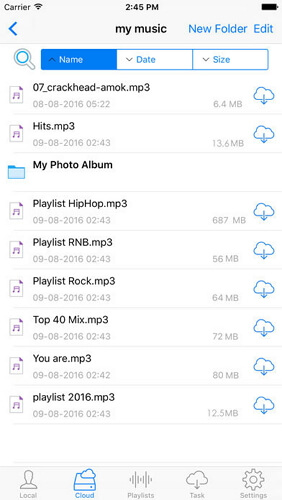
Javaslat: Ha több felhőmeghajtót, például Google Drive-ot, Dropboxot, OneDrive-ot és Boxot használ a fájlok mentéséhez. Bemutatjuk Önnek a Wondershare InClowdz -t, amellyel egy helyen kezelheti az összes felhőmeghajtó-fájlt.

Wondershare InClowdz
Migráció, szinkronizálás és felhőfájlok kezelése egy helyen
- Migrálhat felhőfájlokat, például fényképeket, zenéket és dokumentumokat egyik meghajtóról a másikra, például a Dropboxot a Google Drive-ra.
- A fájlok biztonsága érdekében készítsen biztonsági másolatot zenéiről, fényképeiről és videóiról egy másikba.
- Szinkronizálhat felhőfájlokat, például zenéket, fényképeket, videókat stb., egyik felhőmeghajtóról a másikra.
- Kezelje az összes felhőmeghajtót, például a Google Drive-ot, a Dropboxot, a OneDrive-ot, a boxot és az Amazon S3-at egy helyen.
3. rész. Zene letöltése iPhone-ra iTunes nélkül a Google Music alkalmazásból
Könnyedén helyezhet el zenét iPhone-ra iTunes nélkül a Google Music alkalmazásból. Csak kövesse ezt az egyszerű folyamatot, hogy megtanulja, hogyan helyezhet zenét az iPhone készülékére iTunes vagy számítógép nélkül –
1. lépés: Regisztráljon Google-fiókot, ha még nincs. Ha van Gmail- vagy YouTube-fiókja, akkor már van, nem kell újat létrehoznia. Egy Google-fiókkal akár 50 000 dalt tölthet fel ingyenesen Google Play Zene-fiókjába. Ezután bárhonnan streamelheti ezeket a dalokat az iPhone-ján lévő Google Play Zene alkalmazás segítségével. Be kell jelentkeznie a Google Play Zene szolgáltatásba a music.google.com címen.
2. lépés: Töltse le és telepítse a Google Zenekezelő eszközt a számítógépére, majd jelentkezzen be a programba Google-fiókjával. Bejelentkezés után lépjen a „Dalok feltöltése a Google Playre” lehetőségre.
3. lépés: Válassza ki azt a mappát, amelyben zenét szeretne keresni.
4. lépés: Azt is eldöntheti, hogy a Google Zene automatikusan feltöltse-e a dalokat. A Zenekezelő mindig naprakészen tartja zenei gyűjteményét ezzel az automatikus feltöltési funkcióval.
5. lépés: Várja meg, amíg az összes zenét megfelelően feltölti. Ezután telepítheti a Google Play Zene alkalmazást telefonjára, és bejelentkezhet Google-fiókjába az alkalmazásban, hogy bármikor meghallgathassa zenéjét. A dalokat offline hallgatáshoz is letöltheti.
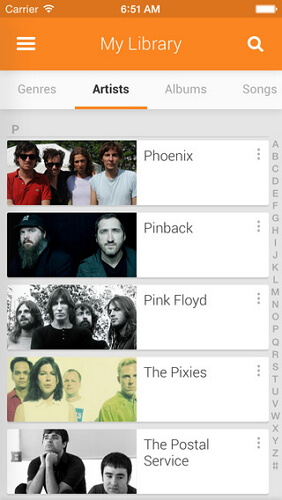
4. rész Zene átvitele és kezelése iPhone-on iTunes nélkül
Könnyedén másolhat át és kezelhet zenét iPhone-on a Dr.Fone - Phone Manager (iOS) segítségével iTunes nélkül. Ez egy nagyszerű eszköz, amellyel másodpercek alatt átvihet zenét a számítógépről az iPhone készülékre . Kérjük, kövesse ezt a folyamatot megfelelően –
1. lépés: Töltse le számítógépére a Dr.Fone - Phone Manager (iOS) eszközt, és futtassa a programot. Adatkábellel is csatlakoztatnia kell iPhone-ját a számítógépéhez.
2. lépés: A Dr.Fone első felületén megjelenik egy „Zene” nevű opció, erre az opcióra kell kattintania, és megjelenik a zenekezelő ablak. Most kattintson a Hozzáadás gombra, majd válassza ki a fájl vagy mappa hozzáadása lehetőséget.
3. lépés: Teljesen rajtad múlik, hogy kiválasztasz-e néhány kiválasztott dalt az iPhone-on való importáláshoz, vagy egy teljes mappát szeretne átvinni.
4. lépés: Végül böngészni kell a számítógépen, és a megnyitás gombra kattintva ki kell választania az iPhone-jára importálni kívánt dalokat vagy mappákat. Az átvitel automatikusan megtörténik.

Dr.Fone – Telefonkezelő (iOS)
Zene letöltése és kezelése iPhone-on iTunes nélkül
- Másolja át, kezelje, exportálja/importálja zenéit, fényképeit, videóit, névjegyeit, SMS-eit, alkalmazásait stb.
- Készítsen biztonsági másolatot zenéiről, fényképeiről, videóiról, névjegyeiről, SMS-eiről, alkalmazásairól stb. a számítógépre, és egyszerűen állítsa vissza őket.
- Zenék, fényképek, videók, névjegyek, üzenetek stb. átvitele egyik okostelefonról a másikra.
- Médiafájlok átvitele iOS-eszközök és iTunes között.
- Teljesen kompatibilis az iOS 7, iOS 8, iOS 9, iOS 10, iOS 11, iOS 12, iOS 13 és iPod rendszerekkel.

Néha, ha már van zenéje az iTunes-on, és szinkronizálni szeretné az iTunes könyvtárat az iPhone készülékkel , ez egyszerű. Vagy szeretne zenét átvinni iPhone-ról Mac -re , ezt a Dr.Fone Phone Manager segítségével is megteheti. Tudj meg többet.
5. rész Zene letöltése iPhone-ra iTunes nélkül a Media Monkey segítségével
A Media Monkey egy nagyszerű és híres zenelejátszó és menedzser a Windows platformhoz. Ezenkívül néhány egyszerű lépést követve szinkronizálhatja zenéit az iPhone készülékkel.
1. lépés: Töltse le és telepítse a Media Monkey-t a számítógépére.
2. lépés: Töltsön le néhány iTunes szolgáltatást, amelyekre szüksége lesz. Ha az adatfájlokat kezelni szeretné, a szokásos módon letöltheti az iTunes-t. Le kell töltenie az iTunes telepítőjét. Ezután át kell neveznie az iTunesSetup.exe (vagy iTunes64Setup.exe) fájlt iTunesSetup.zip (vagy iTunes64Setup.zip) névre. Ezután duplán kell kattintania a .zip fájlra, hogy megnyissa, és megkeresse az MSI-t (vagy az AppleMobileDeviceSupport64.msi-t). Húzza ezt a fájlt az asztalra. Telepítse a csatlakozási szolgáltatást a számítógépére. Most töltse le és telepítse a QuickTime-ot számítógépére.
3. lépés: Nyissa meg a Media Monkey-t a számítógépén, miközben az iPhone csatlakozik hozzá. Ezután válassza ki az iPhone-t a bal oldali menüből, amely megjeleníti az iPhone-tárhely összefoglalóját.
4. lépés: Most kattintson az „Automatikus szinkronizálás” fülre annak kiválasztásához, hogy törölni kívánja-e azokat a dalokat, amelyeket nem választott ki az iPhone készülékkel való szinkronizálásra, és azt is, hogy az iPhone-nak automatikusan szinkronizálnia kell-e, amikor csatlakoztatva van.
5. lépés: Ellenőrizze az „Opciók” lapot a dalok, az albumborítók és egyéb lehetőségek importálására vonatkozó beállítások kezeléséhez.
6. lépés: Az összes zenét hozzáadhatja a Media Monkey könyvtárhoz, hogy az eszközök segítségével kezelhesse őket. A Media Monkey a mappáidat is figyelni fogja, hogy naprakészen tartsa a könyvtárat.
7. lépés: Szinkronizálhatja a zenét iPhone-jával. Kattintson jobb gombbal egy dalra a „Küldés” lehetőség kiválasztásához, majd válassza az „Az Ön iPhone” lehetőséget. Ezenkívül kiválaszthatja eszközét az automatikus szinkronizálás lapon, majd kiválaszthatja az előadókat, albumokat, műfajokat és lejátszási listákat a szinkronizáláshoz. Ezután az „Alkalmaz” gombra kell kattintania a kijelölések mentéséhez.
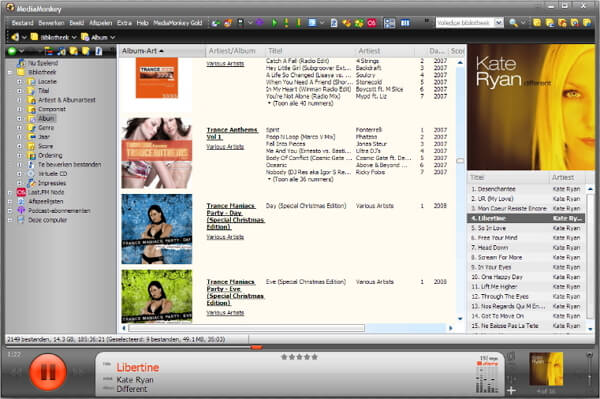
Következtetés
Rengeteg módot követve tölthet le zenét iPhone-ra iTunes nélkül, de a legstabilabb és leghatékonyabb módszer adatvesztés nélkül a Dr.Fone - Phone Manager (iOS). Ez az eszköz egy minden egyben megoldás, ha adatokat szeretne átvinni vagy kezelni iPhone vagy Android készülékére. Ez a cikk 5 egyszerű és hasznos módszert mutat be, amellyel könnyedén letölthet zenét iPhone-jára az iTunes használata nélkül. És még többet fedezhet fel a Wondershare Video Community -ből .
iPhone Music Transfer
- Zene átvitele iPhone-ra
- Zene átvitele iPadről iPhone-ra
- Zene átvitele külső merevlemezről iPhone készülékre
- Zene hozzáadása az iPhone-hoz számítógépről
- Zene átvitele laptopról iPhone-ra
- Zene átvitele iPhone-ra
- Zene hozzáadása az iPhone-hoz
- Zene hozzáadása az iTunesból az iPhone-hoz
- Zene letöltése iPhone-ra
- Zene átvitele számítógépről iPhone-ra
- Zene átvitele iPodról iPhone-ra
- Tegyen zenét az iPhone-ra a számítógépről
- Hanghordozó átvitele iPhone-ra
- Csengőhangok átvitele iPhone-ról iPhone-ra
- MP3 átvitele iPhone-ra
- CD átvitele iPhone-ra
- Hangoskönyvek átvitele iPhone-ra
- Helyezzen csengőhangokat az iPhone-ra
- Az iPhone zene átvitele számítógépre
- Zene letöltése iOS-re
- Töltse le a dalokat iPhone-ra
- Hogyan tölthet le ingyenes zenét iPhone-ra
- Zene letöltése iPhone-ra iTunes nélkül
- Zene letöltése iPod-ra
- Zene átvitele az iTunes-ba
- További iPhone Music Sync tippek






James Davis
személyzeti szerkesztő