Az 5 legjobb módszer a névjegyek átvitelére Androidról iPhone 13-ra
2022. április 27. • Beküldve: iPhone Data Transfer Solutions • Bevált megoldások
Amikor Androidról iPhone 13-ra vált, át kell vinnie a névjegyeket Androidról iPhone 13-ra . Ennek azonban gyakorlatilag nincs közvetlen módja. Ennek ellenére az Android-felhasználók hajlandók áthelyezni névjegyeiket Androidról iPhone-ra, de nem ismerik a know-how-t. Ha Ön is ezek közé tartozik, hálásnak kell lennie magának, hogy a megfelelő oldalra kattintott. A mai cikkben négy módszert mutattunk be a névjegyek iPhone 13-ra való átvitelére.
1. [Egy kattintásos módszer] Dr.Fone – Telefonátvitel
Dr.Fone – A Phone Transfer megkönnyítette a névjegyek átvitelét Android és iOS között. Azok számára, akik nem tudják, mi ez, a Dr.Fone – Phone Transfer egy professzionális és hatékony eszköz, amellyel a felhasználók könnyedén átvihetik adataikat a különböző operációs rendszerek között. Problémamentesen viheti át névjegyeit Androidról iPhone 13-ra és fordítva. Nem csak ez, az üzenetek , fotók , videók stb. egyszerű kattintással átvihetők. Az eszköz legjobb része az, hogy teljesen kompatibilis a legújabb iPhone-ok és iOS-verziókkal, azaz az iOS 15 -tel . Ossza meg velünk, hogyan viheti át névjegyeit Androidról iPhone-ra ennek az eszköznek a segítségével.
1. lépés: Indítsa el az Eszközt és Csatlakoztassa az eszközöket
Először töltse le és telepítse a Dr.Fone – Phone Transfer eszközt számítógépére. A telepítés után indítsa el, és válassza a „Phone Transfer” lehetőséget a képernyőn megjelenő modulok közül.

Ezután csatlakoztassa Android és iOS okostelefonját a számítógéphez a vezetékeik segítségével.

2. lépés: Válassza az Adatok lehetőséget
Kérjük, ellenőrizze, hogy a forrás- és céleszközök megfelelően vannak-e elhelyezve. Ha nem, használja a Flip opciót, és fordítsa meg a két telefon helyzetét. Ha elkészült, válassza ki a „kapcsolatok” opciót a megadott adattípusok közül.
3. lépés: Vigye át a névjegyeket Androidról iPhone 13-ra
Most itt az ideje áthelyezni a névjegyeket Androidról iPhone 13-ra . Ehhez kattintson az „Átvitel indítása” gombra az átviteli folyamat elindításához és az eszközök csatlakoztatásához a fájlátvitel során.

A kiválasztott adatokat a számítógéphez elsőként csatlakoztatott eszközről továbbítja a céleszközre.

2. A Névjegyek átviteléhez használja az Áthelyezés iOS-re lehetőséget
A Move to iOS egy beépített iOS-alkalmazás, amely a névjegyek Androidról iPhone13-ra való átvitelének következő módja. Ezenkívül néhány további fájl, például üzenetek, könyvjelzők, fényképek és videók is átvihetők ezen az alkalmazáson keresztül. Ez a módszer azonban megtehető, ha még nem állította be iPhone-ját. Ha már beállította, akkor ehhez vissza kell állítania a gyári beállításokat .
A következő lépésenkénti útmutató az „Áthelyezés iOS-re” alkalmazás használatához.
1. lépés: Telepítse az Áthelyezés iOS-re alkalmazást Android-eszközére. Miután az alkalmazás az Android telefonjára került, indítsa el, és kattintson a „Folytatás” gombra a képernyőn. Ezután kattintson a „Tovább” gombra a folytatáshoz.
2. lépés: Miután megnyílt az Android Move to iOS, lépjen az iPhone 13-ra, és kezdje el a beállítást. Miután elérte az „Alkalmazások és adatok” képernyőt, érintse meg az „Adatok áthelyezése Androidról” lehetőséget. Ezután érintse meg a „Folytatás” gombot. Tehát megjeleníti a hat vagy tíz számjegyű kódot az Android-eszközén.
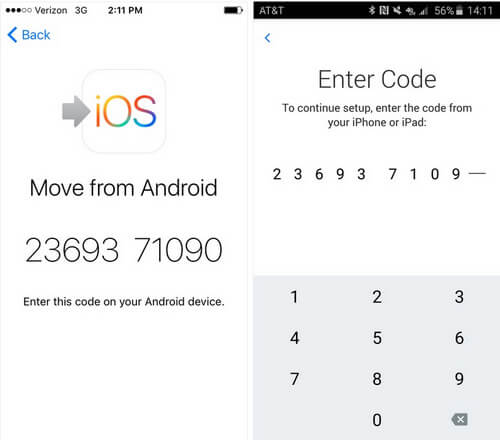
3. lépés: Írja be ezt a kódot Android-eszközén a névjegyek Androidról iPhone 13-ra való átviteléhez .
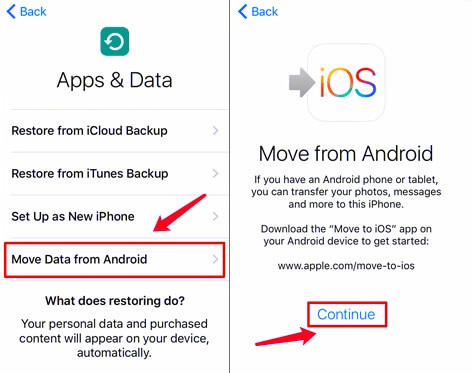
4. lépés: Válassza ki a fájltípust, és jelölje be a „névjegyek” jelölőnégyzetet. Ez átviszi a névjegyeket Androidról iPhone-ra. Kérjük, várjon egy ideig, és befejezi a fájlok átvitelét.
5. lépés: Miután befejezte a névjegyek Androidról iPhone 13 -ra való áthelyezésének műveletét , érintse meg a „Kész” gombot az Android képernyőjén. A művelet befejezése után láthatja szövegeit az iPhone 13-on.
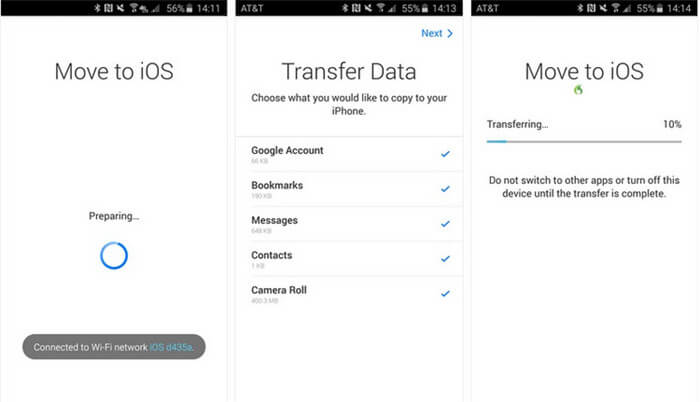
3. Használja a Google Sync opciót a névjegyek átviteléhez
A névjegyek Androidról iPhone 13 - ra való átvitelének harmadik módja a Google-fiók szinkronizálási opciója. Az ilyen felhőszolgáltatások segíthetnek az adatok egyszerű átvitelében. Íme a lépések, amelyek a célt szolgálják.
1. lépés: Nyissa meg Android-eszköze „Beállítások” menüpontját, és válassza a „Fiók” lehetőséget.
2. lépés: Válassza ki azt a Google-fiókot, amellyel szinkronizálni szeretné névjegyeit.
3. lépés: Kapcsolja be a Névjegyek szinkronizálása opciót.
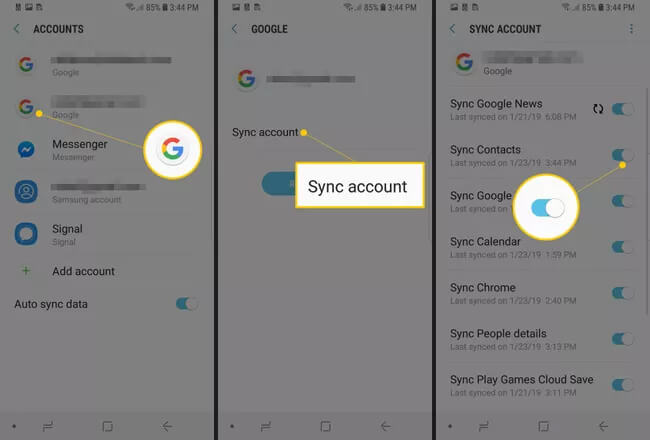
4. lépés: Ugyanezt a Google-fiókot hozzáadhatja iPhone-jához.
5. lépés: A hozzáadása után lépjen a „Beállítások” > „Levelezés” menüpontra, és válassza ki Gmail-fiókját.
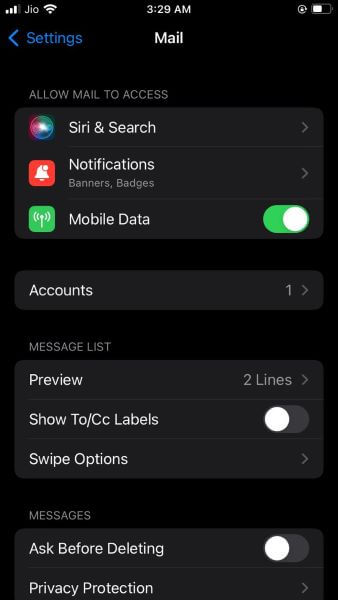
6. lépés: Kapcsolja be a Névjegyek opciót, és a fiókkal összekapcsolt összes névjegy szinkronizálva lesz az iPhone készüléken. És így vihet át névjegyeket Androidról iPhone-ra.
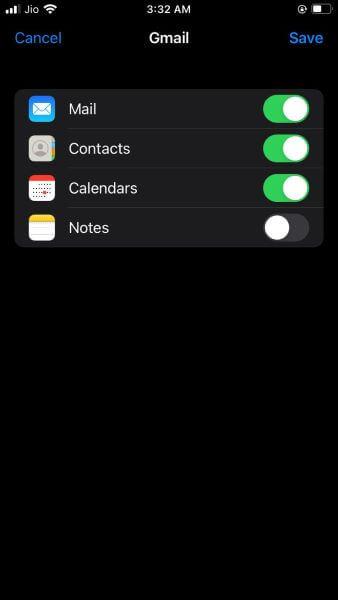
4. Névjegyek átvitele VCF fájlon keresztül
Itt van még egy módja a névjegyek átvitelének Androidról iPhone-ra . Ily módon azonban nem tudja gyorsan átvinni a névjegyeket Androidról iPhone 13-ra , mivel ez egy kicsit időigényes folyamat. Tehát ez a módszer akkor hasznos, ha néhány névjegyet szeretne átvinni. Beszéljük meg az üzenetek e-mailben történő elküldésének lépésenkénti utasításait.
Lépésről lépésre a névjegyek Androidról iPhone 13-ra levélben történő áthelyezéséhez:
1. lépés: Nyissa meg a Névjegyek alkalmazást Android-eszközén. Keresse meg a képernyő sarkán elérhető három pontot.
2. lépés: Érintse meg a „Megosztás” opciót most.
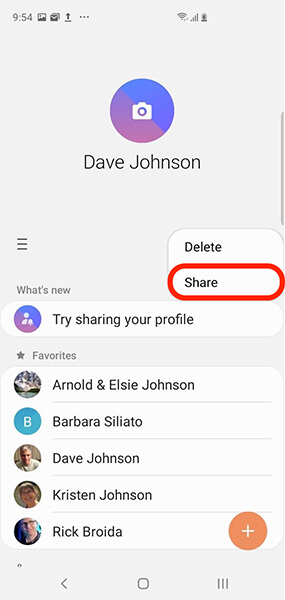
3. lépés: Válassza ki az átvinni kívánt névjegyeket, és koppintson újra a Megosztás ikonra.
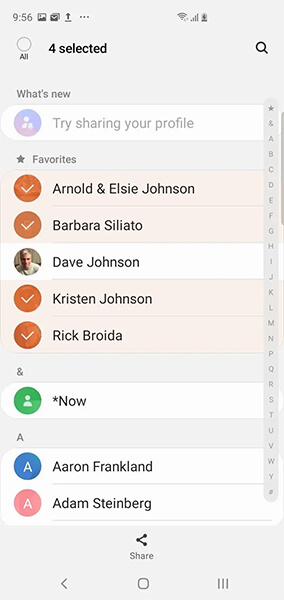
4. lépés: Küldje el a VCF-fájlt iPhone-jára.
5. lépés: Végül megnyithatja a VCF fájlt iPhone-ján, és hozzáférhet a névjegyekhez.
5. A névjegyek átvitele Androidról iPhone-ra SIM-kártyával
A SIM átvitel az utolsó módja annak, hogy a névjegyeket Androidról iPhone készülékre vigye át . Bár nem kényelmes, kipróbálhatja, ha nincs más lehetősége. Íme a lépések:
1. lépés: Indítsa el a Névjegyek alkalmazást a forráseszközön.
2. lépés: Koppintson a pontokra vagy három vonalra a sarokban.
3. lépés: Válassza a „Névjegyek kezelése” lehetőséget.
4. lépés: Most érintse meg a „Névjegyek importálása/exportálása” lehetőséget.
5. lépés: A SIM-kártya opció kiválasztása után válassza az „Exportálás” lehetőséget.
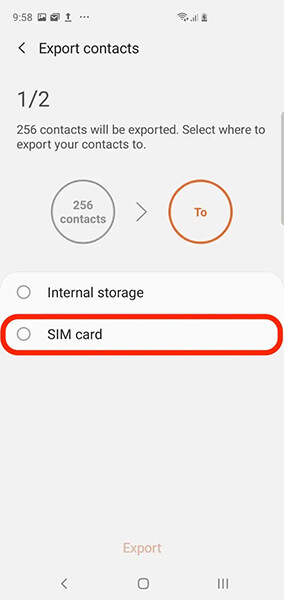
6. lépés: Válassza ki a kívánt névjegyeket, és érintse meg a „Kész” gombot.
7. lépés: Vegye ki a SIM-kártyát, és helyezze be az iPhone készülékbe.
8. lépés: Most az iPhone-on lépjen a „Beállítások” elemre, és koppintson a „Kapcsolatok” elemre.
9. lépés: Válassza a „SIM-névjegyek importálása” lehetőséget, és válassza ki a fiókot, ahová menteni szeretné őket.
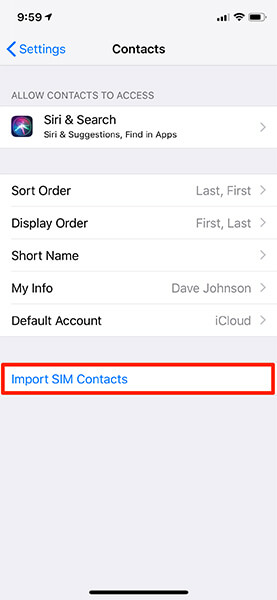
Végső szavak
Hasznosnak találja ezt a cikket abban, hogy megértse, hogyan viheti át a névjegyeket Androidról iPhone 13-ra? Ez a cikk összefoglalja a névjegyek Androidról iPhone 13-ra való áthelyezésének négy módját. Reméljük, hogy segíthetünk a téma megfelelő megértésében. Mindig arra összpontosítunk, hogy azt nyújtsuk, ami a legjobb a felhasználóink számára, ezért a jövőben még több ilyen témával fogunk előállni. Maradjon velünk, és ossza meg velünk véleményét az alábbi megjegyzés részben.
Telefon átvitel
- Adatok beszerzése Androidról
- Átvitel Androidról Androidra
- Átvitel Androidról BlackBerryre
- Névjegyek importálása/exportálása Android telefonokra és onnan
- Alkalmazások átvitele Androidról
- Transzfer Andriodból Nokiába
- Android-iOS átvitel
- Átvitel Samsungról iPhone-ra
- Samsung-iPhone átviteli eszköz
- Átvitel a Sony-ról iPhone-ra
- Transzfer a Motoroláról iPhone-ra
- Átvitel Huaweiről iPhone-ra
- Átvitel Androidról iPodra
- Fényképek átvitele Androidról iPhone-ra
- Átvitel Androidról iPadre
- Videók átvitele Androidról iPadre
- Adatok beszerzése a Samsungtól
- Adatok átvitele a Samsunghoz
- Transzfer a Sony-tól a Samsunghoz
- Transzfer a Motorolától a Samsunghoz
- Samsung Switch alternatíva
- Samsung fájlátviteli szoftver
- LG Transfer
- Transzfer a Samsungtól az LG-hez
- Átvitel LG-ről Androidra
- Átvitel LG-ről iPhone-ra
- Képek átvitele LG telefonról számítógépre
- Átvitel Macről Androidra





Selena Lee
főszerkesztő