[3 megoldás] Adatok átvitele számítógépről iPhone XS (Max) készülékre iTunes segítségével vagy anélkül
2022. április 27. • Beküldve: Tippek különböző iOS-verziókhoz és -modellekhez • Bevált megoldások
Az iPhone XS (Max) az egyik első olyan iPhone sorozat, amelyhez nincs Home gomb. Ez a mai napig a legcsodálatosabb iPhone sorozat. Ha új iPhone XS-t (Max) vettél, akkor az első dolog, ami eszedbe jutott, minden bizonnyal az, hogy hogyan tudsz adatokat átvinni számítógépről iPhone XS-re (Max). Most különféle módokon lehet ezt a folyamatot végrehajtani.
A biztonságos és megbízható módszerek azonban csak néhány, és ebben a cikkben a legjobb megoldást kínáljuk a fájlok számítógépről iPhone XS (Max) készülékre való átvitelére iTunes-szal vagy anélkül.
- 1. rész: Milyen fájlok vihetők át számítógépről iPhone XS (Max) készülékre
- 2. rész: Fájlok átvitele számítógépről iPhone XS (Max) készülékre az iTunes segítségével
- 3. rész: Fájlok átvitele számítógépről iPhone XS (Max) készülékre iTunes nélkül
- 4. rész: Az iTunes biztonsági mentési adatainak importálása az iPhone XS (Max) készülékre iTunes nélkül
1. rész: Milyen fájlok vihetők át számítógépről iPhone XS (Max) készülékre
Fájltípusok széles skáláját vihet át számítógépről iPhone XS (Max) készülékre, amelyek a következőket tartalmazzák:
- Szöveges üzenetek és névjegyek
- Képek és videók
- Hangok és csengőhangok
- Dokumentumok
- Podcast
- Alkalmazások
- Archívum fájlokat
2. rész: Fájlok átvitele számítógépről iPhone XS (Max) készülékre az iTunes segítségével
Az iTunes ideális alkalmazás a különféle fájltípusok kezelésére. Biztonsági másolatot készít a fontos fájlokról. Segítségével egyszerűen átviheti fájljait PC-ről iPhone XS (Max) készülékre. Az alábbiakban bemutatjuk a fájlok átvitelét a számítógépről az iPhone XS (Max) készülékre az iTunes segítségével.
1. lépés: Először csatlakoztassa iPhone XS (Max) készülékét a számítógépéhez USB-kábellel. Ezután indítsa el az iTunes alkalmazást a számítógépén.
2. lépés: Ezután kattintson az „Eszköz” ikonra, amely az iTunes ablak tetején található.
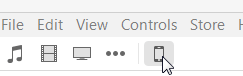
3. lépés: Ezt követően kattintson a „Fájlmegosztás” elemre, amely a bal oszlopban található. Most válasszon egy alkalmazást a listából, amely a Fájlmegosztás alatt látható
4. lépés: Most egyszerűen húzza át a fájlokat, például a zenét a számítógépéről a Dokumentumok listájára, hogy átvihesse az iPhone XS (Max) készülékére, vagy kattintson a „Hozzáadás” gombra, amely a Dokumentumok listában található, majd válassza ki a az átvinni kívánt fájltípust. Ezután végül kattintson a „Szinkronizálás” gombra.
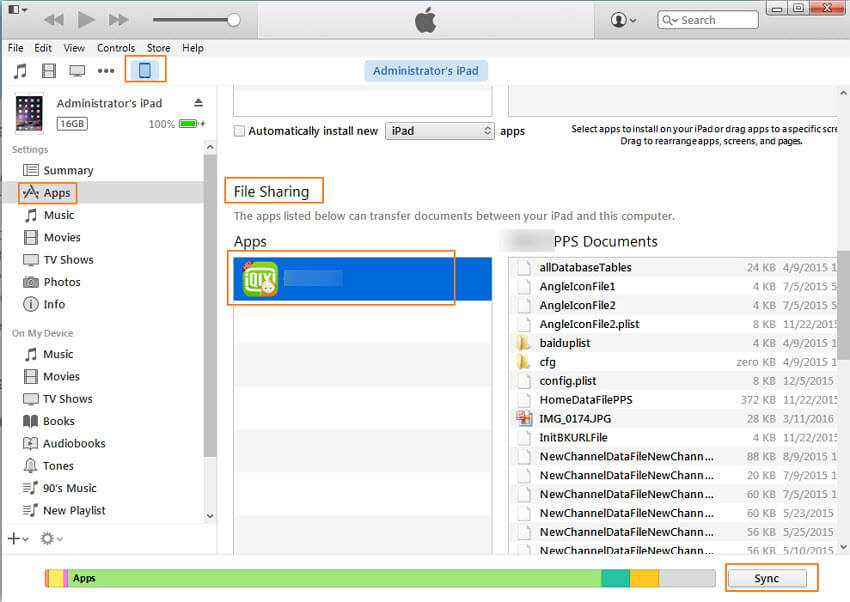
3. rész: Fájlok átvitele számítógépről iPhone XS (Max) készülékre iTunes nélkül
Ha a legjobb módot keresi arra, hogyan vihetek át fájlokat számítógépről iPhone XS (Max) készülékre iTunes nélkül, akkor a Dr.Fone ideális választás az Ön számára.
Világszerte ez az egyik legmegbízhatóbb adatátviteli eszköz bármilyen adat átviteléhez PC-ről iPhone XS (Max) készülékre. 100%-ban biztonságosan letölthető a számítógépre. A Dr.Fone-on keresztüli adatátvitel sokkal jobb, mint az iTunes könyvtár, mivel az adatok soha nem vesznek el, miközben az adatokat PC-ről iPhone XS (Max) készülékre viszi át.

Dr.Fone – Telefonkezelő (iOS)
A legjobb eszköz adatátvitelhez számítógépről iPhone XS-re (Max)
- Különféle iPhone XS (Max) adattípusokat importál és exportál, például képeket, videókat, alkalmazásokat és még sok mást.
- Lehetővé teszi a felhasználók számára, hogy fájlokat másoljanak iPhone XS (Max) készülékről másik Androidra vagy iPhone-ra.
-
Támogatja az összes legújabb iOS és Android verziót.

- Fájlok átvitele az iTunes-ról iPhone-ra és Androidra.
Kövesse az alábbi, lépésről lépésre szóló útmutatót a fájlok átviteléhez a számítógépről az iPhone XS (Max) készülékre iTunes nélkül :
1. lépés: A folyamat elindításához töltse le a Dr.Fone szoftvert a hivatalos webhelyéről a számítógépére. Ezután indítsa el a szoftvert. Ezután válassza ki a "Phone Manager" modult a szoftver főablakából.

2. lépés: Most csatlakoztassa iPhone XS (Max) készülékét a számítógépéhez digitális kábel segítségével. Ha először csatlakoztatja iPhone XS (Max) készülékét a számítógéphez, akkor az iPhone XS (Max) felugró ablakai a „Trust this computer. Tehát érintse meg a „Trust” elemet.

3. lépés: Ezt követően érintse meg azt a médiafájlt, amelyet át szeretne vinni az iPhone XS (Max) készülékére. Ebben az esetben a zenei médiafájl példáját vettük.

4. lépés: Most kattintson a „Hozzáadás” ikonra, hogy hozzáadja azokat a fájlokat, amelyeket át szeretne vinni a számítógépről az iPhone XS (Max) készülékre.

5. lépés: Megjelenik a böngészőablak. Válassza ki a kívánt zenei fájlokat a számítógépéről, és végül érintse meg az „Ok” gombot. Néhány percen belül a kiválasztott médiafájlok átkerülnek az iPhone XS (Max) készülékére a számítógépről.

4. rész: Az iTunes biztonsági mentési adatainak importálása az iPhone XS (Max) készülékre iTunes nélkül
Ha fenntartja azt a szokását, hogy fontos adatait az iTunes-ba menti, akkor a Dr.Fone - Phone Backup szoftver könnyedén visszaállíthatja a fájlokat az iTunes biztonsági mentési adataiból az iPhone XS (Max) készülékre.

Dr.Fone – Phone Backup (iOS)
Az iTunes biztonsági mentési adatainak szelektív importálása az iPhone XS (Max) készülékre
- Lehetővé teszi az előnézeti lehetőséget az iTunes biztonsági másolatának visszaállítása előtt
- Visszaállítja az iTunes biztonsági mentési adatait iOS és Android eszközökön.
- Nincs adatvesztés a visszaállítás vagy a folyamat során.
-
Támogatja az iPhone XS (Max) / iPhone X / 8 (Plus) / iPhone 7 (Plus) / iPhone6s (Plus), iPhone SE és a legújabb iOS verziót teljes mértékben!

Kövesse az alábbi lépéseket az iTunes biztonsági mentési adatainak iPhone XS (Max) készülékre iTunes nélküli importálásához:
1. lépés: Töltse le a szoftvert a számítógépére, majd futtassa a szoftvert. Válassza ki a „Telefon biztonsági mentés” elemet a szoftver felületén megjelenő modulok közül.

2. lépés: Most csatlakoztassa iPhone XS (Max) készülékét a számítógépéhez digitális kábel segítségével, majd érintse meg a „Visszaállítás” gombot.

3. lépés: Ezután válassza ki a „Visszaállítás iTunes biztonsági másolatból” lehetőséget a bal oldali oszlopban. A szoftver kicsomagolja az összes iTunes biztonsági mentési fájlt, és megjeleníti a képernyőn. Tehát válassza ki az iTunes biztonsági mentési fájlját, és érintse meg a „Nézet” vagy a „Tovább” gombot.

4. lépés: Ezt követően a szoftver kibontja az összes fájlt a kiválasztott iTunes biztonsági mentési fájlból, és megjeleníti azokat a különböző fájltípusokban.

5. lépés: Válassza ki a visszaállítani kívánt fájltípust, ahogyan a névjegyekre példát mutattunk. Ezután kattintson a „Visszaállítás az eszközre” gombra.

Következtetés
Az adatok átvitele számítógépről iPhone XS (Max) készülékre az iTunes segítségével nem egyszerű folyamat; az iTunes fájlmegosztó alkalmazásai nem támogatnak minden típusú fájlt. A Dr.Fone segítségével azonban bármilyen típusú fájlt könnyedén átvihet.
iPhone XS (max.)
- iPhone XS (Max) névjegyek
- iPhone XS (Max) zene
- Zene átvitele Macről iPhone XS-re (Max)
- iTunes zene szinkronizálása iPhone XS (Max) készülékkel
- Csengőhangok hozzáadása az iPhone XS-hez (Max)
- iPhone XS (Max) üzenetek
- Üzenetek átvitele Androidról iPhone XS-re (max.)
- Üzenetek átvitele a régi iPhone-ról iPhone XS-re (Max)
- iPhone XS (max.) adatok
- iPhone XS (Max) tippek
- Váltás Samsungról iPhone XS-re (max.)
- Fényképek átvitele Androidról iPhone XS-re (Max)
- Az iPhone XS (Max) feloldása jelszó nélkül
- Az iPhone XS (Max) feloldása Face ID nélkül
- Az iPhone XS (Max) visszaállítása a biztonsági másolatból
- iPhone XS (Max) hibaelhárítás






James Davis
személyzeti szerkesztő