Hogyan lehet javítani, hogy az iTunes nem frissül/települ a Windows telepítőcsomaggal kapcsolatos probléma miatt?
2022. április 27. • Beküldve: Eszközadatok kezelése • Bevált megoldások
Ha kapcsolódik ehhez a problémához, akkor minden bizonnyal a megfelelő helyre érkezett, mivel ebben a cikkben betekintést nyújtunk abba, hogyan lehet ezt a problémát egyszerűen megoldani. Ez a hiba többnyire az iTunes 12.3 telepítésekor jelentkezik. Ezen a hibaleíráson keresztül sem kaphatunk sok információt, mivel ez egy meglehetősen rövid leírás. Nincs azonban mit hangsúlyozni, mivel ez a cikk végigvezeti Önt a teljes folyamaton, beleértve az okokat és a hiba kiküszöbölésének lehetséges megoldásait, hogy könnyen telepíthesse vagy frissíthesse iTunes-ját, és elkezdhesse használni a szolgáltatásait.
Sokan említettek egy programot, amelyre a telepítéshez szükség volt a probléma elkerülése érdekében. Minden alkalommal, amikor elindít egy telepítési tanfolyamot, megjelenik egy üzenet, amely a következőt jeleníti meg: "Probléma van az iTunes Windows telepítőcsomagjával". A telepítés végrehajtásához szükséges programot nem lehetett futtatni. Lépjen kapcsolatba a támogató személyzettel vagy a csomag szállítójával."
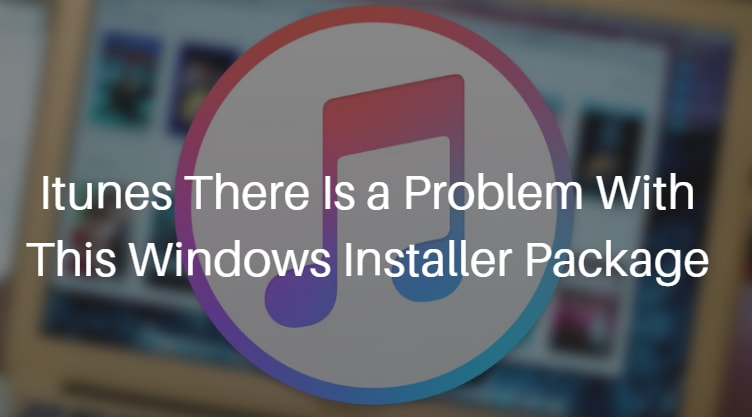
Most, hogy elkerülje, hogy ez az üzenet továbbra is megjelenjen a képernyőn, ki kell próbálnia néhány technikát, hogy megbizonyosodjon arról, hogy ez megoldódik-e, és reméljük, hogy sikerülni fog, mivel ezek a megoldások teszteltek és rendkívül megbízhatóak.
1. rész: Miért fordul elő probléma az iTunes Windows telepítőcsomaggal?
Feltételezzük, hogy szeretné tudni, hogy mi okozza ezt a hibát, ha nem tesz mást vagy rosszul a maga részéről. Általában kényelmesen telepíthetjük a legújabb iTunes frissítést, ha letöltjük és a telepítőt számítógépünkre használjuk, megkeresve az iTunes64Setup.exe telepítőt. A Windows, azaz a Windows 10 legújabb frissítésével azonban sokan panaszkodnak az iTunes hibája miatt. Ez az „iTunes probléma van a Windows telepítőcsomag hibájával” meglehetősen bosszantó, amikor megpróbálja letölteni és telepíteni az új iTunes frissítést, de ez folyamatosan nem sikerül.
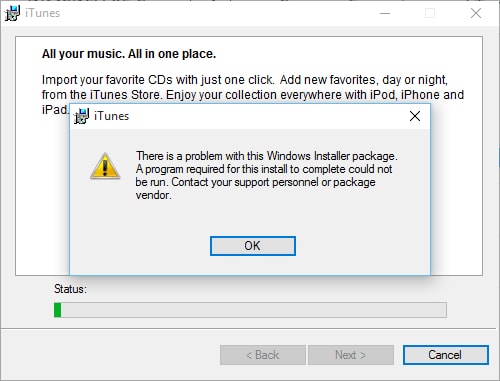
Ez általában akkor fordul elő, ha a telepítés végrehajtásához szükséges DLL valamilyen probléma miatt nem futhat. Úgy tűnik, hogy ennek a telepítési eljárásnak a részeként a platform olyan hibákat jelenít meg, amelyek azt jelzik, hogy probléma van ezzel a csomaggal. Egy másik nagyon gyakori ok, ami ezt a hibát eredményezi, az, hogy előfordulhat, hogy az Apple Windows szoftverfrissítésének elavult példányát használja.
Egy másik lehetséges ok az, hogy számítógépe nem felel meg a Pix4Dmapper legkevesebb követelményének.
Rendben van, ha nem ismeri a fent említett kifejezések némelyikét. A probléma egyszerű megoldásához kövesse az alábbi technikákat, és már mehet is.
2. rész: Ellenőrizze az Apple szoftverfrissítést a Windows rendszerhez
Az első és legfontosabb dolog, amit meg kell tennie, hogy ellenőrizze, hogy az Apple szoftverfrissítés naprakész-e, mivel ez az alapvető követelmény, ha telepíteni vagy frissíteni szeretné az iTunes-t Windows számítógépére.
Ehhez néhány lépést kell követnie. Először keresse meg a Start menüt, és onnan érintse meg az „Összes program”, majd az Apple Software Update elemet. Most itt láthatja, hogy az Apple bármilyen újabb kiadást kínál Önnek, ha igen, akkor annak szerepelnie kell az elérhető frissítések között, majd egyszerűen válassza ki az Apple szoftverfrissítést, és utasítsa el az összes többi lehetőséget. Abban az esetben, ha ez az Apple Upgrade opció nem található a Minden program alatt, akkor előfordulhat, hogy módosítania kell a már telepített Apple szoftvert. Ehhez újra kell indítania a számítógépet, majd a vezérlőpulton lépjen a „Programok hozzáadása vagy törlése” elemre. Most, ha kiválasztja az Apple szoftverfrissítést, kattintson a jobb gombbal, majd válassza a Javítás lehetőséget a probléma megoldásához.
Ha ez az eljárás megfelelően végrehajtódik, próbálkozzon egy másik iTunes for Windows frissítéssel. Kérjük, tekintse meg az alábbi ábrát az eljárás vizuális ábrázolásához.
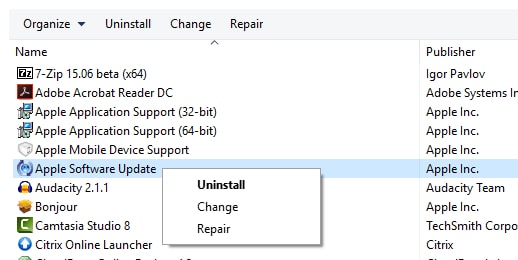
3. rész: Telepítse újra az iTunes-t
A problémás helyzet hibaelhárításához egyszerűen kövesse az alábbi objektumokat sorrendben, és minden lépés után feltétlenül indítsa el a számítógépet, és próbálja meg újra a telepítést. Ezenkívül az eljárás megkezdése előtt tájékozódjon arról, hogy az ablakai naprakészek. Most módosítsa a tartalmat, hogy teljes hozzáférést kapjon:
C:UsersAppDataLocalMicrosoftWindows vagy C:UsersAppDataLocalTemp
Ebben,
1) Győződjön meg arról, hogy a rejtett fájlok és mappák megjelennek a Windows rendszerben
2) Kattintson és nyissa meg a Windows Intézőt, és keresse meg a fent említett fájlt
3) Most a Helyi tulajdonságok felugró ablak látható a képernyőn, ha jobb gombbal kattint a fájlra
4) Itt válassza a Biztonság opciót.
5) Érintse meg a Szerkesztés gombot, és látni fogja, hogy megjelenik a Helyi előugró ablak tartalma
6) Továbbá csak válassza ki a kívánt felhasználót a felhasználónevek listájából
7) Győződjön meg arról, hogy az általános hozzáférést engedélyező jelölőnégyzet be van kapcsolva, ellenkező esetben kezdeményezze.
8) Kattintson az OK gombra a Helyi felugró ablak tartalmánál
4. rész: Az iTunes telepítéséhez használja a Microsoft Program Install and Uninstall Utility segédprogramot
Végül, de nem utolsósorban, ez a technika rendkívül kedvező az iTunes számítógépre történő telepítéséhez. Az eljárás megkezdése előtt azonban győződjön meg arról, hogy a frissített Windows és a javítások telepítve vannak. A Windows rendszerben a javítások és megoldások a Windows Upgrade szolgáltatáson keresztül érhetők el. Javasoljuk, hogy ellenőrizze, hogy számítógépe telepítette-e a legújabb kiadott javításokat, de lépjen a Beállítások, majd a Frissítések és biztonság menüpontra.
Az eljárás menetének megértéséhez csak olvassa tovább:
1) Kezdésként egyszerűen töltse le a Microsoft programtelepítő és -eltávolító segédprogramot a Microsoft hivatalos webhelyéről, majd telepítse. Ha ez befejeződött, kattintson kétszer az ikonra a program elindításához.
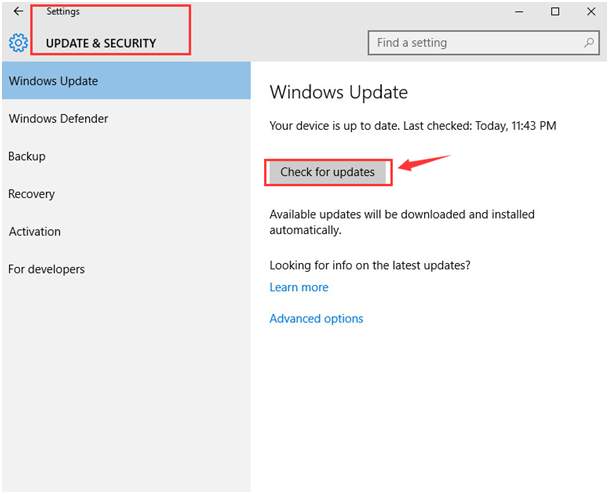
2) A továbblépéshez érintse meg a „Next” gombot.
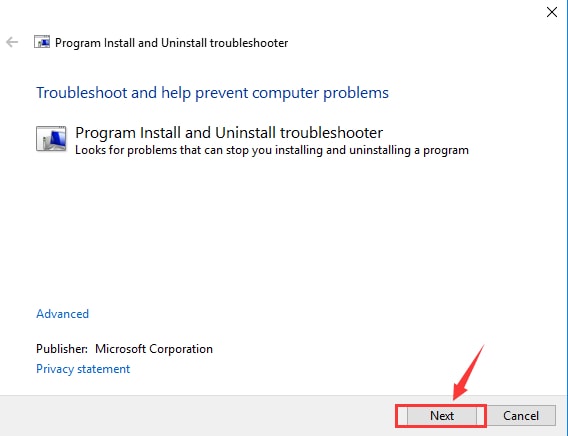
3) Most az „Eltávolítás” kiválasztásával válassza ki az eltávolítani kívánt programot, majd kattintson a „Tovább” gombra. Itt kiválaszthatja az iTunes-t.
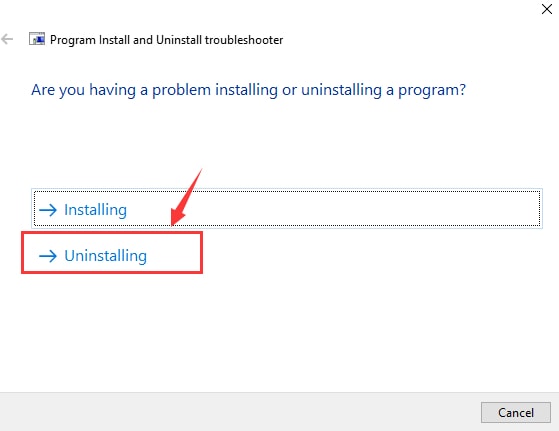
4) Jelölje be az Igen lehetőséget, és próbálja meg eltávolítani.
5) Ezután álljon meg a hibaelhárítás végrehajtásához
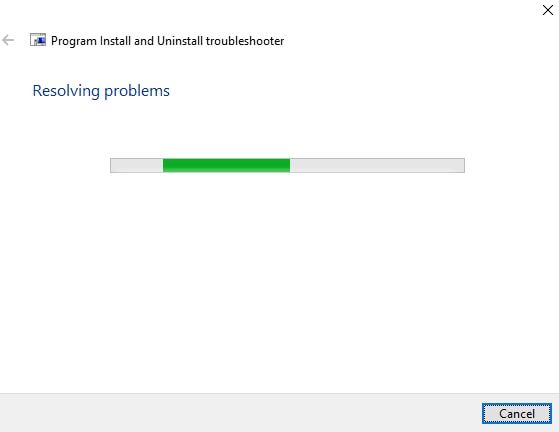
6) Ha a hiba megszűnt, az alábbiak szerint lesz tanúja az értesítésnek:
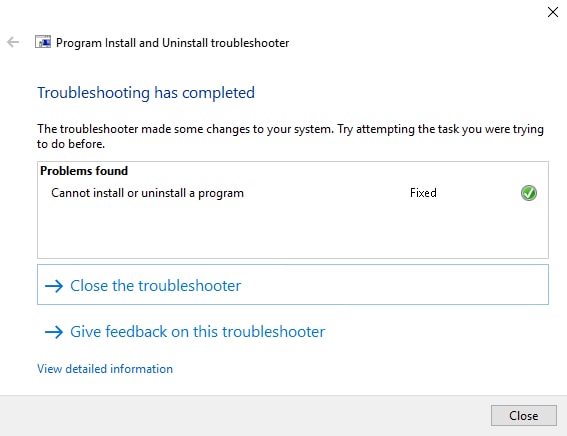
7) Ha azonban a probléma továbbra is fennáll, ebben az esetben javasoljuk, hogy további segítségért forduljon az Apple ügyfélszolgálatához.
Úgy gondoljuk, hogy ezek a módszerek segítettek volna megszabadulni ettől a hibától. Kérjük, ossza meg velünk visszajelzésével, hogy sikerült-e megoldania ezt az iTunes-problémát a Windows telepítőcsomaggal. Emellett folyamatosan tájékoztatjuk Önt a hibákkal kapcsolatos további megoldásokról, ha vannak ilyenek.
iTunes tippek
- iTunes problémák
- 1. Nem tud csatlakozni az iTunes Store-hoz
- 2. Az iTunes nem válaszol
- 3. Az iTunes nem észleli az iPhone-t
- 4. iTunes probléma a Windows Installer csomaggal
- 5. Miért lassú az iTunes?
- 6. Az iTunes nem nyílik meg
- 7. iTunes hiba 7
- 8. Az iTunes nem működik Windows rendszeren
- 9. Az iTunes Match nem működik
- 10. Nem tud csatlakozni az App Store-hoz
- 11. Az App Store nem működik
- iTunes útmutatók
- 1. Állítsa vissza az iTunes jelszót
- 2. iTunes frissítés
- 3. iTunes vásárlási előzmények
- 4. Telepítse az iTunes alkalmazást
- 5. Szerezzen ingyenes iTunes kártyát
- 6. iTunes Remote Android App
- 7. Gyorsítsa fel az iTunes lassú működését
- 8. Az iTunes Skin módosítása
- 9. Formázza az iPodot iTunes nélkül
- 10. Oldja fel az iPodot iTunes nélkül
- 11. iTunes Otthoni megosztás
- 12. Jelenítse meg az iTunes dalszövegeket
- 13. iTunes beépülő modulok
- 14. iTunes megjelenítők




Alice MJ
személyzeti szerkesztő
Általános értékelés : 4,5 ( 105 résztvevő)