MP3 átvitele iPadre iTunes Sync segítségével vagy anélkül
2022. április 27. • Beküldve: Eszközadatok kezelése • Bevált megoldások
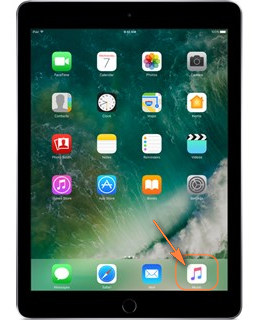
Énekes vagyok, és vásároltam egy iPadet, hogy zenét szervezhessek koncertekre. Időnként szeretnék lejátszani egy MP3 fájlt gyakorlás céljából, hogy improvizálni tudjak harmóniát, descantot stb. Az egyetlen dal, amit megbízhatóan hozzáadhatok iPademhez, az a 3 dal, amelyet az iTunes-tól vásároltam. A számítógépemen lévő iTunes könyvtáramban található körülbelül 300 egyéb fájl mindig megjelenít egy üzenetet, amely jelzi, hogy a fájl nem vihető át, mert nem található. Természetesen a fájlok a PC HD-jén ugyanabban a mappában vannak, ahol mindig is voltak, és ahol az iTunes könyvtárba való felvételkor is voltak. Úgy tűnik, hogy az iTunes nem tudja megbízhatóan átvinni az MP3 fájlokat az iPademre. Van valami más módja ennek a feladatnak?
Számos előnye van annak, ha az iTunes zenét és egyéb médiafájlokat szinkronizál több iOS-eszköz között, azonban nyilvánvaló hátrányai is vannak. Például, amikor a felhasználók átviszik az MP3-at az iPadre, a teljes zenei könyvtárat szinkronizálniuk kell az iTunes-szal, és a folyamat kissé bonyolult. Ami még rosszabb, az iTunes csak korlátozott fajta zenei formátumokat támogat, így amikor a felhasználók iOS-eszközeiken szeretnék élvezni a dalokat, először át kell konvertálniuk a dalokat iTunes-kompatibilis formátumba. Itt bemutatjuk a 3 legjobb módszert az MP3 egyszerű átvitelére iPadre .
1. rész: A legjobb módja az MP3 átvitelének iPadre iTunes nélkül

Dr.Fone – Telefonkezelő (iOS)
Zene átvitele számítógépről iPod/iPhone/iPad eszközre iTunes nélkül
- Másolja át, kezelje, exportálja/importálja zenéit, fényképeit, videóit, névjegyeit, SMS-eit, alkalmazásait stb.
- Biztonsági másolatot készíthet zenéiről, fényképeiről, videóiról, névjegyeiről, SMS-eiről, alkalmazásairól stb. a számítógépre, és egyszerűen visszaállíthatja őket.
- Zenék, fényképek, videók, névjegyek, üzenetek stb. átvitele egyik okostelefonról a másikra.
- Médiafájlok átvitele iOS-eszközök és iTunes között.
- Támogatja az összes iPhone, iPad és iPod touch modellt bármely iOS verzióval.
Az MP3 átvitelének lépései iPadre iTunes nélkül
1. lépés. Először töltse le és telepítse a Dr.Fone - Phone Manager (iOS) programot a számítógépére. Ezután csatlakoztassa az iPad-et a számítógéphez az USB-kábellel, hogy MP3 fájlokat továbbítson az iPadre. A program automatikusan felismeri az iPadet. Ezután válassza a „Telefonkezelő” funkciót.

2. lépés: Kattintson felül a "Zene" elemre , hogy megtekinthesse az összes zenei fájlt az iPad készüléken. Kattintson a "Hozzáadás" > "Fájl hozzáadása" vagy a "Mappa hozzáadása" elemre . Válassza ki az iPadre átvinni kívánt MP3 fájlokat, majd kattintson a "Megnyitás" gombra, hogy az iPad Transfer szoftver átvihesse az MP3 fájlokat.

A szoftver észleli a kiválasztott zenefájlokat is, amelyek nem kompatibilisek az iPad készülékkel, és észreveszi, hogy konvertálja azokat.
2. rész. MP3 átvitele iPadre az iTunes segítségével
Ha MP3 fájlt szeretne átvinni iPadre az iTunes használatával, nézze meg a következő oktatóanyagot.
1. lépés: Indítsa el az iTunes alkalmazást, kattintson a Fájl lehetőségre a bal felső sarokban, majd válassza a Fájl hozzáadása a könyvtárhoz/Mappa hozzáadása a könyvtárhoz lehetőséget.
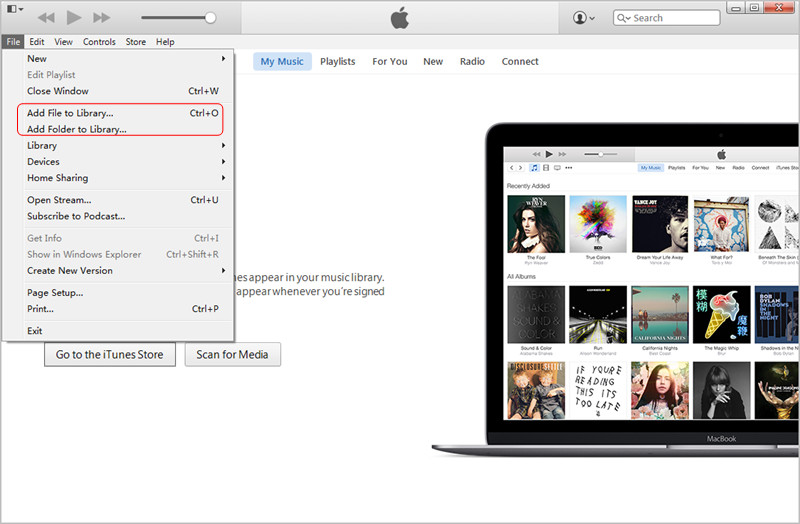
2. lépés: Keresse meg a zenei mappát a számítógépén, hogy hozzáadja a dalokat az iTuneshoz.
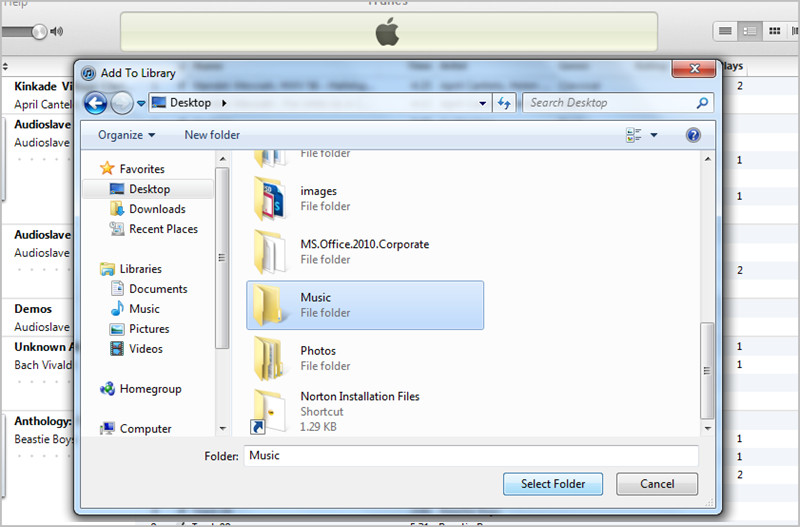
3. lépés: Amikor a felhasználók befejezték az MP3-fájlok hozzáadását az iTunes könyvtárhoz, megtalálhatják őket az iTunes Music Library-ben.
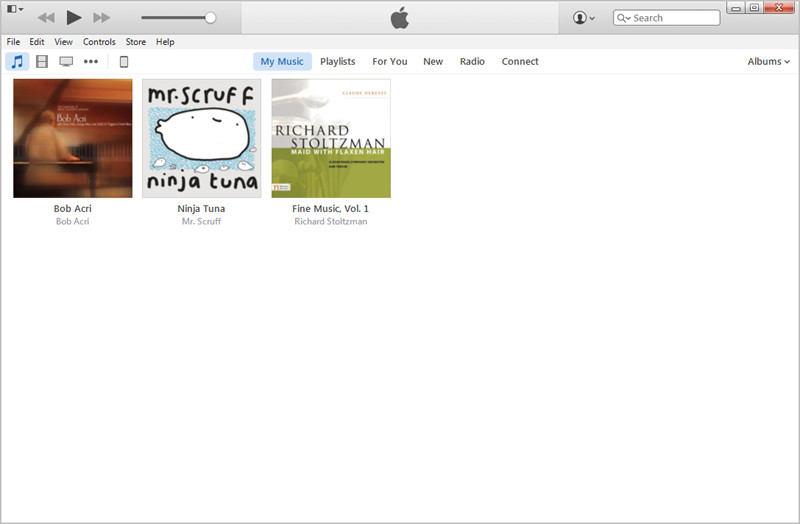
4. lépés: Kattintson a Lejátszási lista elemre az iTunes zenei könyvtárban, majd válassza a Legutóbb hozzáadott lehetőséget.
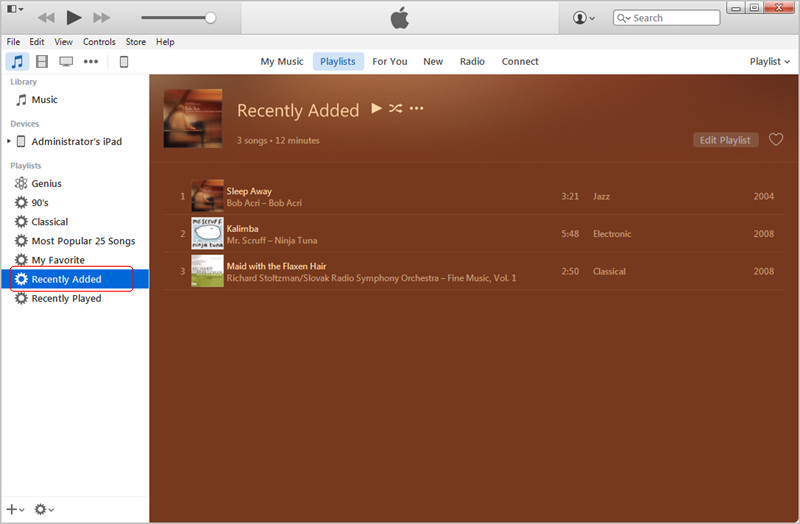
5. lépés: A felhasználók jobb gombbal a dalokra kattinthatnak a zenei információik megtekintéséhez.
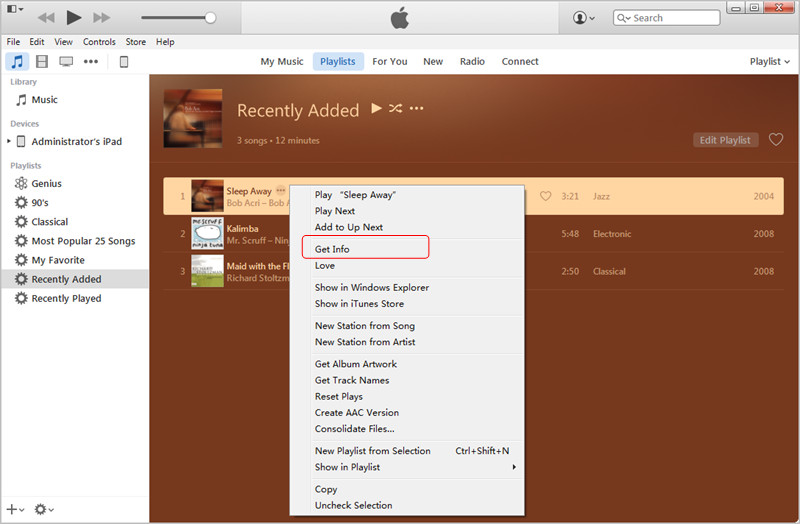
6. lépés: A felhasználók szükség esetén szerkeszthetik a zenei információkat.
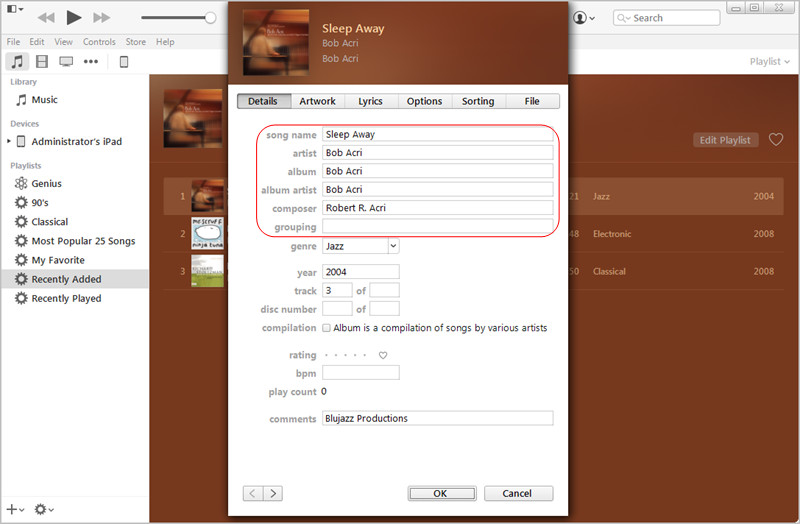
7. lépés: Ha a felhasználók MP3 fájlokat szeretnének importálni az iTunes könyvtárba, kattintson a Szerkesztés > Beállítások > Általános, majd a Beállítások importálása elemre.
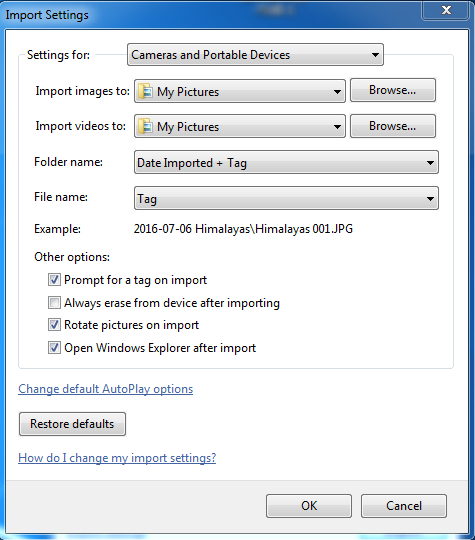
8. lépés. Az előugró párbeszédpanelen a felhasználók kiválaszthatják a szükséges fájlformátumot.
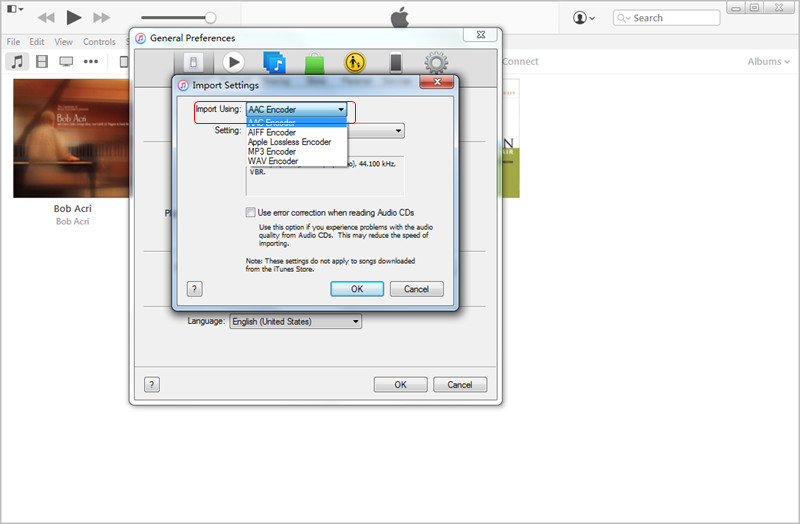
9. lépés: Ha egy dal nem MP3-fájl, a felhasználók jobb gombbal rákattinthatnak, és létrehozhatják az MP3-as verziót.
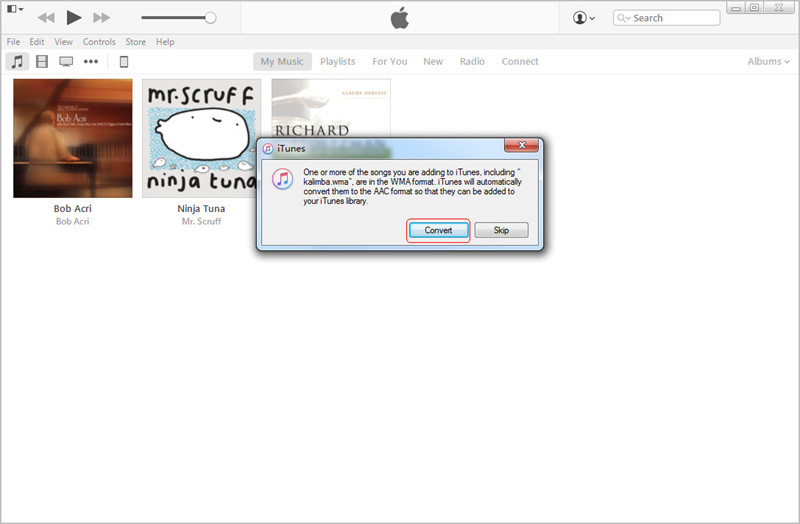
10. lépés: Most törölje az inkompatibilis zenei fájlokat az iTunes Music Library-ból, kattintson rájuk a jobb gombbal, és válassza a Törlés parancsot.
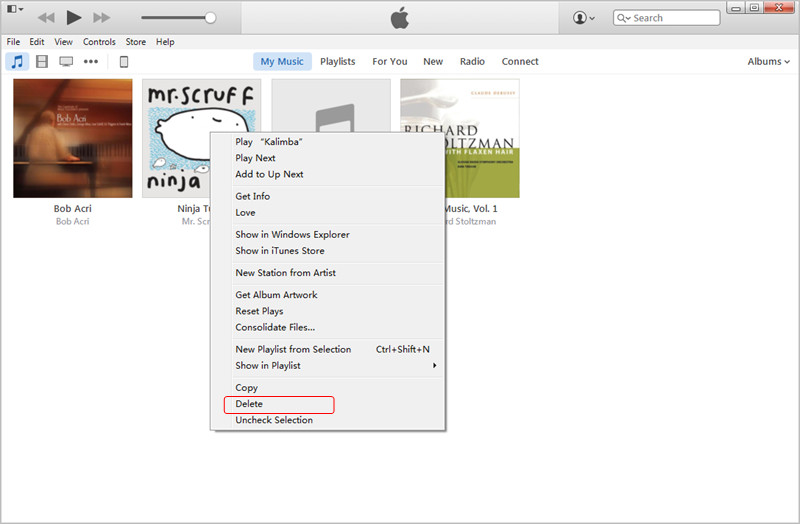
11. lépés: Szinkronizálja az iPad-et az iTunes-szal, hogy az iTunes átvihesse az MP3 fájlokat az iPadre. Ezt követően a felhasználók élvezhetik a dalokat eszközeiken.
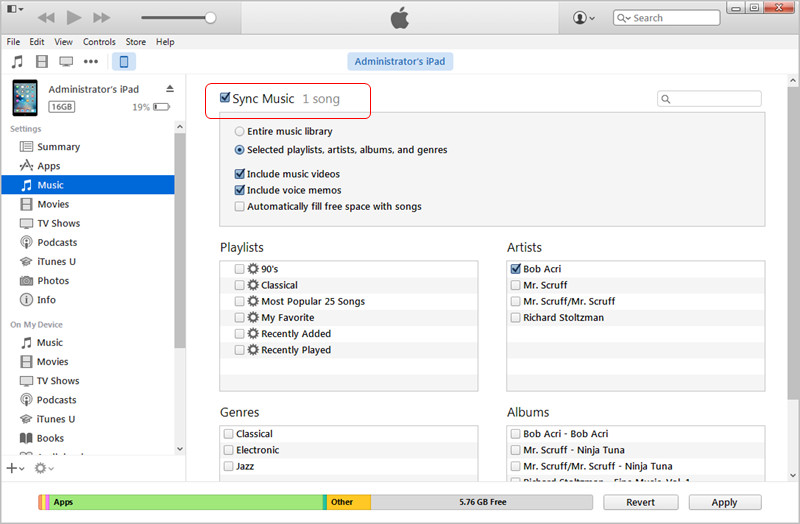
Az iTunes használatának előnyei és hátrányai
- Miután a dalokat importálta az iTunes-ba, bármely iOS-eszközzel szinkronizálhatók.
- A folyamat hosszú és sok gondot okoz egy új felhasználó számára.
- A felhasználók az iTunes segítségével megtalálhatják az ismétlődő dalokat, és egyszerűen törölhetik azokat.
3. rész. MP3 átvitele iPadre a Media Monkey segítségével
A Media Monkey lehetővé teszi a felhasználók számára az MP3 egyszerű átvitelét iPadre. A következő oktatóanyag bemutatja a felhasználóknak, hogyan adhatnak hozzá MP3-at iPadhez a Media Monkey segítségével.
1. lépés Csatlakoztassa az iPadet a számítógéphez az USB-kábellel, majd indítsa el a Media Monkey alkalmazást.
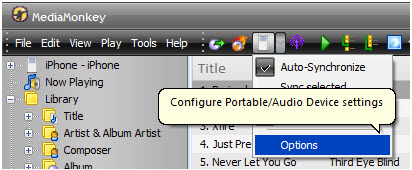
2. lépés Válassza az Összes zene lehetőséget, hogy a program megkereshesse a helyi MP3 fájlokat.
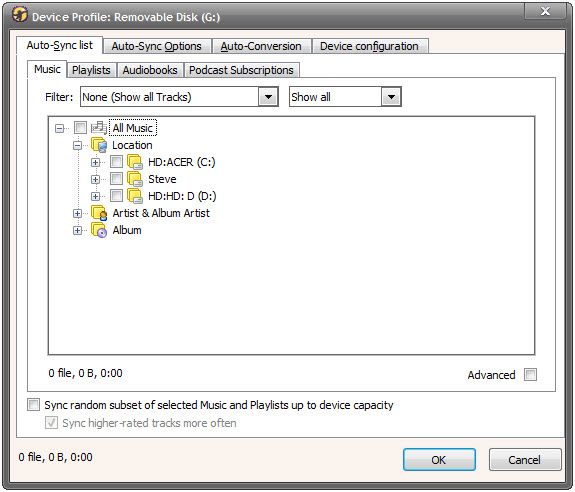
3. lépés: Törölje az Automatikus szinkronizálás jelölőnégyzetet, hogy elkerülje az eszköz automatikus szinkronizálását.
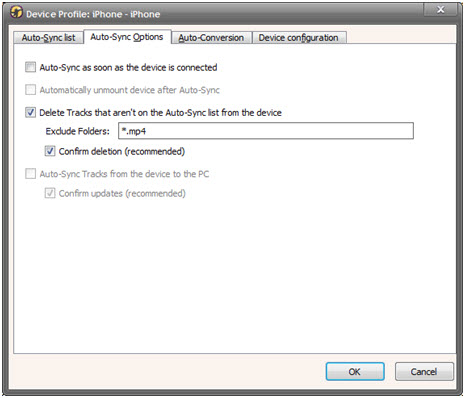
4. lépés: Ellenőrizze a Media Monkey alábbi beállításait.
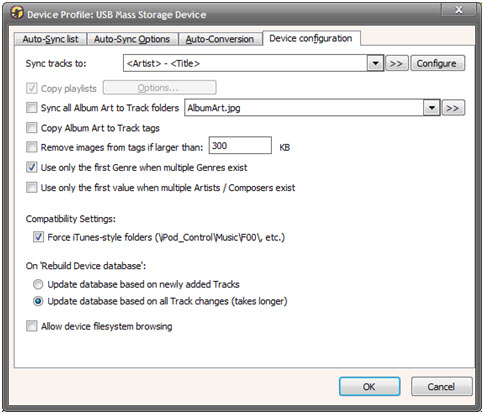
5. lépés Kattintson az iPad ikonra, és szinkronizálja a Media Monkey alkalmazással.
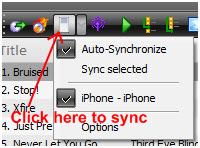
Érvek és ellenérvek
- A program átviszi a zenefájlokat és az ID 3 információit.
- Ennek a programnak a támogatási központja nem jó.
- A program nemrég hozzáadta az automatikus DJ funkciót.
iTunes Transfer
- iTunes Transfer - iOS
- 1. Másoljon át MP3 fájlt iPad-re iTunes Sync segítségével vagy anélkül
- 2. Lejátszási listák átvitele az iTunes-ról iPhone-ra
- 3. Töltsön át zenét az iPod-ról az iTunes-ra
- 4. Nem vásárolt zene az iPod-ról az iTunes-ra
- 5. Alkalmazások átvitele iPhone és iTunes között
- 6. Zene iPadről iTunesra
- 7. Töltsön át zenét az iTunesból az iPhone X-re
- iTunes Transfer - Android
- 1. Töltsön át zenét az iTunes-ról Androidra
- 2. Zene átvitele Androidról iTunesra
- 5. Szinkronizálja az iTunes Music alkalmazást a Google Play szolgáltatással
- iTunes átviteli tippek






Alice MJ
személyzeti szerkesztő