Teljes útmutató az Android számítógépre/Mac-re való tükrözéséhez
2022. március 7. • Beküldve: Telefonképernyő rögzítése • Bevált megoldások
- • 1. Miért akarják az emberek az Android rendszerüket számítógépre tükrözni?
- • 2. Ways, amelyek segítségével tükrözheti az Androidot számítógépre
- • 3.A legjobb eszköz az Android számítógépre való tükrözéséhez
- • 4.Útmutató Android-telefonjának Mac rendszerre való tükrözéséhez
1. Miért akarják az emberek tükrözni az Android-jukat számítógépre?
Az Android telefonokban manapság az a legjobb, hogy olyanok, mint egy mini számítógép, amelybe rengeteg dolgot menthet, például fényképeket, videókat, zenét és még fontos dokumentumait is. A telefon hordozása is nagyon kényelmes, és az egész világot egyetlen készülékbe gyűjtheti. De vannak esetek, amikor meg kell mutatnia valami fontosat másoknak a telefonján, és csatlakoztatnia kell a számítógépéhez, különösen, ha fontos információkat gyűjtött össze az internetről, és szeretné megmutatni családjának vagy kollégáinak. Ilyen helyzetekben, mint ez a tükrözés, az Android-számítógép nagyon fontossá válik, mivel nem kell mindenkinek postán küldenie vagy elküldenie az adatokat.
2. Az Android számítógépre való tükrözésének módjai
Számos módja van az Android tükrözésének PC-re, különböző alkalmazások is rendelkezésre állnak erre a célra. Az Androidot a számítógépre tükrözheti a WiFi vagy az USB-port használatával. Mindkét módszer praktikus és sikeres.
2.1 Android tükrözése PC-re WiFi-vel
2.1.1 MirrorOp Sender
A MirrorOp Sender egy olyan eszköz, amellyel könnyedén tükrözheti Android-eszközét a számítógépével a WiFi használatával.
Hogyan működik a MirrorOp:
A MirrorOp elérhető a PlayStore-ban, és könnyen letölthető. Mielőtt tükrözné Androidját számítógéppel, győződjön meg arról, hogy az Android rootolt.
- • Töltse le a MirrorOp Sendert Android-eszközére.
- • Töltse le számítógépére a MirrorOp Receiver nevű alkalmazás windowsos verzióját
- • Csatlakoztassa az Androidot és a számítógépet egy közös WiFi hálózathoz.
- • Futtassa a MirrorOp Sender alkalmazást a számítógépén.
- • Futtassa a MirrorOp Receiver alkalmazást Android-eszközén.
- • Mindkét eszköz automatikusan keresni fogja egymást.
- • Most elkezdheti a tükrözést.
- • Android-eszközét billentyűzettel és egérrel vezérelheti.

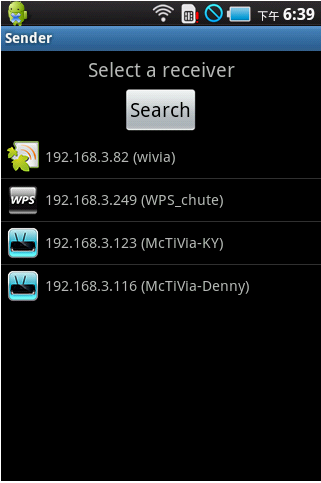
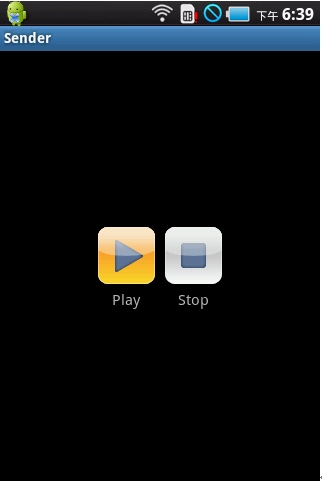
2.1.2 Miracast
A Miracast egy olyan alkalmazás, amely az Android és a PC tükrözésére szolgál WiFi kapcsolaton keresztül.
- • Miután telepítette a Miracastot a fent említett hivatkozásról Android-eszközén, húzza az ujját jobbra, és válassza az Eszközök lehetőséget.
- • Válassza ki a Projekt opciót onnan.
- • Megjelenik a „Vezeték nélküli kijelző hozzáadása” lehetőség az eszközön, amelyből kiválaszthatja a WiFi-kapcsolatot.
- • A számítógépen lépjen a Beállítások menübe, és kattintson az Eszközök fülre. Az "Eszköz hozzáadása" lehetőségre kattintva megkeresheti a Miracast vevőt.
- • A készüléken lépjen a Beállítások menübe, majd onnan az Eszköz szakaszba, és érintse meg a Kijelző elemet. Válassza a Képernyő átküldése lehetőséget.
- • Válassza a Menü gombot, és érintse meg a Vezeték nélküli kijelző engedélyezése lehetőséget. Eszköze most megkeresi a Miracast eszközöket, és megjeleníti a Képernyő átküldése opció alatt. Koppintson az opcióra, és megjelenik egy értesítés, hogy a képernyő átküldése folyamatban van.
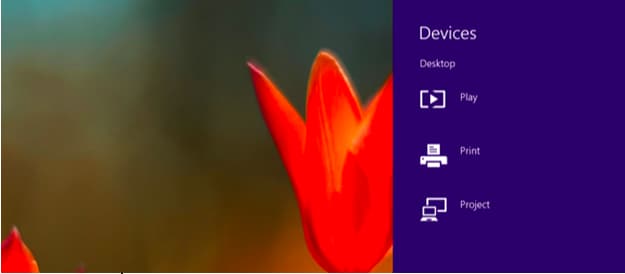
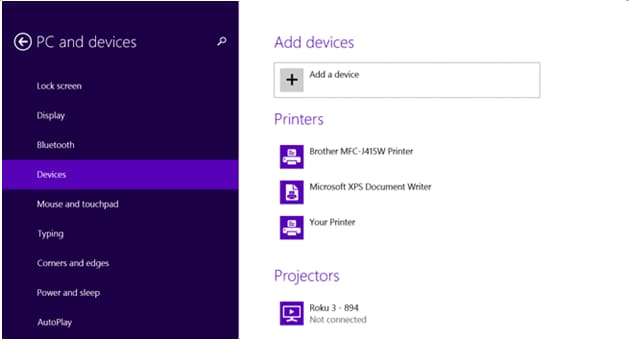
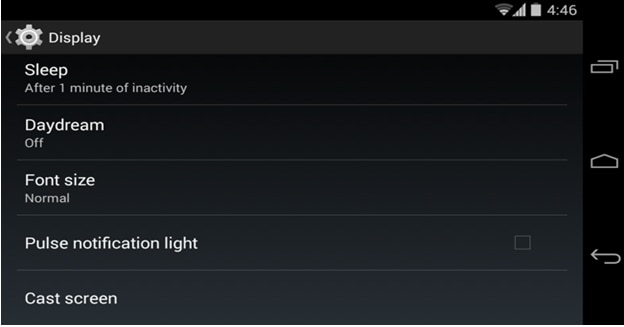
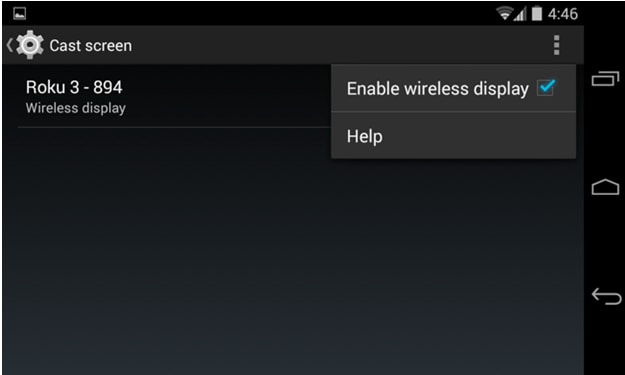
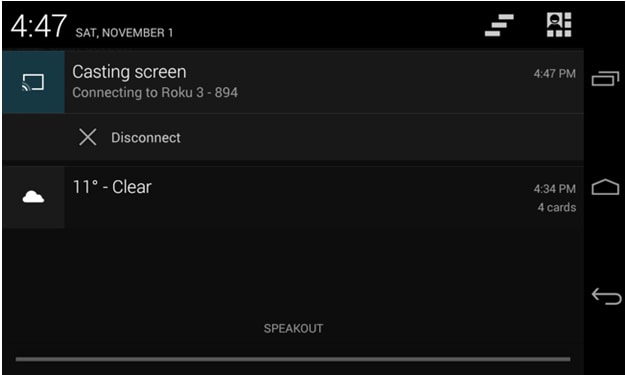
Mostantól könnyedén tükrözheti Android-eszközét számítógépével.
2.2 Android tükrözése PC-re USB-n keresztül
2.2.1 Android képernyős monitor
Ahhoz, hogy az Androidot USB-n keresztül PC-re tükrözze, telepítenie kell a JAVA-t a számítógépére. Másrészt a fejlesztői módot engedélyezni kell Android-eszközén az eszköz sikeres tükrözéséhez.
Ha a követelmények teljesülnek, letöltheti az Android-Screen Monitort a https://code.google.com/p/android-screen-monitor/ webhelyről .
- • Töltse le és telepítse a JRE vagy a Java Runtime Environment környezetet.
- • Telepítse az Android Software Development Kit-et (SDK) és a kapcsolódó eszközöket számítógépe programmappájába.
- • A telepítés után futtassa az alkalmazást, és csak az Android SDK-Platform Tools elemet válassza.
- • Nyissa meg a Beállítások menüt telefonján vagy Android-eszközén, válassza a Fejlesztői beállítások lehetőséget, majd lépjen át az USB-hibakeresés lehetőségre, és engedélyezze azt.
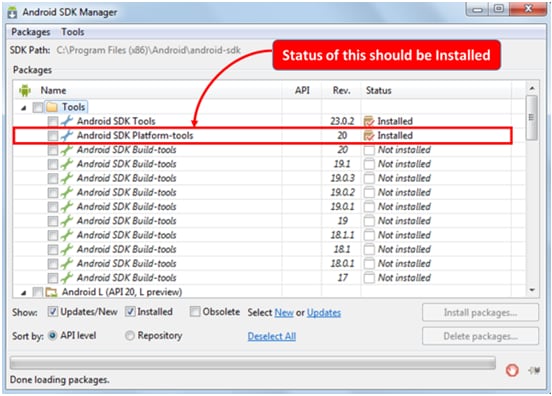
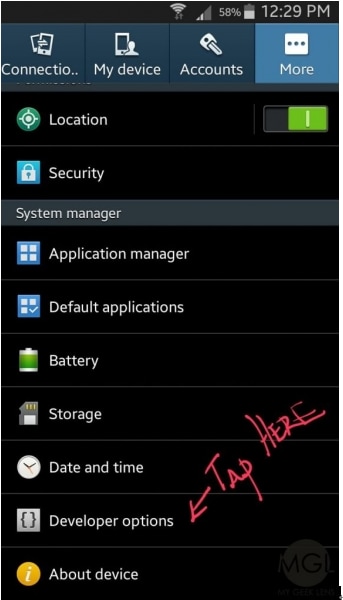
- • Keresse meg az Android-eszközéhez társított illesztőprogramokat a Google-ban, és töltse le őket egy külön mappába a számítógépén.
- • Mostantól USB-n keresztül csatlakoztathatja készülékét számítógépéhez
- • Nyissa meg az Eszközkezelőt, és keresse meg Android-eszközét.
- • Most itt az ideje beállítani egy ADB elérési utat.
- • Nyissa meg a számítógép tulajdonságait, és kattintson a Speciális rendszerbeállítások lehetőségre. Válassza a Környezeti változók lehetőséget, és keresse meg az „Útvonal” elemet.
- • Ha megtalálta, kattintson rá, és mentse a szerkesztést a C:Program Files (x86) Androidandroid-SDK platform-toolsba
- • Megment.
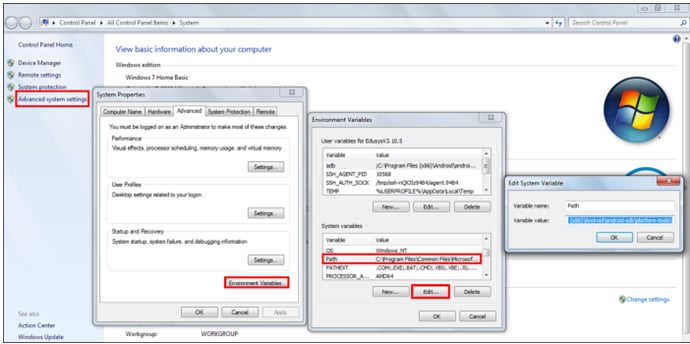
- • Most töltse le az Android Screen Monitort, és telepítse a számítógépére.
- • Most, a számítógép tükröződik az Android.
2.2.2 Droid@Screen
A Droid@Screen egy másik népszerű alkalmazás, amelyet az Android és a PC tükrözésére használnak USB-n keresztül.
- • Az alkalmazás használatához először le kell töltenie a JAVA Run Time alkalmazást a számítógépére, és telepítenie kell.
- • Most töltse le az ADB eszközt úgy, hogy kicsomagolja az asztalról.
- • Töltse le a Droid@Screen-t a megadott linkről, és futtassa az alkalmazást.
- • Most kattintson az ADB-re, és válassza ki az ADB végrehajtható útvonalát.
- • Válassza ki azt az ADB mappát, amelybe korábban kicsomagolta, majd kattintson az OK gombra.
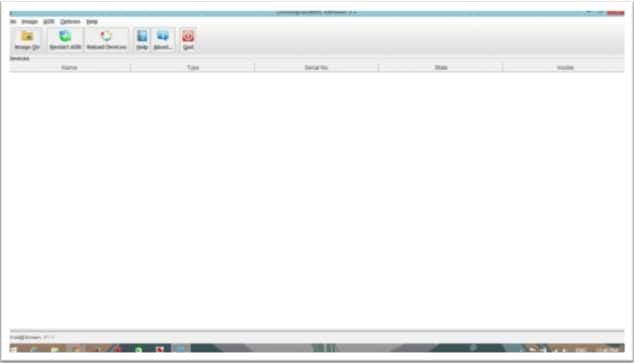
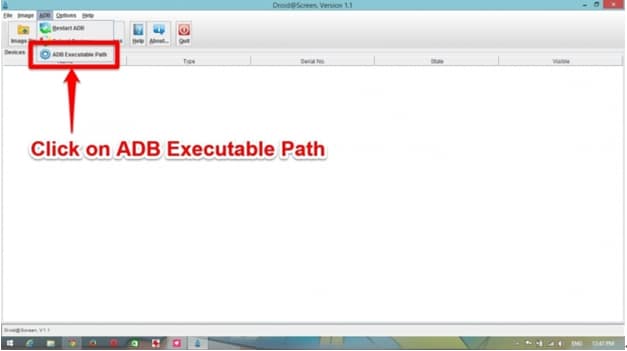
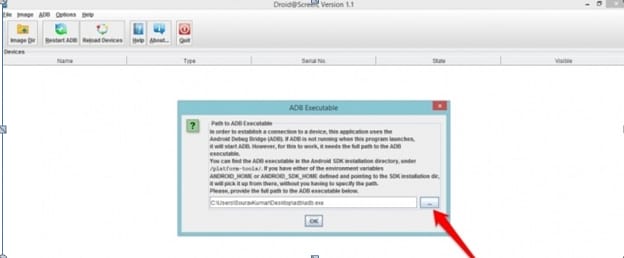
- • Android-eszközén nyissa meg a Beállításokat, és lépjen a Fejlesztői beállításokra.
- • Kapcsolja be a Fejlesztői beállításokat, és válassza ki alatta az USB hibakeresési módot.
- • Csatlakoztassa készülékét a számítógépéhez, miután telepítette az összes szükséges illesztőprogramot az internetről.
- • A készülék tükrözve van a számítógépén.
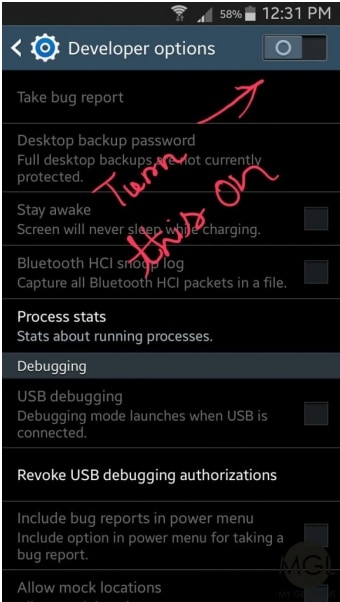
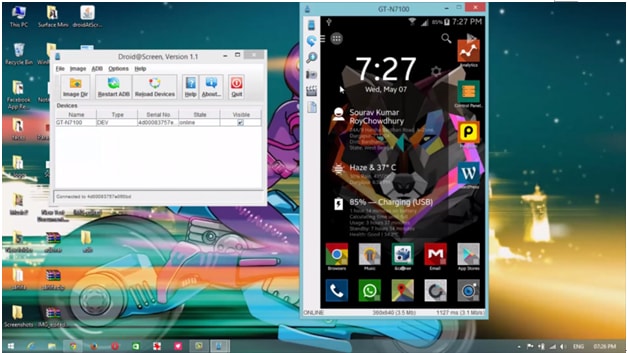
3. A legjobb eszköz az Android számítógépre való tükrözéséhez - Wondershare MirrorGo
Bár sok különféle eszköz elérhető az interneten, amelyek segítenek Android-eszközének tükrözésében a számítógépen, ha azonban a legjobbat keresi, az mindenképpen a MirrorGo (Android) . Ez az alkalmazás egy nagyon egyszerű és professzionális megoldás minden tükrözési problémájára. A MirrorGo Windows 10, Windows 7, Windows 8, Windows Vista és Windows XP rendszeren is működik. iOS és Android rendszerrel is kompatibilis.

Wondershare MirrorGo (Android)
Tükrözze Android készülékét számítógépére!
- Húzza át a fájlokat közvetlenül a számítógépe és a telefonja között.
- Üzeneteket küldhet és fogadhat számítógépe billentyűzetével, beleértve az SMS-t, a WhatsApp-ot, a Facebookot stb.
- Egyszerre több értesítés megtekintése anélkül, hogy felvenné a telefont.
- Használjon androidos alkalmazásokat számítógépén a teljes képernyős élmény érdekében.
- Rögzítse klasszikus játékmenetét.
- Képernyőfelvétel a döntő pontokon.
1. lépés: Telepítse a Wodnershare MirrorGo-t a számítógépére.
2. lépés : Csatlakoztassa eszközét a számítógéphez a MirrorGo segítségével:
- • Csatlakoztassa készülékét számítógépéhez USB-n keresztül.
- • Válassza a "Fájlok átvitele" módot a "USB használata to" opciónál.

- • Lépjen a Fejlesztő opcióra, és engedélyezze az USB hibakeresés opciót.

A számítógép automatikusan felismeri az eszközt, miután az USB hibakeresés engedélyezve van.
3. lépés : A telefon képernyőjének tükrözése után irányítsa a mobilját.
Miután tükrözte Android-eszközét a számítógépével, sok érdekes dolgot tehet, például:
- • Nézze meg kedvenc videóit a nagy képernyőn.
- • Mutassa meg kedvenc fényképeit családjának és barátainak.
- • A nagyobb képernyőméretnek köszönhetően jobb megtekintési élményben lehet része.
- • Könnyedén átviheti az adatokat a számítógépe és az Android készülék között.
- • A játékokat mobiltelefonon is játszhatja számítógépén keresztül.
- • Használhatja a mobiljára telepített valós idejű szoftvereket a számítógépén keresztül.
4. Útmutató az Android telefon Mac rendszerre való tükrözéséhez
Tehát Önnek nincs PC-je, de büszke Mac tulajdonosa. Nos, semmi ok az aggodalomra, mivel Android-eszközét könnyedén tükrözheti Mac számítógépére is. Csakúgy, mint a számítógép és az eszköz tükrözése különböző elérhető szoftverek használatával, az eszköz tükrözése Macre is számos különböző lehetőségből áll. tükrözés után különféle izgalmas élményekben részesülhet, például a Whatsapp használata nagyobb képernyőn, vagy a Minecraft játék a MAC-on.
Az Android tükrözésének legjobb módja Macre
Különféle módokon tükrözheti Android-eszközét Mac számítógépével. A legjobb megoldás azonban az AirDroid. Az AirDroid segítségével könnyedén vezérelheti eszközét a Mac hirdetésen keresztül, és különböző izgalmas élményekben részesülhet.
Hogyan működik a MirrorOp:
A MirrorOp elérhető a PlayStore-ban, és könnyen letölthető. Mielőtt tükrözné Androidját számítógéppel, győződjön meg arról, hogy az Android rootolt.
- • Telepítse az AirDroid rendszert a következő címen: https://play.google.com/store/apps/details?id=com.sand.airroid&hl=hu
- • Állítsa be AirDroid fiókját az alkalmazás futtatásával.
- • Az AirDroid most kérni fogja, hogy engedélyezze szolgáltatását. Ehhez érintse meg az Engedélyezés gombot. Megjelenik egy előugró ablak, csak érintse meg az OK gombot a szolgáltatáshoz.
- • Engedélyezze a Telefon keresése funkciót úgy, hogy bekapcsolja, és megérinti az Aktiválás opciót.
- • Egy másik Android beállítási menü jelenik meg az eszközön. Koppintson az Aktiválás elemre, és a Mac és az eszköz kompatibilis lesz egymással.
- • Most telepítse az AirDroid alkalmazást Mac számítógépére, és futtassa a telepítőprogramot. A telepítés befejezése után indítsa el a fájlt.
- • Írja be ugyanazt a bejelentkezési nevet és jelszót, amelyet eszközén az AirDroid alkalmazásban.
- • Mostantól egyszerűen futtathatja az eszközén lévő fájlokat a számítógépén.
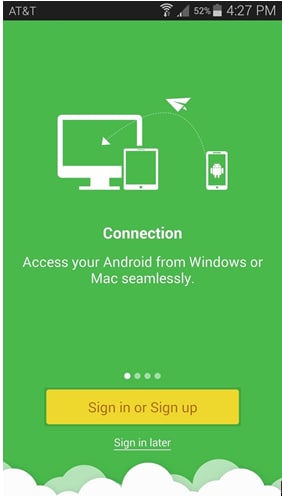
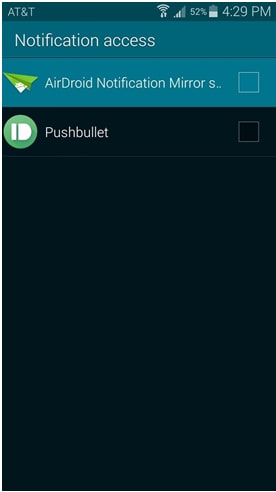
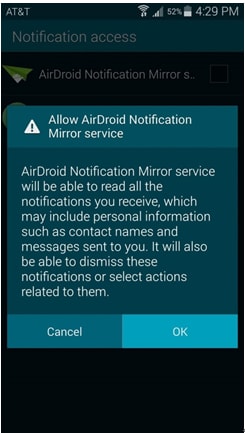
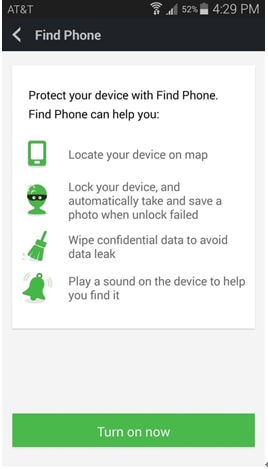
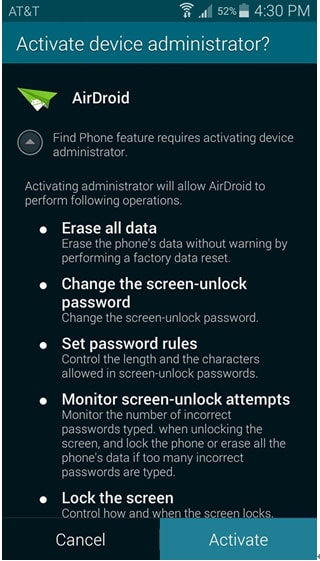
Android Mirror és AirPlay
- 1. Android Mirror
- Android tükrözése PC-re
- Tükör Chromecasttal
- Számítógép tükrözése TV-re
- Az Android tükrözése Androidra
- Alkalmazások az Android tükrözéséhez
- Játssz Android játékokat számítógépen
- Online Android emulátorok
- Használja az iOS emulátort Androidhoz
- Android emulátor PC-re, Mac-re, Linuxra
- Képernyőtükrözés Samsung Galaxy készüléken
- ChromeCast VS MiraCast
- Játék emulátor Windows Phone-hoz
- Android emulátor Mac-hez
- 2. AirPlay







James Davis
személyzeti szerkesztő