Az Apple ID jelszava visszaállításának végső módjai
2022. április 27. • Beküldve: iOS mobileszközökkel kapcsolatos problémák megoldása • Bevált megoldások
Nagyon zavaró, ha elfelejti az Apple ID jelszavait, ami nagy adatvesztést okozhat. Az olyan gyakori forgatókönyvek, mint a kemény jelszavak vagy a jelszavak szabálytalan megváltoztatása ahhoz vezethetnek, hogy elfelejti az Apple ID jelszavát. Ezek azok az esetek, amikor tudnia kell, hogyan kell visszaállítani az iCloud-jelszót .
Sőt, ha Ön új iOS-felhasználó, és az elsöprő fejlett rendszer összezavarta, saját maga is megoldhatja a problémákat. Először is ismernie kell az Apple ID fiók-helyreállítási útmutatót arra az esetre, ha elveszítené a hozzáférést iOS-eszközéhez. Ahhoz, hogy tájékozódjon ebben a témában, a következő fontos és kapcsolódó szempontokat fedi le:
1. helyzet: Ha engedélyezve van a kéttényezős hitelesítés
A kéttényezős hitelesítés egy extra biztonsági réteg hozzáadását jelenti iOS-eszközéhez. Ily módon csak Ön férhet hozzá fiókjához, még akkor is, ha valaki más rendelkezik az Ön jelszavával. A kéttényezős hitelesítéssel a felhasználó megbízható eszközökön vagy a weben keresztül éri el fiókját. Ha új eszközre jelentkezik be, jelszóra és hatjegyű ellenőrző kódra lenne szükség.
Ha az iPhone-on engedélyezve van a kéttényezős hitelesítés, és vissza szeretné állítani az Apple ID jelszavát, akkor a következő módszerek segíthetnek az ügyben.
1. Apple ID jelszó visszaállítása iPhone vagy iPad készüléken
Ha meg szeretné újítani iPhone jelszavát, kövesse az alábbi lépéseket az Apple ID jelszavának visszaállításához iPaden vagy iPhone készüléken:
1. lépés: Menjen a „Beállítások” alkalmazásra, és válassza ki az Apple-fiókot a menü tetejéről. Most válassza a „ Jelszó és biztonság ” > „ Jelszó módosítása ” lehetőséget, és adja meg jelenlegi jelszavát, ha iPhone-ja jelszóval védett.
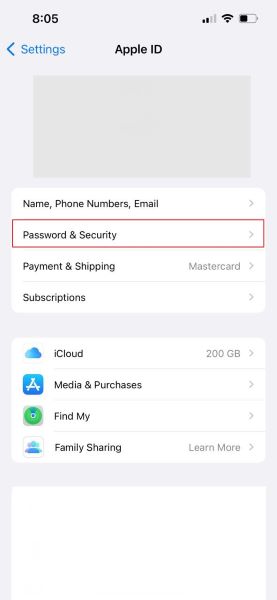
2. lépés : Most megadhatja az új jelszavát, és újra begépelheti azt. Ügyeljen arra, hogy legalább 8 karakter hosszú jelszót adjon meg.
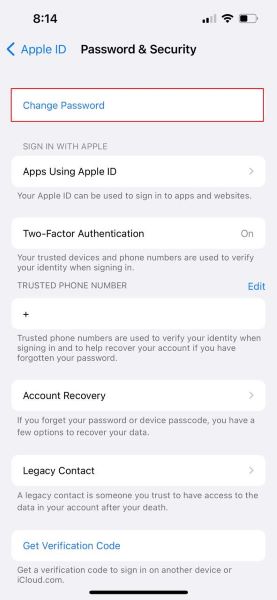
3. lépés : Lehetősége lesz arra, hogy az összes eszközt és webhelyet kijelentkezzen az Apple ID-járól. Hagyja jóvá a lehetőséget a „Más eszközök kijelentkezése” gomb megnyomásával. Most minden készen van, mivel az iOS-eszköz jelszava visszaállításra került.
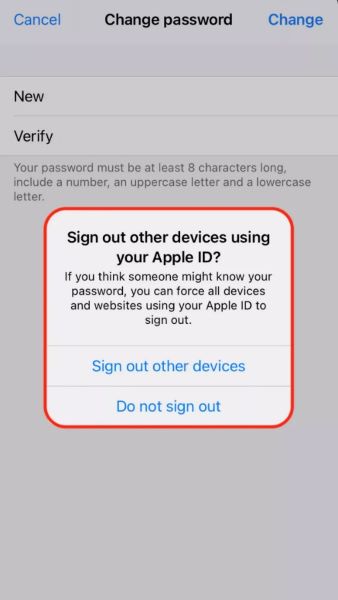
2. Apple ID jelszó visszaállítása Mac számítógépen
Az Apple ID-fiók helyreállítási eljárása a Mac számítógépen egy kicsit más. Be kell tartania a megadott lépéseket, és vissza kell állítania a jelszót a rendszeren:
1. lépés : Ha macOS Catalinát vagy a legújabb verziót használja, indítsa el az Apple menüt, és lépjen a „Rendszerbeállítások” elemre. Ezután kattintson az "Apple ID" lehetőségre. A macOS legkorábbi verziói esetén lépjen a "Rendszerbeállítások" < "iCloud" elemre. Most válassza a "Számla részletei" és a "Biztonság" lehetőséget.
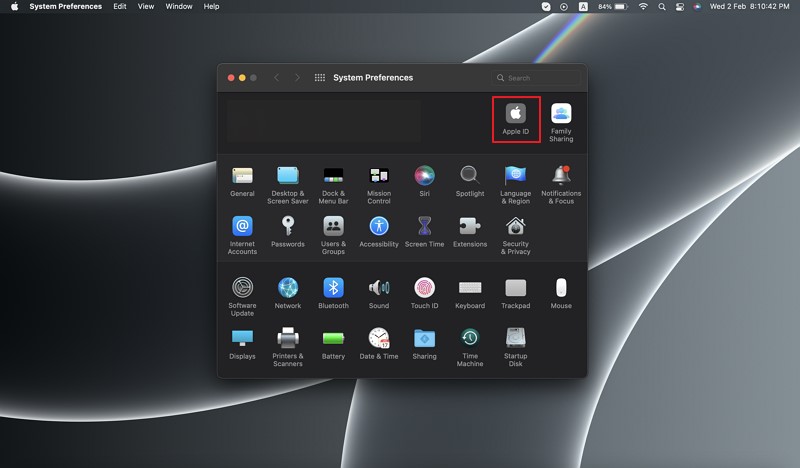
2. lépés: Most kattintson a "Jelszó és biztonság" lehetőségre, és nyomja meg a "Jelszó módosítása" gombot. Mostantól előfordulhat, hogy meg kell adnia jelszavát egy rendszergazdai fiókhoz. Ezután kattintson az "OK" gombra.
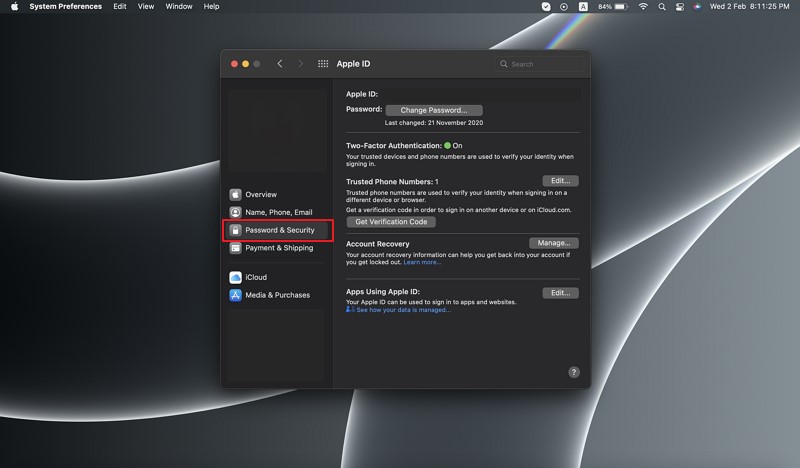
3. lépés: Adja meg új jelszavát, és írja be újra az „Ellenőrzés” mezőbe. Kattintson a „Módosítás” gombra, és az összes eszközt kijelentkezteti a fiókjából. Adja meg az új jelszót Apple-eszközeihez, amikor legközelebb használja azokat.
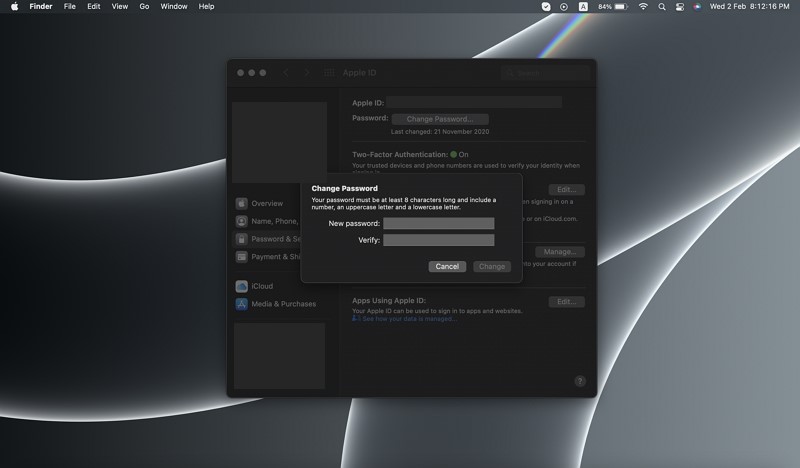
3. Apple ID jelszavának visszaállítása az iForgot webhelyen
Mivel a kéttényezős hitelesítés biztonsági réteget ad az iOS-eszközhöz, kövesse az alábbi lépéseket az Apple-fiók helyreállításához az iForgot webhelyen:
1. lépés: Menjen az Apple iForgot webhelyére , és adja meg a hiteles Apple ID-t. Most kattintson a "Folytatás" gombra.
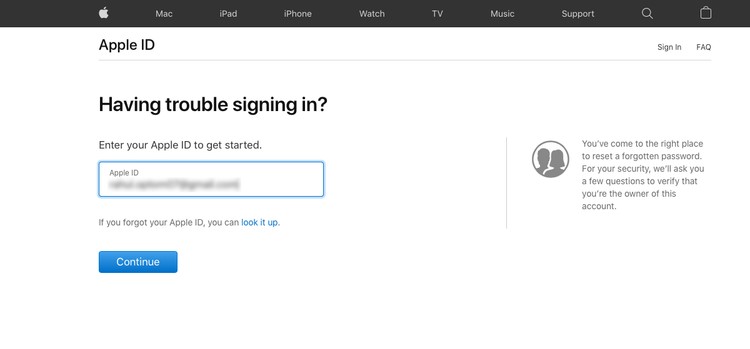
2. lépés: Most adja meg telefonszámát, és nyomja meg a „Folytatás” gombot a továbblépéshez. Ellenőriznie kell a megbízható eszközöket. Megjelenik a „Jelszó visszaállítása” előugró ablak. Érintse meg az „Engedélyezés” gombot.
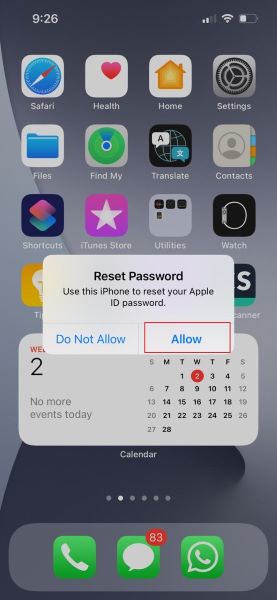
3. lépés : Írja be az eszköz jelszavát. Most meg kell adnia új jelszavát, majd újra be kell írnia az ellenőrzéshez. Kattintson a „Tovább” gombra a módosítások mentéséhez.
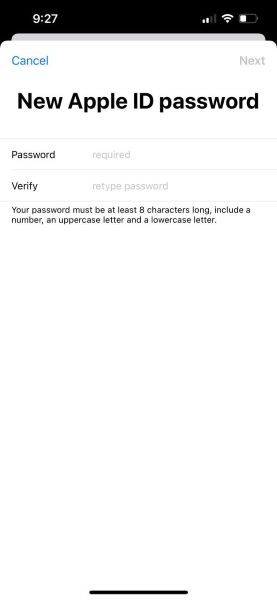
4. Apple ID jelszó visszaállítása az Apple Support App segítségével
Ha nem tud hozzáférni iOS-eszközéhez, az Apple Support alkalmazáson keresztül bármelyik rokon iOS-eszközéről visszaállíthatja az Apple ID jelszavát . Kövesse az Apple támogatási alkalmazásban megadott lépéseket az Apple ID jelszó lekéréséhez .
1. lépés: Először töltse le az „Apple Support App” alkalmazást. Az alkalmazás megnyitása után nyomja meg a képernyő tetején található "Termékek" gombot.
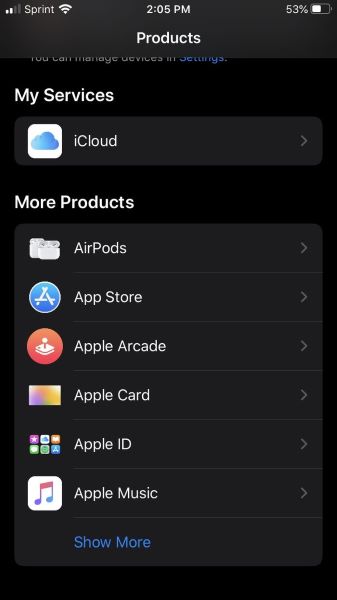
2. lépés: Lefelé görgetés után felismeri az „Apple ID” opciót. Kattintson rá, és válassza az "Elfelejtett Apple ID jelszó" lehetőséget.
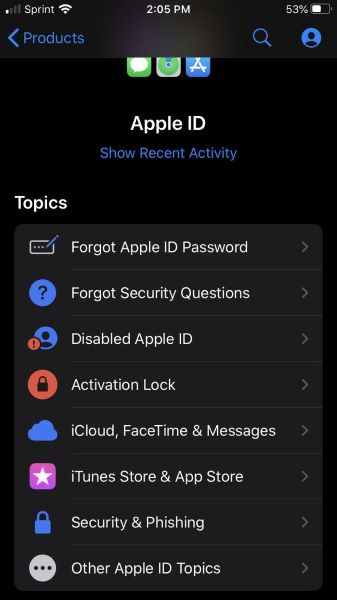
3. lépés: Érintse meg az „Első lépések” elemet, majd kattintson a „Másik Apple ID” hivatkozásra. Most adja meg az Apple ID-t a jelszó visszaállításához. nyomja meg
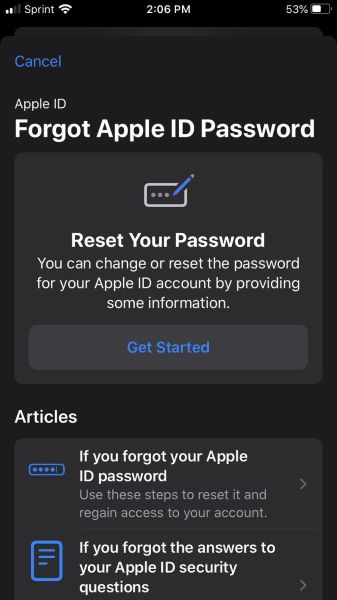
2. helyzet: Ha kétlépcsős azonosítást használ
A kéttényezős hitelesítés előtt az Apple kétlépcsős hitelesítést kínált, amelyben a felhasználónak két lépésen kellett keresztülmennie a bejelentkezési folyamat hitelesítéséhez. A rendszer egy rövid numerikus kódot küld a felhasználónak az iOS-eszköz „Find My iPhone” alkalmazásán keresztül, vagy bármely más eszközön a számon keresztül. Ha az Apple szoftvere régebbi, mint az iOS 9 vagy az OS X El Capitan, akkor Apple eszköze kétlépcsős ellenőrzési folyamatot fog alkalmazni.
Itt elismerjük azokat a lépéseket, amelyeket követnie kell az Apple ID jelszó-helyreállításhoz kétlépcsős ellenőrzéssel:
1. lépés: Nyissa meg az iForgot webhelyet , és adja meg Apple ID-jét. Most nyomja meg a „Folytatás” gombot az Apple jelszó-helyreállításának elindításához .
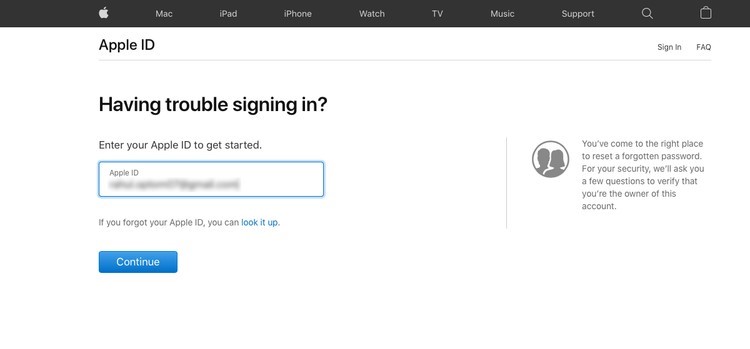
2. lépés: Kövesse a képernyőn megjelenő utasításokat, és írja be a helyreállítási kulcsot. Ki kell választania egy megbízható eszközt az ellenőrző kód fogadásához. Most írja be a kódot a megadott helyre, és létrehozhat egy új Apple ID jelszót. Az új jelszó beállítása után kattintson a "Jelszó visszaállítása" gombra.
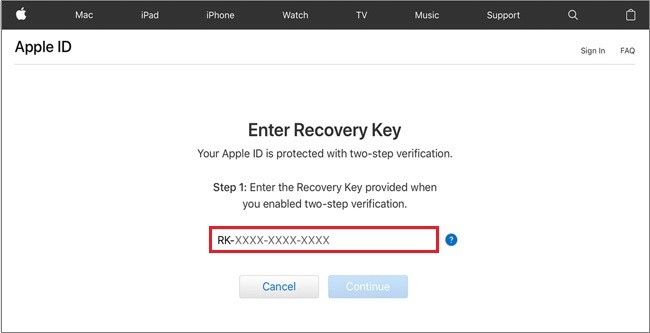
3. rész: Az iOS 15 használata az Apple ID elfelejtésének megelőzése érdekében
Számos forgatókönyv létezik arra vonatkozóan, hogy miért kell megvédeni magát helyreállítási kapcsolattartókkal. Elveszítheti eszközét, vagy elfelejtheti iPhone értékes jelszavát. A biztonsági mentési terv megóvja Önt attól, hogy elveszítse hozzáférését iOS-eszköze adataihoz, és ne hajtsa végre az iCloud-fiók helyreállítását.
Annak érdekében, hogy ne felejtse el az Apple ID jelszavát, iOS 15-öt vagy a legújabb verziót futtató megbízható eszközre lenne szükség.
2.1. Hogyan lehet megakadályozni az Apple ID elvesztését helyreállítási kapcsolaton keresztül?
Meghívhatja megbízható személyét iOS-eszközzel, hogy legyen helyreállítási kapcsolattartója arra az esetre, ha elfelejtené az Apple ID-t. Ebből a célból követnie kell ezt a lépésről lépésre szóló útmutatót:
1. lépés: Indítsa el a „Beállítások” alkalmazást iOS-eszközén. Most kattintson a főmenü tetején található „Apple ID” szalaghirdetésre.
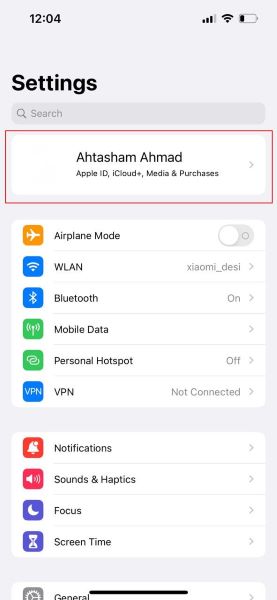
2. lépés : Nyomja meg a „Jelszó és biztonság” < „Fiók helyreállítása” lehetőséget. <"Helyreállítási segítségnyújtás" szakaszban. Most érintse meg a „Helyreállítási kapcsolat hozzáadása” lehetőséget.
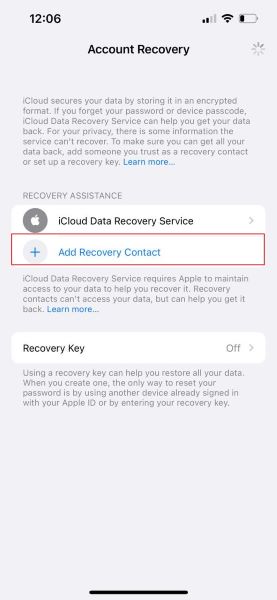
3. lépés: Most kattintson a "Helyreállítási kapcsolat hozzáadása" elemre, és válassza ki a helyreállítási kapcsolattartót. A „Tovább” gombra kattintva értesítést küldhet helyreállítási kapcsolattartójának, hogy felveszi őt helyreállítási kapcsolattartóként. Érintse meg a "Küldés" gombot az üzenet elküldéséhez, majd kattintson a "Kész" gombra a folyamat befejezéséhez.
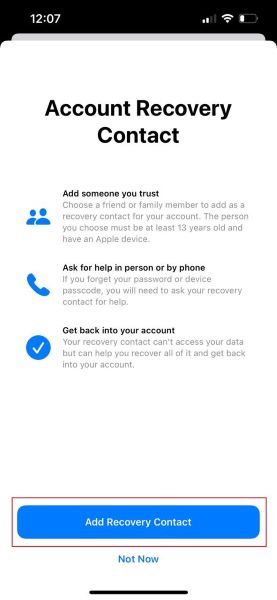
4. rész: Használja a Dr.Fone – Jelszókezelőt az Apple ID helyreállításához
A Dr.Fone – Jelszókezelő egy megbízható eszköz, amely segít megvédeni iPhone/iPad jelszavait anélkül, hogy a magánéletét kihasználná. Ez a hatékony eszköz segít az Apple ID-fiók helyreállításában és az alkalmazások bejelentkezési jelszavainak egyszerű lekérésében.
Az Apple ID fiók-helyreállításon kívül számos értékes funkciót is javasol a Dr.Fone:
- Könnyen megtalálhatja az Outlook-, Gmail- és AOL-fiókok levelezési jelszavát.
- Segítség az iOS-eszközök Wi-Fi jelszavainak visszaállításában anélkül, hogy jailbreaket kellene feltörnie.
- Exportálja iPhone vagy iPad jelszavait különböző formátumokba. Importálja őket más alkalmazásokba, beleértve a Keeper, 1Password, LastPass stb.
- A Fone segít átvizsgálni a fiókokat, és visszakeresni Google-fiókja, Facebook , Twitter vagy Instagram jelszavait.
Útmutató a Jelszókezelő használatához
Ha vissza szeretné állítani jelszavát az iPhone-on a Dr.Fone – Password Manager segítségével, kövesse az alábbi lépéseket:
1. lépés: Töltse le a Dr.Fone szoftvert
Először töltse le és indítsa el a Dr.Fone-t a számítógépén. Válassza a „Password Manager” funkciót a Dr.Fone fő felületéről.

2. lépés: Kapcsolja össze az iOS-eszközt a számítógéppel
Most csatlakoztassa iOS-eszközét a számítógéphez villámkábellel. Kattintson a "Trust" gombra.

3. lépés: Indítsa el a jelszóellenőrzést
Most nyomja meg a "Szkennelés indítása" gombot a fiók jelszavának észleléséhez. Néhány perccel a vizsgálat után az összes jelszó megjelenik. Kattintson az "Apple ID" gombra az Apple ID jelszavának eléréséhez.

Következtetés
Tudja, hogyan kérheti le az Apple ID jelszavát ? ? Soha nem tudhatja, mikor veszítheti el az iPhone-hoz való hozzáférést, ha elfelejti a jelszót. Ebben az esetben ismernie kell az Apple ID jelszó-helyreállítási eljárását. Emellett az Apple ID jelszavát jó módon kell kezelni, a Password Manager segít.
Állítsa vissza az iPhone-t
- Javítsa ki az iPhone Apple ID azonosítóját
- Vegye le valaki Apple ID-ját az iPhone-ról
- Az Apple ID leválasztása az iPhone-ról
- Fix Apple ID Nem ellenőrizhető
- Hiba kihagyása az Apple ID szerverhez való csatlakozáskor
- Jelszó nélkül jelentkezzen ki az Apple ID-ből
- Törölje az iCloud-fiókot jelszó nélkül
- Javítás, amikor az Apple ID kiszürkült
- Állítsa vissza az iPhone-t Apple ID nélkül

Selena Lee
főszerkesztő
Általános értékelés : 4,5 ( 105 résztvevő)