Az iPhone alaphelyzetbe állítása Apple ID nélkül
2022. április 1. • Beküldve: iOS mobileszközökkel kapcsolatos problémák megoldása • Bevált megoldások
A jelszavak és azonosítók interneten történő nagy elterjedésével az ember megbocsátható, ha néha elfelejti a kulcsfontosságú azonosítókat és jelszavakat. Nem nagy baj, ha valahol elfelejti valamelyik inaktív fiók jelszavát vagy azonosítóját. De a dolgok elég gyorsan borzasztóvá válhatnak, ha elfelejti az Apple ID-t vagy a jelszót. Ennek az az oka, hogy az Apple közös azonosítót és jelszót használ minden eszközén, így iPhone-on, iPaden stb. Ha tehát kizárják egyik fiókjából, akkor az összesből ki lesz zárva.
Különféle okok miatt előfordulhat, hogy az Apple-jelszó visszaállításának módját keresi, vagy esetleg Apple ID nélkül szeretné visszaállítani az iPhone-t. Lehet, hogy mindkettőt elvesztette, és vissza szeretné állítani az Apple jelszót és az Apple ID-t. Bármire is van szüksége, garantálhatom, hogy a cikk elolvasása után probléma nélkül vissza tudja állítani az Apple ID-t és végrehajtani az Apple jelszó visszaállítását.
- 1. rész: Mi az Apple ID?
- 2. rész: Az iPhone alaphelyzetbe állítása Apple ID nélkül
- 3. rész: Apple ID vagy jelszó visszaállítása
- Elfelejtette az Apple ID jelszavát? Az Apple jelszó visszaállításának végrehajtása
- Elfelejtette az Apple ID-t? Az Apple ID visszaállításának végrehajtása
- Állítsa vissza az Apple ID-t az iTunes segítségével
- 4. rész: Adatok szelektív visszaállítása az iTunes és az iCloud biztonsági mentési fájljaiból iPhone készülékre
1. rész: Mi az Apple ID?
Az Apple ID visszaállításához először meg kell tudnia, mi az Apple ID. Tehát hadd kezdjem azzal, hogy megválaszoljam ezt a kérdést azok kedvéért, akik esetleg újoncok az Apple világában. Ha már tudod, mi az, nyugodtan kihagyhatod ezt a részt.
Az Apple ID egy többfunkciós fiók, amellyel bejelentkezhet az Apple által biztosított összes fiókba, például iTunes, iCloud, Apple Store stb., az összes Apple platformon, legyen az iPad, iPod, iPhone, vagy Mac. Az Apple ID-t az ügyfél bármely e-mail-szolgáltatótól származó e-mail címe alapján határozzák meg.
Az iPhone alaphelyzetbe állítása Apple ID nélkül a legjobb feloldó eszközzel
Egy másik okos megoldás az Apple ID visszaállítására jelszó, e-mail cím vagy bármilyen más részlet nélkül a Dr.Fone - Screen Unlock (iOS) . Rendkívül gyors és problémamentes megoldást kínál az Apple ID feloldásához bármely iOS-eszközön. Bár ez is visszaállítaná a telefont, és törölné a rajta tárolt adatokat. Kompatibilis a legújabb iOS rendszerrel. Végül teljesen újként használhatja telefonját lezárási képernyő vagy Apple ID korlátozás nélkül. Így tudja feloldani az Apple ID-t a Dr.Fone - Screen Unlock (iOS) segítségével az eszközén.

Dr.Fone – Képernyőzár feloldása
A letiltott iPhone feloldása 5 perc alatt.
- Egyszerű műveletek az iPhone feloldásához jelszó nélkül.
- Eltávolítja az iPhone zárolási képernyőjét anélkül, hogy az iTunesra támaszkodna.
- Minden iPhone, iPad és iPod touch modellhez használható.
- Kompatibilis az iOS 9.0 és az iOS felső verzióival.
1. lépés: Csatlakoztassa az eszközt
Először is csatlakoztassa iOS-eszközét a rendszerhez egy működő kábel segítségével, és indítsa el rajta az alkalmazást. A Dr.Fone üdvözlő képernyőjén lépjen be a Képernyő feloldása szakaszba.

Továbbá, mivel az Android vagy iOS eszközök feloldására is lehetőség nyílik, egyszerűen válassza az „Apple ID feloldása” lehetőséget.

2. lépés: Bízzon a számítógépben
Miután csatlakoztatta az eszközt, megjelenik a „Trust This Computer” képernyő. Csak érintse meg a „Trust” gombot, hogy az alkalmazás átvizsgálja az eszközt.

3. lépés: Állítsa vissza a telefont
Az Apple ID zárolásának feloldásához az eszközön lévő meglévő adatok törlődnek. Írja be a „000000” számot, és kattintson a „Feloldás” gombra.

Ezenkívül vissza kell állítania az összes mentett beállítást az eszközön. Csak oldja fel a telefon zárolását, és lépjen a Beállítások > Általános > Visszaállítás > Összes beállítás visszaállítása menüpontra. Erősítse meg választását az eszköz jelszavának ismételt megadásával.

4. lépés: Oldja fel az Apple ID-t
Az eszköz visszaállítása után az alkalmazás automatikusan megteszi a szükséges lépéseket az Apple ID feloldásához. Várjon egy kicsit, és hagyja, hogy az eszköz befejezze a folyamatot.

A végén értesítést kap, amikor az Apple ID feloldódik. Most már biztonságosan eltávolíthatja az eszközt, és gond nélkül használhatja.

3. rész: Az iPhone visszaállítása Apple ID jelszó nélkül?
Elfelejtette az Apple ID jelszavát? Az Apple jelszó visszaállításának végrehajtása?
Ha nem emlékszik az Apple ID jelszavára, először vissza kell állítania az Apple ID jelszavát. Ez többféleképpen is megtehető. Az alábbiakban felsoroljuk az Apple-jelszó visszaállításának módszereit, ha rendelkezik Apple ID-vel, és biztonsági kérdéseket használ.
Az Apple ID jelszó visszaállítása iOS-eszközzel:
- Nyissa meg a beállításokat, majd írja be az „iCloud” kifejezést iOS-eszközén.
- Érintse meg az e-mail címet, amely az iCloud képernyő tetején található.
- Kattintson az „Elfelejtett Apple ID vagy jelszó?” lehetőségre.
- Most írja be az Apple ID-jét.
- Válaszoljon néhány biztonsági kérdésre, amelyek után visszaállíthatja az Apple ID jelszavát.
- Adjon meg egy új jelszót, majd erősítse meg.
Az iPhone gyári alaphelyzetbe állítása Apple ID nélkül az internetről:
- Nyissa meg az Apple ID webhelyet .
- Az „Apple-fiók kezelése” lehetőség alatt talál egy másik lehetőséget az „Elfelejtett Apple ID-t vagy jelszót?” lehetőségre. Kattintson erre.
- Adja meg Apple ID-jét, majd válaszoljon a biztonsági kérdésekre.
- Most végre tudja hajtani az Apple jelszó visszaállítását.
El kell olvasni: Az iPhone visszaállítása jelszó nélkül>>
Elfelejtette az Apple ID-t? Az Apple ID visszaállításának módja?
Az előző módszerben megmutattam, mit tehet, ha elfelejti az Apple ID jelszavát, de emlékszik az Apple ID-re. Most megmutatom, mit tehet, ha elfelejtette magát az Apple ID-t. Az Apple ID visszaállításának végrehajtása e-mailben:
- Nyissa meg az Apple ID webhelyet .
- A böngészőben lépjen az Apple ID keresése oldalra .
- Most megadhatja vezeték- és utónevét, azokat, amelyek az Apple-fiókjához vannak társítva.
- Adja meg jelenlegi e-mail címét, ha emlékszik, melyik az. Vagy használhatja az összes e-mail címet, amelyet valaha is használt Apple-fiókjával.
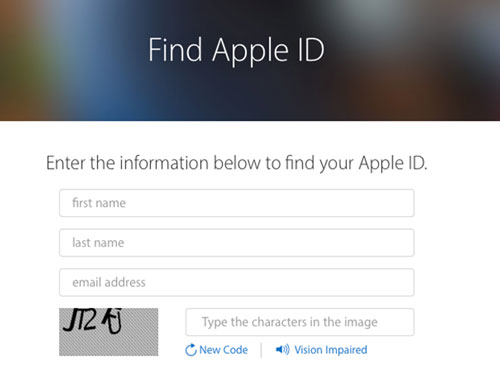
- Most rá kell kattintania a „helyreállítás e-mailben” lehetőségre. Választhat a biztonsági kérdések megválaszolására is, ha emlékszik rájuk.
- A helyreállítási e-mailben e-mailt fog kapni, és megkapja Apple ID-jét is! Miután visszaállította az Apple ID-t és az Apple ID-jelszót, azt javaslom, hogy állítson be „kétlépcsős azonosítást” vagy „kéttényezős hitelesítést” az Apple-fiókjához. Sokkal megbízhatóbbak, és még ha elfelejti is az Apple ID azonosítóját vagy jelszavát, akkor is átjuthat!
Tudom, elég ijesztően hangzanak, de nagyon egyszerűek. Tehát ha többet szeretne megtudni róluk, olvassa el ezt az egyszerű útmutatót az Apple ID és jelszó visszaállításáról .
Az iPhone alaphelyzetbe állítása Apple ID nélkül az iTunes használatával?
Ha vissza szeretné állítani iPhone-ját anélkül, hogy meg kellene adnia Apple ID-jét, amikor az „iPhone keresése” funkció is ki van kapcsolva, ezt a Helyreállítás módba való belépéssel teheti meg. Ez a mód lehetővé teszi iOS-eszközének teljes alaphelyzetbe állítását az Apple ID megadása nélkül.
- Először is tudnia kell, hogy a helyreállítási mód törli az összes adatot, és visszaállítja az iPhone-t, ezért biztonsági másolatot kell készítenie iPhone -járól .
- Miután belépett a Helyreállítási módba , az iTunes felugró üzenetet küld, amely értesíti Önt, hogy Helyreállítási módban van.
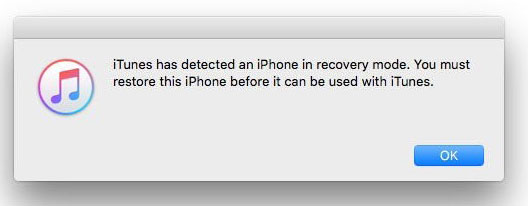
- Az iTunes alkalmazásban lépjen az „Összefoglaló” panelre, majd kattintson az „iPhone visszaállítása...” elemre.

- Amikor megkapja a következő felugró üzenetet, egyszerűen kattintson a „Visszaállítás” gombra.

- Most kövesse az iPhone Apple ID nélküli visszaállításának lépéseit.
Olvassa el még: Az iCloud-fiók törlése jelszó nélkül >>
4. rész: Adatok szelektív visszaállítása az iTunes és az iCloud biztonsági mentési fájljaiból iPhone készülékre
Miután végrehajtotta az Apple-fiókja visszaállításához szükséges, korábban említett lépéseket, számos dolog történhet. Előfordulhat, hogy minden tökéletesen sikerül, és nem szenved adatvesztést vagy bármi mást, ebben az esetben már nem kell olvasnia.
Előfordulhat azonban az is, hogy a teljes iOS-eszköz visszaáll a gyári beállításokra, vagy elveszítheti az összes adatot. Ebben az esetben az első ösztöne az iTunes vagy az iCloud biztonsági másolatának visszaállítása. Ennek azonban több hátránya is van. A biztonsági mentési fájl felülírja a jelenlegi iOS-eszközét, ami azt jelenti, hogy visszaállíthatja régi elveszett adatait, de elveszítheti az újakat. Azt sem választhatja ki, hogy milyen adatokat szeretne visszaállítani, így sok olyan cuccot kap, amelytől meg szeretne szabadulni.
Javasoljuk, hogy inkább használjon kivonatot, mivel ez segíthet megtekinteni és szelektíven visszaállítani az iTunes és az iCloud biztonsági másolatból származó adatokat. Nagyon sok iTunes biztonsági másolat-kivonó és iCloud biztonsági mentési kivonat található a piacon, de azt javaslom, hogy használja a Dr.Fone - Data Recovery (iOS) alkalmazást .

Dr.Fone – Adat-helyreállítás (iOS)
A világ első iPhone és iPad adathelyreállító szoftvere.
- Egyszerű folyamat, problémamentes.
- Adatok helyreállítása iPhone-ról, iTunes biztonsági mentésről és iCloud biztonsági mentésről.
- Előnézet és szelektív visszaállítás iPhone-jára.
- Üzeneteket, jegyzeteket, hívásnaplókat, névjegyeket, fényképeket, videókat, Facebook-üzeneteket, WhatsApp-üzeneteket és egyebeket kérhet le.
- Támogatja az összes iPhone modellt, valamint a legújabb iOS verziót.
A Dr.Fone - Data Recovery (iOS) egy nagyon könnyen használható és kényelmes eszköz, amellyel szelektíven megtekintheti és visszaállíthatja az iTunes vagy az iCloud biztonsági mentési fájljaiból származó adatokat. Rendkívül megbízható is, mert a Wondershare részhalmaza, amely egy nemzetközileg elismert vállalat. Ha részletes útmutatót szeretne kapni az iTunes és az iCloud biztonsági mentési fájljaiból történő visszaállításhoz, olvassa el a következő cikkeket:
Miután elolvasta ezt a cikket, remélem, jobban tudja, hogyan állíthatja vissza az Apple ID-t, vagy hogyan hajthatja végre az Apple jelszó visszaállítását, függetlenül attól, hogy rendelkezik-e azonosítójával vagy jelszavával, vagy sem. Ne feledje azonban, hogy mindig készítsen biztonsági másolatot, és ha úgy találja, hogy adatvesztést szenvedett, használja a Dr.Fone-t az iTunes és az iCloud biztonsági mentési fájljainak szelektív visszaállításához.
Írja meg nekünk a megjegyzésekben, hogy ez a cikk segített-e Önnek. És ha van még kérdésed, szívesen válaszolunk!
Állítsa vissza az iPhone-t
- Javítsa ki az iPhone Apple ID azonosítóját
- Vegye le valaki Apple ID-ját az iPhone-ról
- Az Apple ID leválasztása az iPhone-ról
- Fix Apple ID Nem ellenőrizhető
- Hiba kihagyása az Apple ID szerverhez való csatlakozáskor
- Jelszó nélkül jelentkezzen ki az Apple ID-ből
- Törölje az iCloud-fiókot jelszó nélkül
- Javítás, amikor az Apple ID kiszürkült
- Állítsa vissza az iPhone-t Apple ID nélkül






James Davis
személyzeti szerkesztő