4 módszer az adatok átvitelére az LG-ről a Samsungra
2022. április 27. • Beküldve: Adatátviteli megoldások • Bevált megoldások
Gondolkozik-e azon, hogy LG-ről új Samsung készülékre váltson, és éppen a fontos adatainak átvitele előtt áll az LG-ről a Samsung készülékre? Nos, szerencsére számos módszer létezik az adatok egyik telefonról a másikra való átvitelére, márkától függetlenül. Tehát ma négy különböző, de a legjobb lehetőséget fogunk megvizsgálni, amelyek segítségével végrehajthatja az átvitelt. Ezt a megoldást akkor használhatja, ha új Samsung S20-at vásárol. A négy elérhető lehetőség, amelyekről részletesen beszélünk, a Dr.Fone - Phone Transfer, a Samsung Smart Switch, a Google Drive és a Gmail.
Tehát nézzük meg, hogy alaposan megismerjük az LG-ről a Samsungra történő átvitel folyamatát.
1. rész: Hogyan vigyünk át mindent LG-ről Samsungra 1 kattintással?
Mivel az Ön adatainak biztonsága az átviteli folyamat során mindkét eszközön elsődleges szempont lenne, ezért célszerű a Dr.Fone - Phone Transfert választani . Hogy őszinte legyek, ez a Wondershare szoftvercsomag tökéletes megoldás az Ön problémáira. Tehát akár adatokat kell átvinnie az LG-ről a Samsungra vagy bármely más eszközre, a Dr.Fone - PhoneTransfer a megfelelő választás. Általában az adatok váltása két különböző márka között nehéz feladat lehet, mert a márkakülönbség akadályt jelenthet. A Dr.Fone - Phone Transfer használatával azonban leküzdheti ezeket a problémákat, és gond nélkül átkapcsolhatja az adatokat az LG-ről a Samsungra.

Dr.Fone - Telefon átadás
Vigyen át adatokat az LG-ről a Samsungra 1 kattintással!
- Egyszerű, gyors és biztonságos.
- Adatok mozgatása különböző operációs rendszerű eszközök között, azaz iOS-ről Androidra.
- Támogatja az iOS-eszközöket, amelyek a legújabb iOS 14-et futtatják

- Fényképek, szöveges üzenetek, névjegyek, jegyzetek és sok más fájltípus átvitele.
- Több mint 8000 Android-eszközt támogat. Minden iPhone, iPad és iPod modellhez működik.
Fényképek váltásához vagy adatátvitelhez egyik telefonról a másikra kövesse az alábbi lépéseket:
1. lépés - Indítsa el a szoftvert
Első lépésként keresse fel a Dr.Fone hivatalos oldalát, töltse le a csomagot, majd indítsa el a fő felület megnyitásához. Miután a kezdőlapon van, válassza ki a Telefonátvitel modult az oldalról.

2. lépés – Csatlakozás az LG és a Samsung készülékek között
Most mindkét eszközt csatlakoztatnia kell a számítógéphez USB-kábelen keresztül. Az átviteli folyamat folytatásához használja az LG telefont „Forrásként”, a „Samsung” telefont pedig „Célhelyként”. Ha nem ez a helyzet, kattintson a „Flip” gombra a forrás és a céltelefon váltásához.

(Opcionális) – Kattintson az „Adatok törlése másolás előtt” mezőre a céltelefonon már tárolt adatok törléséhez (Ez a lépés akkor hasznos, ha a céltelefonon a hely foglalt).
3. lépés – Válassza ki az adattípust, és indítsa el a folyamatot
A Dr.Fone különféle típusú tartalmakat sorol fel, beleértve a képeket, videókat és podcastokat. Kattintson a kívánt fájltípus melletti jelölőnégyzetre, majd kattintson az „Átvitel indítása” gombra az LG telefonról a Samsung készülékre történő átvitel elindításához.

Ez minden! Az adatok továbbítása rövid időn belül befejeződik, és Ön is értesítést kap.
A Dr.Fone - Phone Transfer rendkívül előnyös, mert a szoftvercsomag gyors, hatékony és egyszerű folyamatot tesz lehetővé. A folyamat egyetlen kattintással befejezhető.
2. rész: Adatátvitel LG-ről Samsungra a Samsung Smart Switch segítségével?
A Samsung Smart Switch kifejezetten a Samsung és más márkák közötti tartalom átvitelére szolgál. Akár Blackberryről Samsungra, akár LG-ről Samsungra szeretne váltani, a Smart Switch a teljes folyamatot leegyszerűsíti. Nem számít, milyen típusú adatokat szeretne átvinni, például fényképeket, videókat, névjegyeket és egyéb tartalmakat, ez néhány másodpercen belül megtehető.
Tehát, ha új Samsung telefonra kell váltania, olvassa tovább, hogy részletesen megismerje a folyamatot alább:
1. lépés – Csatlakoztassa az LG és a Samsung készüléket
Először is csatlakoztassa régi telefonját (LG) új telefonjához (Samsung) egy USB-csatlakozón keresztül. Az USB-csatlakozóhoz a Samsung Smart Switch jár. Ez kapcsolatot hoz létre az eszközök között.
2. lépés – Válassza ki a fájltípust
A kapcsolat beállítása után az adatok listája jelenik meg az LG készüléken (Ahonnan át kívánja vinni az adatokat). Válassza ki a Samsung okostelefonra átvinni kívánt adattípusokat.
3. lépés – Folytassa az átvitellel
Ha végzett az adatok kiválasztásával, folytassa az Átvitel indítása opcióval. Ez az adatok átviteléhez vezet a régi LG készülékről az új Samsung telefonra.
Most élvezze az összes tartalmat új telefonján.
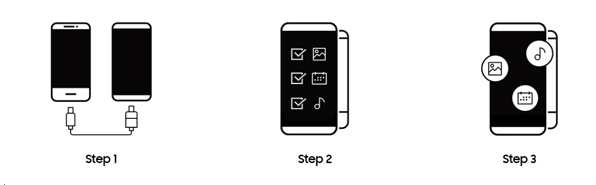
Megjegyzés: A Smart Switch használata az LG-ről a Samsungra történő adatátvitelre gyors, hatékony és időtakarékos módszer. A módszer azonban nem tökéletes, mert csak akkor működik, ha Samsung készülékre költözik. Ennek fordítottja szintén nem lehetséges, azaz ha valaha is tartalmat kell átvinnie nem Samsung készülékekre, az nem biztos, hogy túl hatékony.
3. rész: Fotók/zenék/videók átvitele LG-ről Samsungra a Google Drive-on keresztül?
A Google Drive egy felhőplatform, és praktikus módszer lehet adatok átvitelére az LG-ről a Samsungra. Minden Gmail-felhasználó számára elérhető, így ingyenes és több millió felhasználó számára elérhető világszerte. A Google Drive nemcsak helyet biztosít a tartalom tárolására, hanem a tartalom átvitelét is meglehetősen egyszerűvé teszi. Rengeteg időt, sőt pénzt is megtakaríthat, mivel nem kell megvennie a szoftvert a Google Drive használatával.
Ha a Google Drive segítségével szeretne átvitelt kezdeményezni az LG-ről a Samsungra, kövesse az alábbi lépéseket.
1. lépés – Kezdésként mindkét telefonra telepítse a Google Drive alkalmazást a Google Play Áruházból.
2. lépés – Most nyissa meg az alkalmazást az LG telefonon, és érintse meg a „+” ikont az összes fénykép feltöltéséhez a Google Drive-ra.
3. lépés – Jelentkezzen be Google Drive-fiókjába Samsung készülékén, és töltse le a képeket az eszközre.
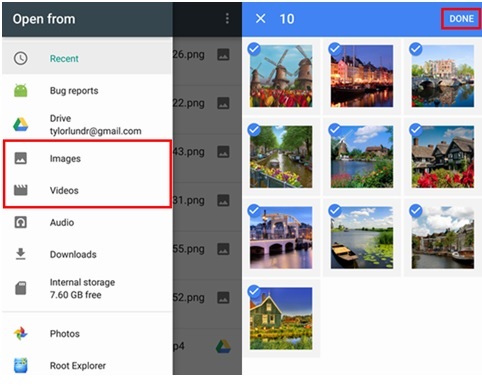
A fényképek átvitele a Google Drive-on keresztül könnyen elérhető és sokkal kényelmesebb. Rengeteg helyet biztosít, és akár 15 GB szabad tárhelyet is élvezhet. Ezenkívül, ha többre van szüksége, bármikor fizethet további tárhelyért. A Google 100 GB, 1 TB, 2 TB és 10 TB-ot kínál, és változó árszinteket. Ezért, ha úgy érzi, hogy a fényképek túl sokat foglalnak az okostelefonon, használja a Google Drive-ot arra, hogy tárolja azt, amire nincs szüksége rendszeresen. A Google Drive mobileszközökkel és PC-vel egyaránt szinkronizálódik. Ezért tartózkodási helyétől függetlenül azonnal hozzáférhet képeihez, videóihoz és egyéb fontos adataihoz. Vannak olyan harmadik féltől származó alkalmazások, mint a Slide, amelyek jól működnek a Google Drive-val.
Ez azonban nem tökéletes módszer, mert a képek számától függően időigényes lehet. Ezenkívül nem vihet át üzeneteket és alkalmazásadatokat a Google Drive-on keresztül.
4. rész: Névjegyek átvitele LG-ről Samsungra Gmailen keresztül?
Egy másik nagyszerű módszer a névjegyek átvitelére az LG-ről a Samsungra a Gmailen keresztül. Ez egy egyszerű, hibamentes módja az adatok átvitelének régi telefonjáról új telefonjára. A Gmail használata sokkal jobb megoldás, mint a névjegyek kézi átvitele az LG-ről a Samsung S8-ra, mert időt takarít meg. Biztos lehet benne, és minden névjegyet gond nélkül átvihet néhány kattintással.
Íme egy lépésről lépésre bemutatott magyarázat arról, hogyan vihet át adatokat a Gmail segítségével okostelefonján, nézze meg:
Megjegyzés: Először meg kell győződnie arról, hogy Gmail-fiókja szinkronizálva van LG telefonjával. A fiókok szinkronizálásának biztosításához kövesse az alábbi lépéseket:
1. lépés – Gmail-fiókjában lépjen a Beállítások > Fiókok és szinkronizálás lehetőségre, majd a Fiókszinkronizálási szolgáltatás engedélyezése lehetőségre.
2. lépés - Most válassza ki a Gmail-fiókot, és érintse meg a „Névjegyek szinkronizálása” lehetőséget. Nyomja meg a „Szinkronizálás most” gombot, és az Android-névjegyei azonnal szinkronizálódnak a Gmail-fiókkal.
Most, hogy LG telefonja szinkronizálva van Google-fiókjával, most Samsung telefonjához fordulhat, és hozzáadhatja Gmail-fiókját Samsung S8-hoz.
3. lépés – Nyissa meg a Gmail alkalmazást, lépjen a Beállítások > Fiókok és szinkronizálás > Fiók > Fiók hozzáadása > Google menüpontba. Írja be Gmail-címét, és adja meg jelszavát.
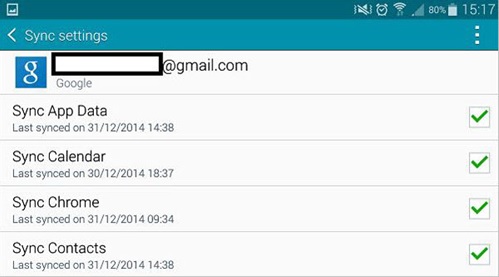
4. lépés – A Gmail-fiók hozzáadása után érintse meg a „Szinkronizálás” gombot. A névjegyek automatikusan szinkronizálódnak a telefonnal.
A Gmail hihetetlenül kényelmes a nagy adatmennyiségek kezelésére. Van azonban néhány hátránya annak, ha a Gmailt használja elsődleges adatátviteli módszerként.
- A Gmail nem tudja betölteni a képeket, videókat és podcastokat; így nem lehet multimédiás tartalmat átvinni egyik telefonról a másikra.
- Egy másik hátrány a Gmail az LG telefonján. Ha azt tervezi, hogy eladja LG telefonját, meg kell győződnie arról, hogy Gmail-adatait már nem tárolja a telefon.
- A Gmailhez való hozzáférés is egy másik probléma, mert nem minden LG-felhasználónak lesz Gmail a telefonján. Ha ez a helyzet, a felhasználóknak meg kell tenniük az extra lépést, és le kell tölteniük a Gmail alkalmazást.
Így reméljük, hogy most már nagyon jól tudja, hogyan viheti át LG készülékének adatait a Samsung telefonra, és ezt is a cikkben említett 4 legkényelmesebb módon. Mindig tartsa szem előtt, hogy amikor egyik eszközről a másikra vált, további óvintézkedésekre van szükség az adatvesztés elkerülése érdekében. Ezért ezt a tényt szem előtt tartva azt javasoljuk, hogy a Dr.Fone - Phone Transfer szolgáltatást használja, hogy eszközei számára egyszerű, biztonságos és gyors adatátviteli folyamatot biztosítson.
Samsung Transfer
- Átvitel a Samsung modellek között
- Átvitel csúcskategóriás Samsung modellekre
- Átvitel iPhone-ról Samsungra
- Átvitel iPhone-ról Samsung S-re
- Névjegyek átvitele iPhone-ról Samsungra
- Üzenetek átvitele iPhone készülékről Samsung S készülékre
- Váltson iPhone-ról Samsung Note 8-ra
- Átvitel a közös Androidról a Samsungra
- Androidról Samsung S8-ra
- A WhatsApp átvitele Androidról Samsungra
- Hogyan vigyünk át Androidról Samsung S-re
- Átadás más márkáktól a Samsunghoz






Alice MJ
személyzeti szerkesztő