A Samsung Kies letöltése, telepítése, eltávolítása és frissítése számítógépen
2022. május 13. • Beküldve: Tippek különböző Android-modellekhez • Bevált megoldások
- Mi az a Samsung Kies for Windows PC?
- 1. rész: A Samsung Kies letöltése Windows rendszerre
- 2. rész: A Samsung Kies telepítése és csatlakoztatása és problémák
- 3. rész: A Samsung Kies frissítése
- 4. rész: A Samsung Kies eltávolítása és az eltávolítási problémák
- 5. rész: oktatóvideó a Samsung Kies telepítéséről és használatáról
- 6. rész A Samsung Kies Air használata
Mi az a Samsung Kies for Windows PC?
A Samsung Kies for Windows PC , a teljes verzió, egy ingyenes asztali szoftver, amelyet a Samsung Company készített. Főleg a Samsung telefonok és táblagépek tartalmának egyszerű kezeléséhez szolgál Windows számítógépről. Pontosabban, zenéket, videókat, fényképeket, névjegyeket és podcastokat vihet át Samsung telefonjára és táblagépére, illetve vissza. Névjegyek, jegyzetek, S Planner, hívásnaplók, üzenetek, média stb. biztonsági mentése a Windows számítógépre, és visszaállítása, amikor csak szüksége van rájuk.
A teljes verzió mellett van egy minimalista változat is, a Samsung Kies Mini . A teljes verzióhoz képest. A Samsung Kies Mini kevesebb funkcióval rendelkezik, és főleg bizonyos Samsung eszközök operációs rendszerének frissítésére szolgál Windows PC-n. Itt elsősorban a Samsung Kies teljes verziójának telepítésére, csatlakoztatására, eltávolítására és frissítésére összpontosítok. A cikk elolvasása után megpróbálhatja használni a Samsung Kies alkalmazást a fájlok átvitelére.
1. rész: A Samsung Kies letöltése Windows rendszerre
1. lépés. Letöltés előtt ellenőrizze Samsung mobilmodelljét
A Samsung Kies letöltéséhez először is ellenőriznie kell Samsung mobil modelljét. Ez azért van így, mert két verzió érhető el Windows rendszerű számítógépekhez, az egyik a Kies, a másik a Kies 3. Ezért kérjük, látogasson el a Samsung hivatalos webhelyére az ellenőrzéshez, vagy ellenőrizze itt.
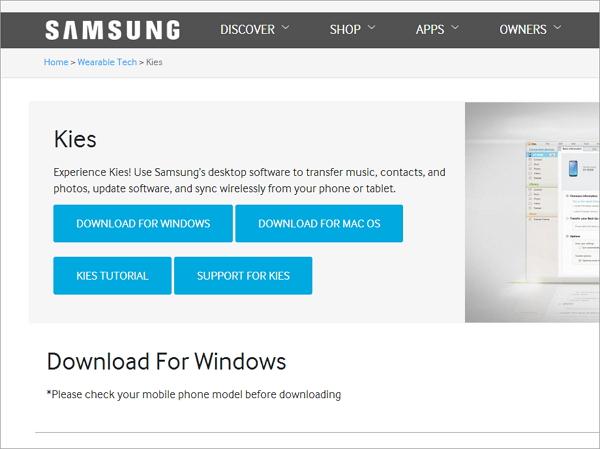
2. lépés Ellenőrizze a rendszerkövetelményeket
| Samsung Kies PC-hez | Samsung Kies levegő | |
|---|---|---|
| OS | Windows 8/7/XP/Vista | Windows 7/8 / Vista / XP (SP3) |
| processzor | Intel Pentium 1,8 GHz vagy nagyobb (Intel Core 2 Duo 2 GHz ajánlott) | Intel Core i5 3,0 GHz vagy újabb (ajánlott) |
| Memória (RAM) | 1 GB (ajánlott) | 512 MB (ajánlott) |
| Merevlemez-terület | Legalább 500 MB | Legalább 200 MB (ajánlott) |
| Képernyőfelbontás | 1024*768 | 1024 x 768 (legalább 32 bites vagy nagyobb) |
| Szükséges szoftver | Microsoft .Net Framework v3.5 SP1 vagy újabb, Windows Media Player 11 vagy újabb DirectX v9.0 vagy újabb | Windows XP: Windows Media Player 11 vagy újabb, Windows 7, 8 OS N, KN: Windows Media Feature Pack A "Media Feature Pack" elérhető a Microsoft honlapjáról. |
2. rész: A Samsung Kies telepítése és csatlakoztatása és problémák
1. Oktatóanyag a Samsung Kies telepítéséről és csatlakoztatásáról
A letöltési folyamat befejezése után. Kattintson duplán az .exe fájlra a Samsung Kies számítógépre telepítéséhez.
Ezután csatlakoztassa a Samsung Kies készüléket a számítógéphez. A Samsung Kies telepítésének két módja van. USB kábellel vagy vezeték nélküli kapcsolaton keresztül is elkészítheted.
* Csatlakozás USB kábellel
Minden támogatott Samsung mobilmodell használhatja ezt a módot. Csak csatlakoztassa az USB-kábelt a Windows számítógéphez, hogy csatlakoztassa Samsung telefonját vagy táblagépét. Ha a Samsung Kies sikeresen észleli, megjelenik a Samsung Kies ablakban.
* Vezetéknélküli kapcsolat
Csak néhány korlátozott Samsung mobilmodellnél engedélyezett ez a Windows 7 és Windows XP rendszerű számítógépeken. Ennek a módnak a használatához kattintson a Wi-Fi kapcsolat beállítási útmutatójára , amely a Samsung Kies ablak egyik gombja, mielőtt Samsung telefonja vagy táblagépe nem csatlakozik.
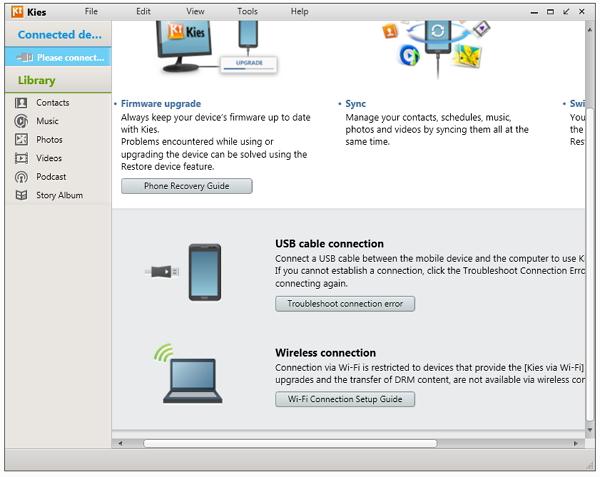
2. A Samsung Kies telepítési és csatlakozási problémái, valamint azok megoldása
Hibaüzenetet kap, amikor megpróbálja telepíteni a Samsung Kies alkalmazást PC-re? A Samsung Kies nem csatlakozik? Ne aggódjon. Itt mindig van kiút. Tekintse meg, milyen problémákkal vagy problémákkal találkozhat, és a válaszokat.
Q1. A Samsung Kies nem települ?
Válasz: A telepítési folyamat során válassza le Samsung telefonját és táblagépét.
Q2. Megakadt a telepítés azon részén, amelyen a „Gyorsjavítás telepítése…” felirat szerepel.?
Válasz: A számítógépen kattintson a jobb gombbal a tálcára. A legördülő menüben kattintson a Feladatkezelő indítása elemre . Kattintson a Folyamatok fülre, és keresse meg a Kies folyamatot. Kattintson a jobb gombbal, és válassza a Folyamat befejezése lehetőséget . Ezután töltse le és telepítse a JAVA legújabb verzióját . Ezután telepítse újra a Samsung Kies alkalmazást.
Q3. A Samsung Kies észleli Samsung telefonját vagy táblagépét, de folyamatosan a „Csatlakozás” üzenet jelenik meg?
Válasz: Válassza le Samsung telefonját vagy táblagépét. A Samsung Kies csatlakozási varázslóban kattintson a Hibaelhárítás csatlakozási ablak > Start lehetőségre . Ezután a Samsung Kies automatikusan inicializálja a kapcsolati előzményeket, újratelepíti az eszközillesztőket, és diagnosztizálja a különféle hibákat.
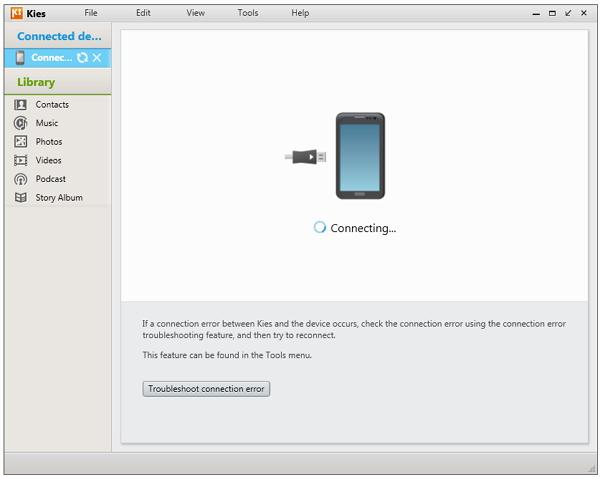
3. rész: A Samsung Kies frissítése
1. Asztali Samsung Kies frissítés
Fogalma sincs a Samsung Kies asztali számítógépes frissítéséről? Nyugodtan. A következő oktatóanyag lépésről lépésre bemutatja, hogyan kell elkészíteni.
1. lépés: Indítsa el a Samsung Kies programot Windows PC-jén.
2. lépés: Kattintson az Eszközök > Beállítások elemre a beállítási párbeszédpanel megjelenítéséhez.
3. lépés: Lépjen a Frissítés lehetőségre , és jelölje be az Értesítés a frissítések elérhetőségéről jelölőnégyzetet . A Frissítések keresése elemre kattintva megkeresheti, hogy van-e frissített verzió. Ezután kattintson az OK gombra .
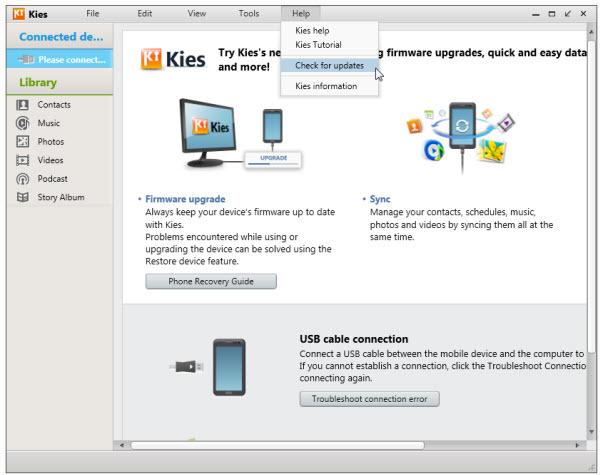
2. A Samsung Kies firmware frissítése
Samsung telefonja vagy táblagépe firmware-ének frissítése előtt megadhat egy automatikus letöltési beállítást. A Samsung telepítővarázslójában lépjen az Eszközök > Firmware frissítési beállítások > A legújabb firmware automatikus letöltése menüpontra . Ezzel a firmware automatikusan letöltésre kerül, amikor egy magasabb verzió elérhető. Ezután lépjen a firmware frissítésének következő lépésére.
1. lépés: Futtassa a Samsung Kies programot a számítógépen, és csatlakoztassa Samsung telefonját vagy táblagépét USB-kábellel. Samsung telefonját vagy táblagépét gyorsan felismeri.
2. lépés Kattintson az Alapvető információk > Firmware frissítés elemre . Megjelenik egy párbeszédpanel, és be kell jelölnie az Elolvastam a fenti információkat . Jelölje be a Mentés engedélyezése vagy a Folytatás mentés nélkül lehetőséget . Ezután kattintson a Frissítés indítása gombra . Megkezdődik a firmware frissítés. Kérjük, ne válassza le Samsung telefonját vagy táblagépét a frissítés befejezése előtt.
Megjegyzés: A frissítés előtt jobb, ha biztonsági másolatot készít az adatokról Samsung telefonján vagy táblagépén. Kattintson a Biztonsági mentés/visszaállítás elemre . Válassza ki azokat az elemeket, amelyekről biztonsági másolatot szeretne készíteni. Ezután jelölje be a Biztonsági mentés lehetőséget .
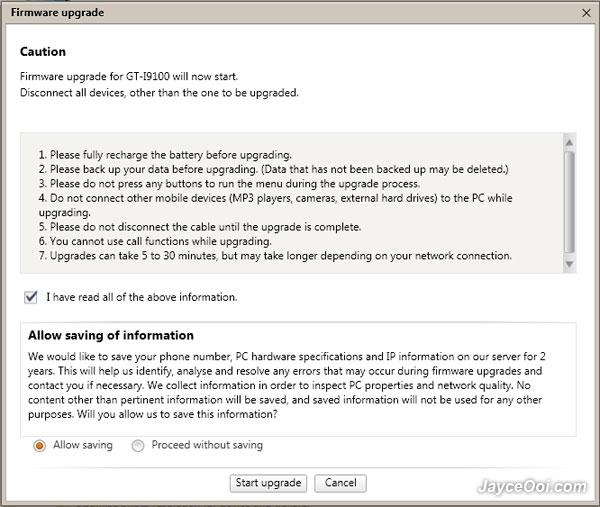
3. A Samsung Kies nem frissíti a firmware-t?
Q1. A Kies azt mondja: "Az eszköz jelenlegi firmware-verziója nem támogatott a firmware-frissítéshez a Kies-en keresztül"
Válasz: Töltse le Samsung készülékének firmware -jét, és frissítse az Odin segítségével .
Q2. A Kies ezt írja: "A firmware frissítése hibát észlelt. Válassza ki a helyreállítási módot a Kies alkalmazásban, és próbálja újra."?
Válasz:
1. lépés: A javításhoz először győződjön meg arról, hogy telepítette a Samsung Kies legújabb verzióját a számítógépére. Ha nem, telepítse.
2. lépés Kapcsolja ki Samsung telefonját vagy táblagépét, húzza ki az akkumulátort, és jegyezze fel az S/N-t (sorozatszám).
3. lépés Csatlakoztassa Samsung telefonját vagy táblagépét USB-porton keresztül. Kattintson az Eszközök > Firmware frissítés és inicializálás elemre .
4. lépés Írja be a modell nevét, majd kattintson az OK gombra . Ezután adja meg S/N-jét (sorozatszámát), és kattintson az OK gombra .
5. lépés Ezután a Samsung Kies felkészül a firmware frissítésére és a legújabb firmware-verzió letöltésére.
6. lépés: Amikor a letöltés befejeződött, jelölje be az Elolvastam az összes fenti információt , majd a Mentés engedélyezése lehetőséget. Végül kattintson a Frissítés indítása gombra .
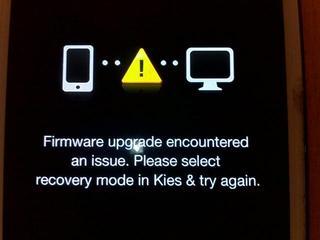
4. rész: A Samsung Kies eltávolítása és az eltávolítási problémák
1. Távolítsa el az oktatóprogramot
Szeretné eltávolítani a Samsung Kies alkalmazást, mivel nem csatlakoztatja Samsung telefonját vagy táblagépét? Ez egyszerű. Csak kövesse az alábbi egyszerű lépéseket.
1. lépés: Windows rendszerű számítógépén válassza a Start > Vezérlőpult > Program eltávolítása menüpontot a Programok alatt .
2. lépés: Görgessen le a szoftverlistában, és keresse meg a Samsung Kies alkalmazást. Kattintson a jobb gombbal a Samsung Kies gombra, és válassza az Eltávolítás lehetőséget .
Az eltávolítási folyamat néhány percet vesz igénybe. Csak várja meg, amíg az eltávolítási folyamat befejeződik.
2. Nem sikerült az eltávolítás?
Próbálja meg eltávolítani a Samsung Kies alkalmazást, de nem sikerül? Ne aggódjon, mert a Kies még mindig fut. A Samsung Kies teljes eltávolításához kattintson a jobb gombbal a tálcára, és válassza a Feladatkezelő indítása lehetőséget . A Folyamatok lapon válassza ki a KiesTrayAgent és a Kies elemet. Kattintson rájuk a jobb gombbal, és válassza a Folyamat befejezése lehetőséget .
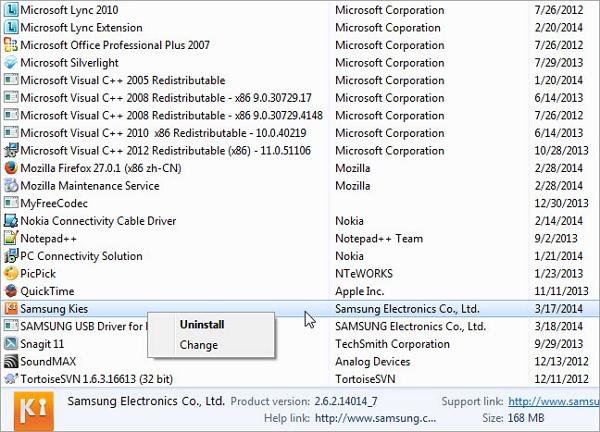
5. rész: oktatóvideó a Samsung Kies telepítéséről és használatáról
6. rész A Samsung Kies Air használata
1. Mi az a Samsung Kies air?
A Samsung Kies air egy Android APK-fájl, amellyel Samsung készülékét WiFi-n keresztül csatlakoztathatja a számítógéphez, és a böngészőn keresztül kezelheti a Samsung készülékén lévő tartalmat. Segítségével fájlokat vihet át Samsung készülékére és onnan, üzeneteket és hívásnaplókat olvashat, névjegyeket szinkronizálhat a Google-lal, az Outlook-kal, a Yahoo-val stb.
2. hogyan kell használni a Samsung Kies air?
1. lépés: A számítógépen kapcsolja be a WiFi hálózatot. Győződjön meg arról, hogy a Samsung készülék és a számítógép hálózatának azonosnak kell lennie.
2. lépés: Keresse meg a Kies Airt. Nyissa meg, és kattintson a Start gombra . Ezután a Kies Air elkezd csatlakozni a számítógépéhez, és megjelenít egy URL-t a képernyőn.
3. lépés Nyissa meg a böngészőt a számítógépén, és adja meg a kereséshez szükséges URL-t.
4. lépés: Menjen vissza Samsung készülékéhez, és érintse meg az Engedélyezés lehetőséget, hogy a számítógép kezelje az eszközt.
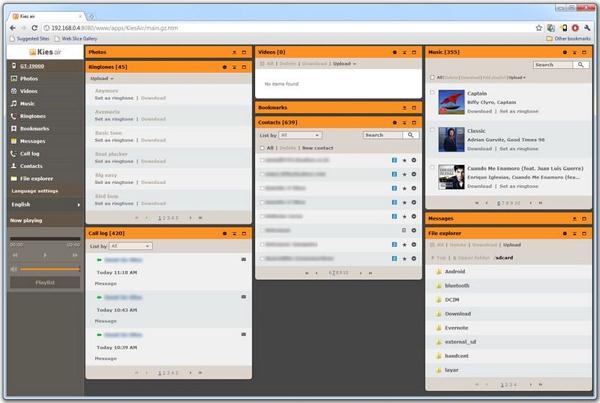
Samsung tippek
- Samsung Tools
- Samsung átviteli eszközök
- Samsung Kies letöltése
- Samsung Kies Driver
- Samsung Kies S5-höz
- Samsung Kies 2
- Kies a 4. megjegyzéshez
- Samsung eszközökkel kapcsolatos problémák
- Vigye át a Samsungot Mac-re
- Fényképek átvitele Samsungról Macre
- Samsung Kies for Mac
- Samsung Smart Switch for Mac
- Samsung-Mac fájlátvitel
- Samsung modell áttekintés
- Átvitel a Samsungtól másokhoz
- Fényképek átvitele Samsung telefonról táblagépre
- A Samsung S22 ezúttal legyőzi az iPhone-t?
- Fényképek átvitele Samsungról iPhone-ra
- Fájlok átvitele Samsungról számítógépre
- Samsung Kies PC-hez




James Davis
személyzeti szerkesztő