3 gyors és intelligens módszer a fényképek iCloudból a Google Fotókba való átviteléhez
2022. április 27. • Beküldve: Adatátviteli megoldások • Bevált megoldások
Van egy Mac-em, amelyet elsődleges számítógépként használok, és van egy iPhone-om személyes használatra. Az iCloudot használom a fényképeim szinkronizálására a Mac és az iPhone között. Bármely fotó, amely a macOS Photos alkalmazásban található, elérhető számomra az iOS Photos alkalmazásban, az iCloud segítségével szinkronizálva. Gond nélkül működik. De van egy üzleti célú Android-telefonom is, és gyakran szeretnék fotókat átvinni az iCloudból a Google Fotókba.
Ma két nagy okostelefon operációs rendszer létezik a világon, az iOS az Apple és az Android a Google. Az Apple ökoszisztémája az iCloudra, a felhőalapú tárolási megoldásra támaszkodik, amely lehetővé teszi az Apple számítógépek és az Apple mobileszközök közötti szinkronizálást. A Google ökoszisztémája a Google Drive-ra támaszkodik, hogy lehetővé tegye az Android-eszközök, valamint a macOS és a Microsoft Windows közötti szinkronizálást. Azok számára, akiknek Mac- és iPhone-juk van, viszonylag egyszerű dolgunk van, ha az adatokat szinkronban akarjuk tartani számítógépünk és iPhone-unk között, mivel mindkettő mély iCloud-integrációt élvez. Mi történik, ha üzleti célból is rendelkezünk Android-eszközzel, vagy ha egyszerűen jobban szeretjük az Androidot, mint az iPhone-t, vagy ha egy családtagnak Android-eszköze van, és át akarjuk vinni a fotóinkat a Mac-ről Androidra?
Milyen gyakran kell fotókat átvinnünk az iCloudból a Google Fotókba?
Mennyire érzed jól magad a technológiában? Kezdőnek tartod magad, vagy profi felhasználónak tartod magad, aki jól ismeri a technológiát? Gyakran és rendszeresen szeretnél fotókat átvinni az iCloudból a Google Fotókba, vagy ide szeretnél átvinni néhány fotót és ott alkalmanként nem nagy ügy? Az ezekre a kérdésekre adott válasz leszűkíti a lehetőségeket.
Két ingyenes módja a fényképek iCloudból a Google Fotókba való átvitelének
Létezik egy beépített és ingyenes módja a fényképek iCloudból a Google Fotókba való átvitelének, és nagyon jól működik, ha nem siet, és ha ritkán szeretné átvinni a fényképeket az iCloudból a Google Fotókba, és nem szeretne átvinni. a teljes fotótáradat tömegesen, de egyszerre csak néhány fotót, amelyeket kiválaszthatsz és átvihetsz.
A Google Fotók webhelyként érhető el, amelyet bármilyen webböngészőben használhat, valamint alkalmazásként, amelyet letölthet iPhone-jára.
Webböngésző használata
Ha nincs iPhone-ja, vagy csak néhány fényképet szeretne átvinni az iCloudból az Android rendszerű Google Fotókba, használhatja Mac számítógépét és egy webböngészőt.
1. lépés: Hozzon létre egy új mappát a Mac asztalon. Ezt úgy teheti meg, hogy lenyomva tartja a [control] billentyűt a Mac számítógépen, majd a görgetőpadra kattintva megnyitja a helyi menüt, és kiválasztja az Új mappa lehetőséget, vagy ha engedélyezve van a kétujjas érintés a görgetőpadon, ezzel megnyithatja a helyi menüt, és hozzon létre egy új mappát.
2. lépés: Nyissa meg a Photos alkalmazást Mac számítógépén, és válassza ki azokat a fényképeket, amelyeket át szeretne vinni az iCloudból a Google Fotókba. Kiválaszthatja az összes fényképet a [command] és [A] gombok együttes lenyomásával és lenyomva tartásával, bár ez nem tanácsos, ha nagy fotókönyvtárral rendelkezik.
3. lépés: Húzza a fényképeket a Fotók alkalmazásból az asztalon létrehozott új mappába, hogy átmásolja a fotókat a Fotók alkalmazásból a mappába
4. lépés: Nyissa meg a választott böngészőt Mac számítógépén, és lépjen a https://photos.google.com oldalra , vagy jelentkezzen be Gmail-fiókjába a szokásos módon.
5. lépés: Ha bejelentkezett a Google Fotókba, hagyja ki ezt a lépést. Ha bejelentkezett a Gmailbe, a jobb felső sarokban a fiókja fényképe mellett kattintson a rácsra a Google-alkalmazások megjelenítéséhez, majd kattintson a Fényképek elemre.
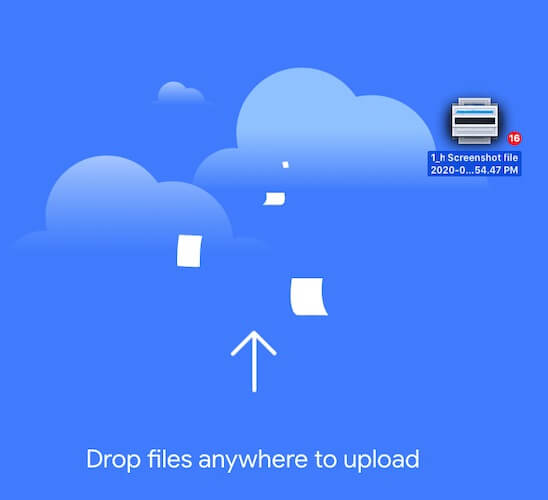
6. lépés: Ha új albumot szeretne létrehozni a fényképekkel, itt az ideje új album létrehozásának a tetején található Létrehozás gombbal. Ha elkészült, nyissa meg a fényképeket tartalmazó mappát, jelölje ki az összes fényképet, és egyszerűen húzza át őket a Google Fotók webes felületére. Sikeresen átvitt fényképeket az iCloudból a Google Fotókba.
A Google Fotók alkalmazás használata iPhone-on
A fenti módszernek, amely egy webböngészőt használ a fényképek iCloudból a Google Fotókba való átviteléhez, van egy probléma, amely akkor jelenik meg, ha rendszeresen szeretne fényképeket átvinni az iCloudból a Google Fotókba. Tegyük fel, hogy van egy iPhone-ja, amellyel fényképeket készít, és ugyanezt kezelheti iPhone és Mac között a Fotók és az iCloud segítségével. Szeretné, ha az iPhone-jával készített fényképek a Google Fotók szolgáltatásban is megjelennének, így Android-eszközén is láthatja őket. Lehetővé kell tennie, hogy az iCloud-ból fotókat tölthessen fel a Google Fotókba menet közben, a háttérben, amikor fényképeket készít iPhone-ján. Ehhez iPhone-ján van a Google Fotók alkalmazás.
Az iPhone-on lévő Google Fotók alkalmazás minden olyan fotót szinkronizálva tart a Google Fotókkal, amelyekre rákattint az iPhone-ján, vagy amelyeket az iPhone-on a Fotók alkalmazásban tárol. A legjobb az egészben az, hogy az alkalmazás konfigurálásakor kiválaszthatja, hogy melyik Google-fiókba szeretne bejelentkezni, és ez további rugalmasságot tesz lehetővé a fényképek szinkronizálásában az iCloud és a Google Fotók között.
1. lépés: Töltse le a Google Fotók alkalmazást az App Store áruházból iPhone készülékén
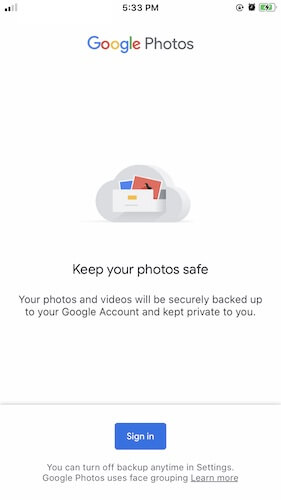
2. lépés: Engedélyezze a Google számára, hogy hozzáférjen fotókönyvtárához
3. lépés: A rendszer felkéri, hogy jelentkezzen be egy Google Fiókba. Jelentkezzen be előnyben részesített Google-fiókjába, amelybe az iCloud-fotókat szeretné átvinni.
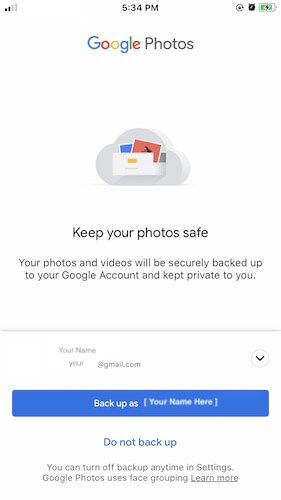
4. lépés: A Google meg fogja kérni, hogy erősítse meg, hogy szeretne-e biztonsági másolatot készíteni a fényképekről abba a Google Fiókba, amelybe bejelentkezett. Koppintson a „Biztonsági mentés mint {a felhasználónév}” lehetőségre, és megjelenik a Google Fotók felülete.
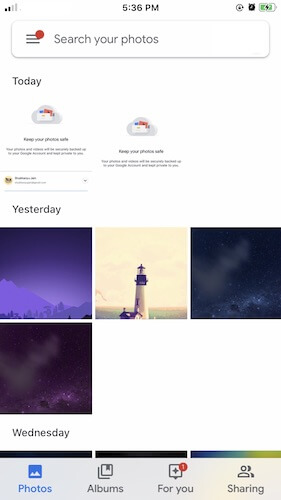
Itt láthatja az összes fényképét, ahogyan az iPhone Fényképek alkalmazásában is. A Google Fotók automatikusan feltölti a könyvtárában meglévő fotókat a Google Drive-tárhelyére, és minden új fotó, amelyre rákattint, automatikusan szinkronizálva lesz az iCloudba (az iPhone-ján lévő Fotók alkalmazáson keresztül) és a Google Fotók szolgáltatásba (a Google Fotók alkalmazáson keresztül az iPhone-on).
Ha iPhone-ja van, zökkenőmentesen viheti át a fényképeket az iCloudból a Google Fotókba, de ha csak Mac számítógépet használ, és fényképeket szeretne átvinni az iCloudból a Google Fotókba, akkor van egy kiváló, harmadik féltől származó megoldás, amelyet használhat.
Következtetés
Háromféleképpen viheti át a fényképeket az iCloudból a Google Fotókba. Az első a webböngészőt használja, és néhány fényképhez a legjobb, mivel egy nagy könyvtár valószínűleg problémákat okoz a feltöltés során. A második lehetőség az, ha iPhone-on használja a Google Fotók alkalmazást, és ez zökkenőmentesen gondoskodik a jelenlegi és a jövőbeli fényképekről. A fotók azonnal elérhetők a Google Fotókban, és eldöntheti, hogy feltölti-e őket a Google Drive-ra a Google Fotók használatával, vagy sem. Ez a megoldás messze a legelegánsabb és legátgondoltabb, ha a leggyorsabb megoldást szeretné elérni, hogy fényképeket vigyen át az iCloudból a Google Fotókba az internetes adatok mentése mellett.
Különböző felhőátvitel
- Google Fotók másoknak
- Google Fotók az iCloudba
- iCloud másoknak
- iCloud a Google Drive-ra






Alice MJ
személyzeti szerkesztő