Az iPhone-ról Androidra való átvitel módjai
2022. április 27. • Beküldve: Adatátviteli megoldások • Bevált megoldások
Készen áll arra, hogy régi iPhone-ját androidos okostelefonra cserélje? Biztos vagyok benne, hogy új élményt fog nyújtani. Ezzel azonban szembe kell néznie a problémával: adatok átvitele iPhone-ról Android telefonra. Mivel az iOS iPhone-on és az Android Android-telefonokon sok szempontból különbözik, nem könnyű iPhone-ról Androidra váltani. Ha ez az, ami miatt aggódsz, akkor jó helyen jársz. Íme néhány hasznos oktatóanyag, amelyek segítségével gond nélkül viheti át a névjegyeket, SMS-eket, fényképeket, videókat, zenéket, alkalmazásokat és naptárakat régi iPhone-járól az új Android-eszközére.
1. módszer. Az összes adat átvitele iPhone-ról Androidra 1 kattintással
Az iPhone-ról Androidra történő adatátvitel legegyszerűbb módja az intelligens iPhone-ról Androidra történő átviteli eszköz, a Dr.Fone - Phone Transfer . Lehetővé teszi az összes névjegy egyszerű átvitelét mind a telefon memóriájában, mind a felhőfiókban, mint például az iCloud, Exchange és mások, szöveges üzenetek, videók, fényképek és zenék iPhone-ról (iPhone 6S Plus/iPhone 6S tartozék) Android telefonra vagy táblagépre.

Dr.Fone - Telefon átadás
1-Kattintson a Telefonról telefonra átvitel lehetőségre
- Könnyen másolhat át fényképeket, videókat, naptárakat, névjegyeket, üzeneteket és zenét Androidról iPhone/iPad készülékre.
- Kevesebb, mint 5 percet vesz igénybe a befejezés.
- Lehetővé teszi az átvitelt HTC, Samsung, Nokia, Motorola és egyebekről az iOS 13/12/11 operációs rendszert futtató iPhone X/8/7/SE/6s (Plus)/6 Plus/5s/5c/5/4S/4/3GS készülékekre /10/9/8/7/6/5.
- Tökéletesen működik Apple, Samsung, HTC, LG, Sony, Google, HUAWEI, Motorola, ZTE, Nokia és más okostelefonokkal és táblagépekkel.
- Teljesen kompatibilis az olyan nagy szolgáltatókkal, mint az AT&T, a Verizon, a Sprint és a T-Mobile.
- Teljesen kompatibilis a Windows 10 vagy Mac 10.15 rendszerrel.
Adatátvitel iPhone-ról Androidra
1. Névjegyek átvitele a fiókokban: Ha a Facebookon, a Twitteren, a Google-on és az iPhone-on lévő bármely fiókon keresztül szeretné átvinni a névjegyeket Android telefonra vagy táblagépre, be kell jelentkeznie a fiókokba az iPhone készülékén.
2. Biztonsági mentés és visszaállítás: Android telefonja vagy táblagépe jelenleg nincs a kezében? Ne aggódjon. Csak használja iPhone-adatok biztonsági mentésére a számítógépre, majd bármikor visszaállíthatja Android telefonjára vagy táblagépére.
1. lépés: Futtassa az iPhone-t az Android adatátviteli eszközre
Indítsa el a Dr.Fone - Phone Transfer alkalmazást Windows PC-n vagy Mac-en. A kezdőlapján válassza a "Telefon átvitel" opciót, és kattintson rá.

2. lépés Csatlakoztassa iPhone-ját és Android-eszközét a számítógéphez USB-kábelekkel
Csatlakoztassa iPhone és Android készülékét a számítógéphez. A rendszer hamarosan két eszközt észlel, és megjelenik az alábbi ablakban.

3. lépés: Indítsa el az adatátvitelt iPhone-ról Androidra
Olvassa be a támogatott fájlokat, hogy megbizonyosodjon arról, hogy mit kíván átvinni. Kattintson az „Átvitel indítása” gombra. Ha sok haszontalan fájl van Android-eszközén, jelölje be az „Adatok törlése másolás előtt” lehetőséget.

Ne legyen kéznél számítógép? Csak próbálja ki a Dr.Fone - Phone Transfer Android-alkalmazását , amely lehetővé teszi az adatok közvetlen átvitelét iPhone-ról Androidra, és gond nélkül viheti át az iCloud-adatokat Androidra.
2. módszer: Adatok átvitele egyenként iPhone-ról Androidra ingyenesen
A Dr.Fone - Phone Transfer mellett van néhány hasznos mód, amelyek lehetővé teszik fájlok átvitelét iPhone-ról Androidra. Teljesen ingyenesek, de csak kell egy kis idő.
- 1. rész: Alkalmazások átvitele iPhone-ról Androidra
- 2. rész. Névjegyek átvitele iPhone-ról Androidra az iCloudon keresztül
- 3. rész: iPhone szöveges üzenetek átvitele Androidra 2 Android-alkalmazással
- 4. rész. Fényképek átvitele iPhone-ról Androidra
- 5. rész. Videó és zene átvitele iPhone-ról Androidra
- 6. rész. Naptárak átvitele iPhone-ról Androidra
1. rész: Alkalmazások átvitele iPhone-ról Androidra
Mint tudja, az iPhone-on lévő alkalmazások .ipa, .pxl vagy .deb formátumúak, míg az Android alkalmazások .apk formátumúak. Így lehetetlen közvetlenül telepíteni iPhone-alkalmazásokat Android telefonjára vagy táblagépére, nem beszélve az alkalmazásadatok iPhone-ról Androidra való átvitelére. Azonban sok iPhone-alkalmazás rendelkezik a megfelelő Android-verzióval, amelyet letölthet a Google Play Áruházból .
Keressen a Google Playen az interneten, majd keressen az iPhone-ján játszott alkalmazások között. Ezután töltse le és telepítse az alkalmazásokat Android telefonjára vagy táblagépére.
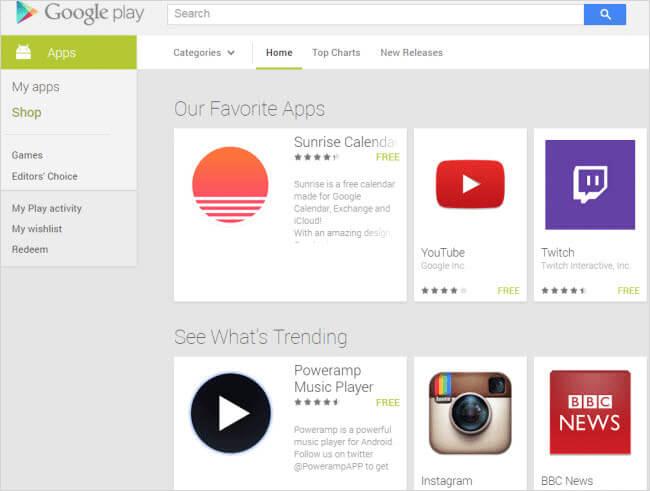
2. rész. Névjegyek átvitele iPhone-ról Androidra az iCloudon keresztül
Amikor iPhone-ról Androidra vált, az egyik legfontosabb átvinni kívánt tartalom a névjegyek. Sajnos az iPhone SIM-kártya kisebb, mint az Android telefonban lévő, és az iPhone névjegyeket általában a telefon memóriakártyájára menti. Bár sok Android telefon rendelkezik nano SIM-kártyával is, amellyel rugalmasan cserélheti a SIM-kártyát az Android és az ios között, még mindig vannak olyan Android telefonok, amelyek nagyobb SIM-kártyát is alkalmazhatnak. Ez azt jelenti, hogy nem csak iPhone SIM-kártyát helyezhet be Android telefonba, amely általában a névjegyek androidról Androidra való átvitelére szolgál .
Ne aggódj. Ha szereti elmenteni az iPhone névjegyeit olyan fiókokba, mint az iCloud vagy a Google, akkor könnyen átviheti az iPhone-ról Androidra. Itt az iCloudot veszem példaként.
1. lépés: Az iPhone készülékén lépjen a Beállítások elemre , és válassza az iCloud lehetőséget .
2. lépés: Jelentkezzen be iCloud-fiókjába, és kapcsolja be a Névjegyek funkciót a névjegyek iPhone és iCloud közötti szinkronizálásához. A naptárak egyidejűleg is bejelölhetők, majd szinkronizálhatók az iCloudról az Androidra.
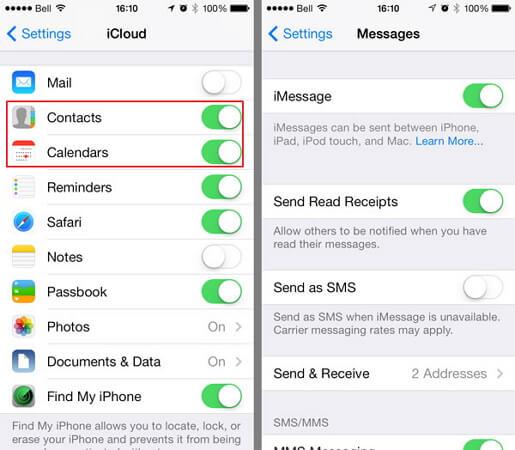
3. lépés Nyissa meg a böngészőt, és nyissa meg az iCloud főoldalát. Ezután kattintson a Névjegyek elemre a névjegykezelő panelbe való belépéshez. Kattintson a Műveletek menü megjelenítése , majd a vCard exportálása… lehetőségre . Ezután az iCloudban lévő névjegyek vCard fájlként kerülnek mentésre a számítógépen.
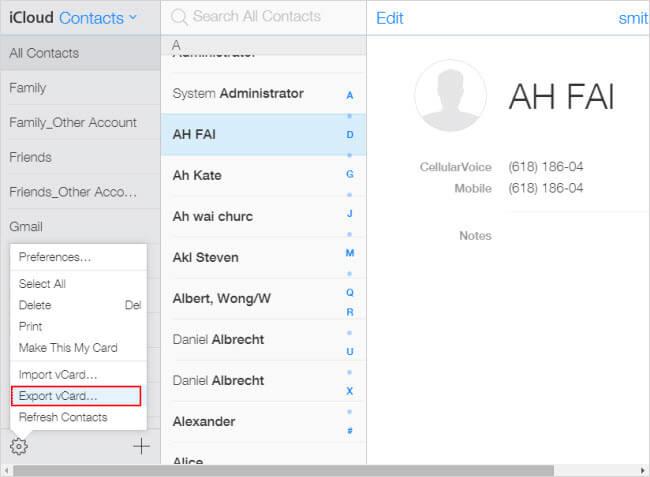
4. lépés Csatlakoztasson egy USB-kábelt az Android telefon vagy táblagép számítógéphez való csatlakoztatásához. Amikor a rendszer felismerte, nyissa ki Android telefonja SD-kártyáját. Vágja ki és illessze be az exportált vCard fájlt az SD-kártya mappájába.
5. lépés: Keresse meg a Névjegyek alkalmazást Android telefonján. Koppintson a menü ikonra balra a főgombnál, és megjelenik a menülista. Koppintson az Importálás/Exportálás elemre , és válassza az Importálás USB-tárolóról lehetőséget . Ezután importálja a vCard fájlt Android telefonjára.

Tippek Ha további módokat szeretne megtudni a névjegyek iPhone-ról Androidra való átvitelére, találhat kielégítőbb választ a névjegyek iPhone-ról Samsung készülékre való átvitelének módjaira , valamint a névjegyek iPhone-ról Androidra történő átvitelére .
3. rész: iPhone szöveges üzenetek átvitele Androidra 2 Android-alkalmazással
Az iPhone SMS-ek Androidra történő átviteléhez két Android-alkalmazáshoz fordulhat segítségért. Segítségükkel kivonhatja az iPhone SMS-t az iTunes biztonsági mentéséből, és átviheti az Android telefonra.
1. lépés Nyissa meg az iTunes alkalmazást, és csatlakoztassa iPhone-ját a számítógéphez USB-kábellel. Az iPhone vezérlőpultján kattintson a Biztonsági mentés most lehetőségre az iPhone biztonsági mentéséhez a számítógépen.
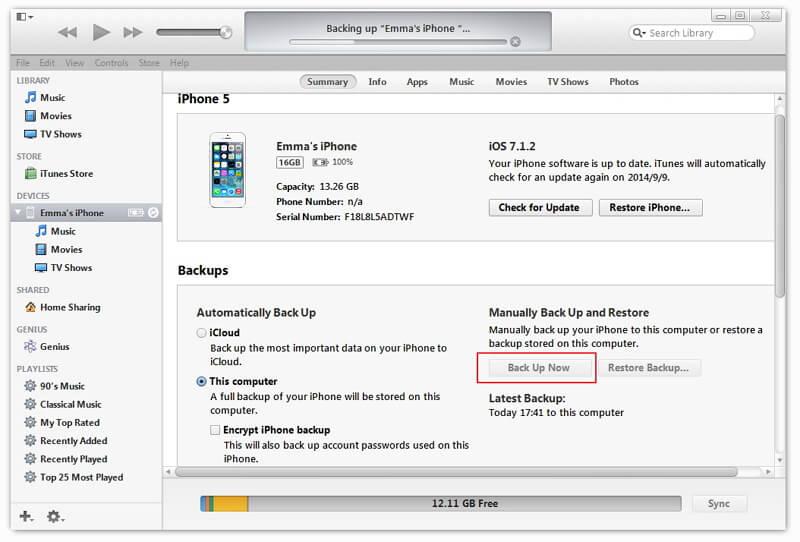
2. lépés Csatlakoztassa Android telefonját a számítógéphez USB-kábellel. Másolja az exportált iTunes biztonsági mentési fájlt Android telefonja SD-kártyájára.
3. lépés: Nyissa meg a Google Play oldalt Android telefonján vagy táblagépén, és töltse le az iSMS2droid programot Android telefonjára. Nyissa meg az iSMS2droidot, és koppintson az iPhone SMS-adatbázis kiválasztása elemre . Ezután válassza ki az importált iTunes biztonsági mentési fájlt. Válassza ki az összes vagy a kijelölt szöveges üzenetet, és konvertálja azokat XML-fájllá.
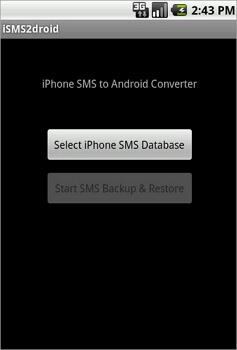
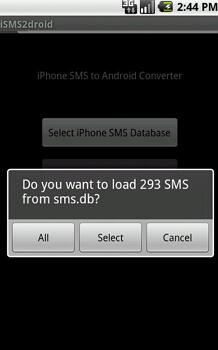
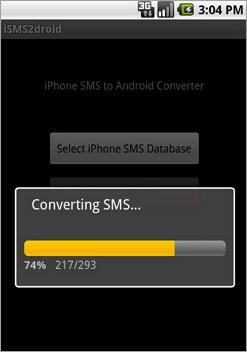
4. lépés. Töltse le és telepítse az SMS Backup & Restore alkalmazást Android telefonjára. Használja iPhone SMS-einek XML-fájlban történő visszaállítására az Android SMS-adatbázisába.
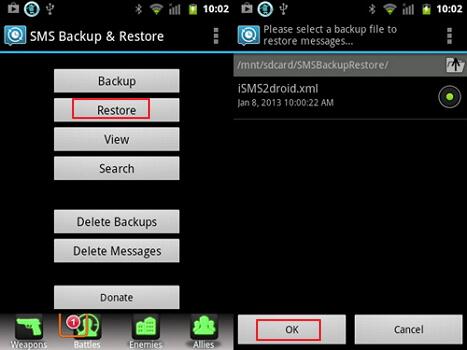
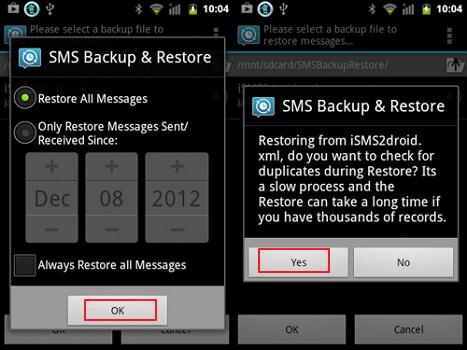
4. rész. Fényképek átvitele iPhone-ról Androidra
Köztudott, hogy az Apple hozzáférést biztosít az iPhone Camera Roll fotóihoz. USB-kábellel másolhatja és beillesztheti az iPhone-on készített és az internetről letöltött fotókat Android telefonra vagy táblagépre.
Csatlakoztassa az USB-kábeleket iPhone és Android telefon számítógéphez való csatlakoztatásához. iPhone és Android telefonja flash meghajtóként lesz csatlakoztatva. Nyissa meg iPhone mappáját, és kattintson a Belső tárhely > DCIM elemre . Ezután válassza ki a kívánt fotókat, és másolja őket Android telefonja SD-kártyájára.
Megjegyzés: Ezzel a módszerrel exportálhatja az iPhone Camera Rollban lévő fényképeket Android telefonra. Ami azonban a Fotótárban található fényképeket illeti, továbbra sem számíthat arra, hogy harmadik féltől származó eszközt használ, például a Dr.Fone - Phone Transfer .

5. rész. Videó és zene átvitele iPhone-ról Androidra
Több százezer dalt és videót vásárolt, és most szeretné átmásolni új Android-telefonjára vagy táblagépére. Ez egy szelet torta. Az iTunes megteheti ezt helyetted. Csak kövesse az alábbi egyszerű oktatóprogramot.
1. lépés Nyissa meg az iTunes alkalmazást. Kattintson az Áruház > Számítógép engedélyezése… elemre . Töltse ki az Apple azonosítóját és jelszavát. Csatlakoztassa iPhone-ját és Android-telefonját USB-kábellel, és nyissa meg az iTunes alkalmazást. Kattintson jobb gombbal az iPhone-jára. A legördülő listában válassza a Megvásárolt átvitel lehetőséget az iPhone zenéjének és videóinak visszaküldéséhez az iTunes alkalmazásba. Keresse meg az iTunes média mappát a számítógépen. C: UsersAdministratorMusiciTunesiTunes Media. Keresse meg a kívánt zenét és videót, és másolja őket Android-telefonja SD-kártyájára.

6. rész. Naptárak átvitele iPhone-ról Androidra
Könnyű szinkronizálni a naptárakat iPhone-ról Androidra, ha rendelkezik a Google-fiók szinkronizálási funkciójával iPhone-on és Android-telefonon is.
1. lépés: iPhone-on érintse meg a Beállítások elemet , majd görgessen le a képernyőn a Mail, Contacts, Calendars elemre, majd válassza a Google lehetőséget .
2. lépés: Adja meg Google-fiókja adatait: név, e-mail cím és jelszó. A Leírás képernyőn írja be a naptárak leírását.
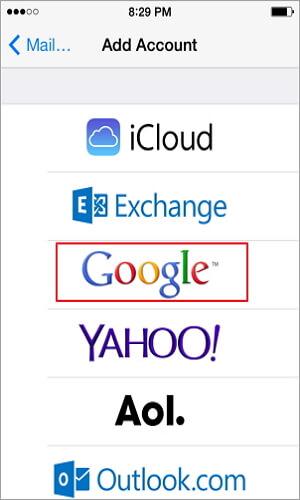

3. lépés: Koppintson a Tovább gombra, és kapcsolja be a Calendar s funkciót. Ezután érintse meg a Mentés gombot az iPhone naptárak szinkronizálásának megkezdéséhez a Google-lal.
4. lépés Android telefonján vagy táblagépén érintse meg a Beállítások > Fiók és szinkronizálás elemet . Válassza ki a Google-fiókot, majd érintse meg a Naptárak szinkronizálása és a Szinkronizálás most elemet .

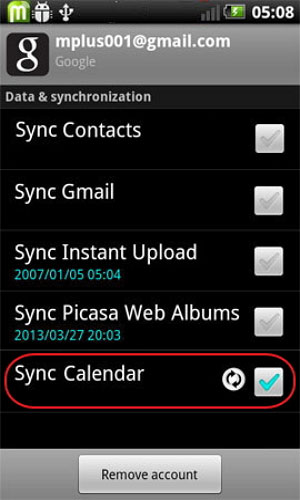
iOS átvitel
- Átvitel iPhone-ról
- Átvitel iPhone-ról iPhone-ra
- Fényképek átvitele iPhone-ról Androidra
- Nagy méretű videók és fényképek átvitele iPhone X/8/7/6S/6 (Plus) készülékről
- iPhone-ról Androidra
- Átvitel iPadről
- Átvitel más Apple-szolgáltatásokból






Alice MJ
személyzeti szerkesztő